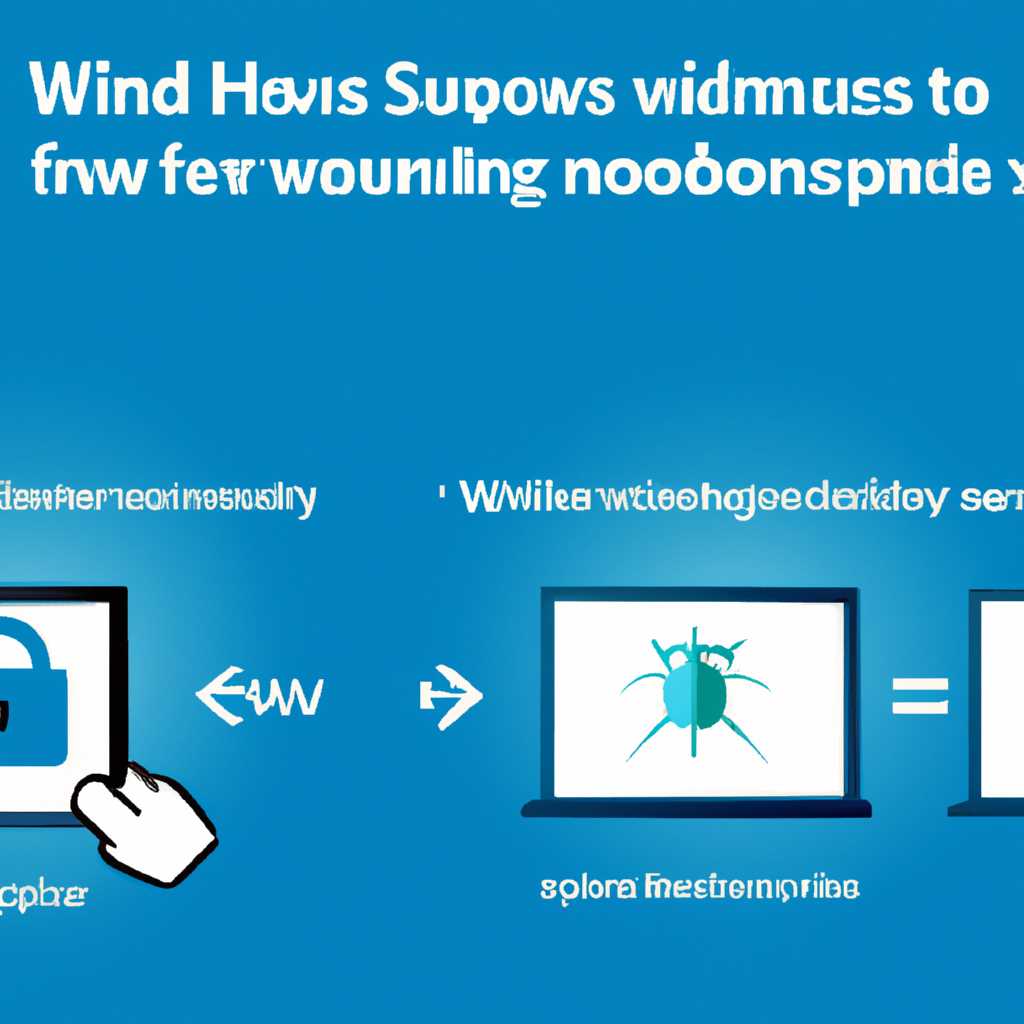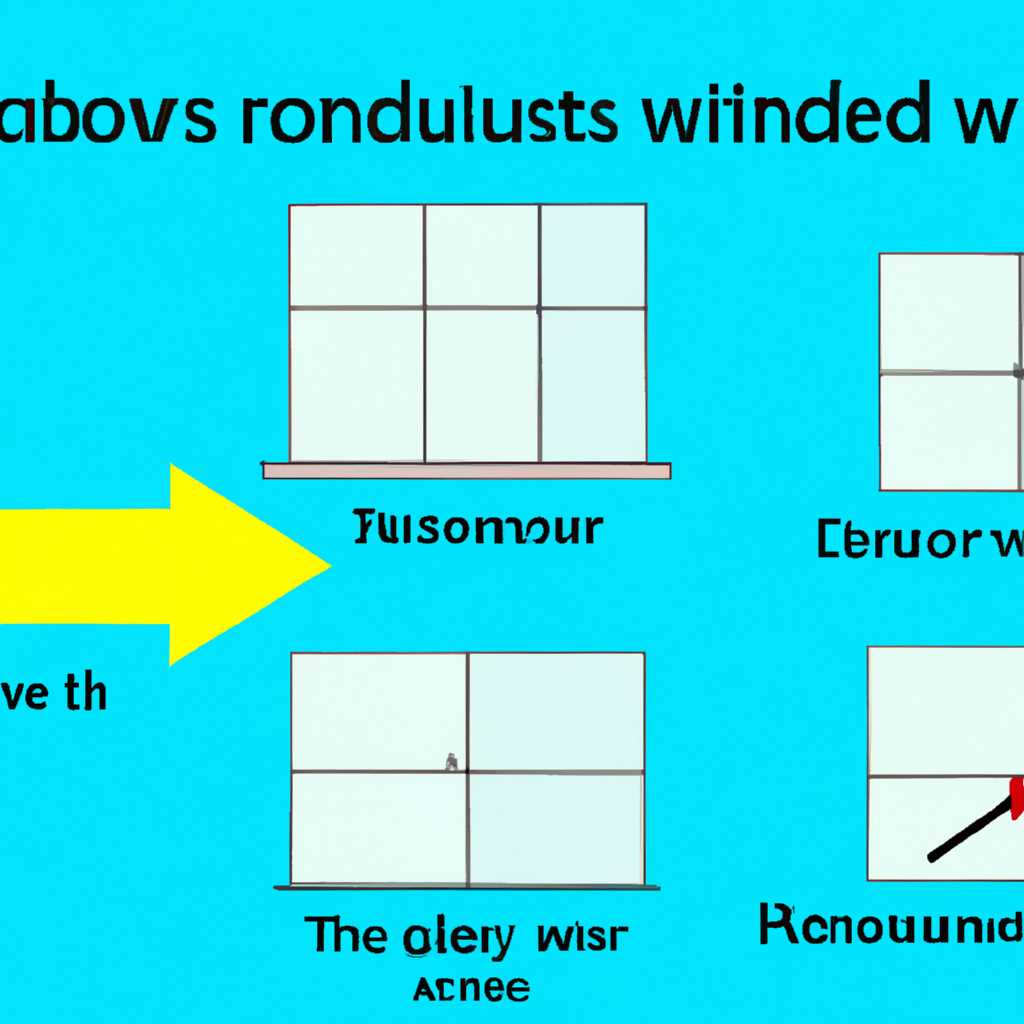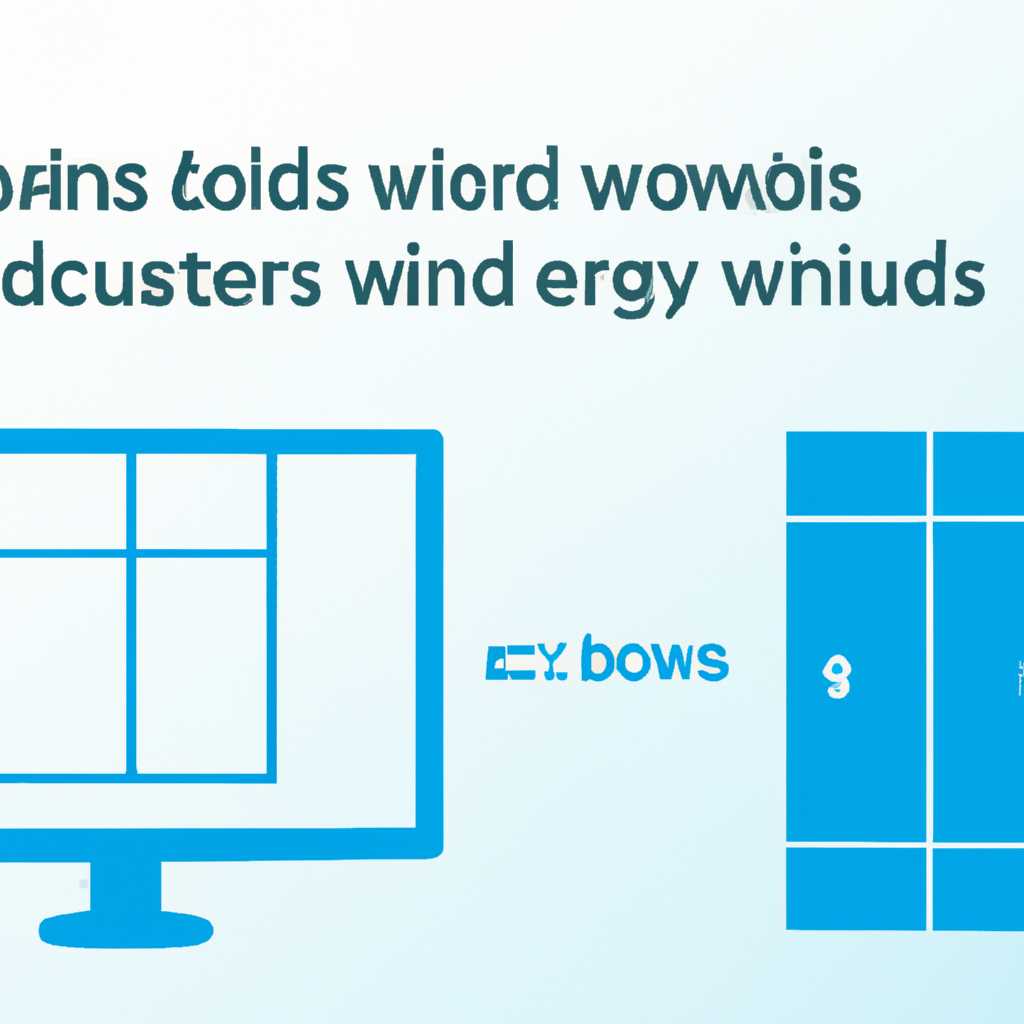- Как обеспечить безопасность Windows: советы по защите от вирусов и угроз
- Советы по установке антивирусной программы на компьютер
- Важность обновления операционной системы и приложений
- Особенности выбора надежного пароля
- Как избежать фишинговых атак и мошенничества
- Проверка электронных писем и ссылок
- Используйте функции защитника Windows
- Проверка папки карантина
- Проверка истории элементов управления
- Проверка подозрительных файлов и ссылок на вредоносное содержимое
- Резервное копирование данных и восстановление системы
- Автоматическое резервное копирование
- Восстановление данных и системы
- Видео:
- Как отключить Системный антивирус Windows 10
Как обеспечить безопасность Windows: советы по защите от вирусов и угроз
В наше время компьютерная безопасность играет ключевую роль в защите наших устройств от вирусов и других онлайн-угроз. В особенности, когда речь идет о Windows, важно принимать дополнительные меры для обеспечения безопасности системы. В этой статье мы рассмотрим несколько советов, которые помогут вам защитить свое устройство и отпра
вите в списке lиска проверок.
Одной из самых важных рекомендаций является регулярная проверка вашей системы с помощью встроенного в Windows Defender проверяющего журнала. Для этого перейдите в папку Windows, найдите файл «DefenderScansHistory» и откройте его. В этом журнале вы сможете просмотреть все проведенные проверки и количество обнаруженных вирусов или других опасных элементов.
Если количество обнаруженных элементов в журнале вас беспокоит, вы можете принудительно изменить параметры проверки. Перейдите в «Защитника Windows», откройте список утилит и выберите «Настройки». В открывшемся окне находится полноценный набор параметров для защиты вашего устройства.
Если вам необходимо удалить определенные элементы из журнала проверок, вы можете воспользоваться встроенной утилитой очистки. Откройте журнал проверки, выберите файлы, которые вы хотите удалить, и нажмите кнопку «Удалить». Все выбранные элементы будут удалены из журнала.
Советы по установке антивирусной программы на компьютер
Обеспечение полноценной безопасности Windows начинается с установки надежной антивирусной программы. Следуйте этим советам, чтобы установить и настроить антивирусное программное обеспечение:
- Выберите надежную антивирусную программу с функцией реального времени. Она будет постоянно контролировать ваш компьютер и предупреждать о любых подозрительных действиях или возможных угрозах.
- После установки антивирусной программы измените параметры сканирования. Установите периодическую проверку всех папок и файлов на наличие вирусов.
- Включите функцию автоматической проверки при получении новых файлов. Это защитит ваш компьютер от несанкционированных файлов.
- Настройте реакцию антивирусной программы при обнаружении угроз. Вы можете выбрать автоматическое удаление или карантин файлов с вирусами.
- Чтобы управлять антивирусом, зайдите в настройки программы. Настройте параметры обновления, чтобы ваш антивирус всегда был актуальным.
- Добавьте ваше устройство в список исключений, если ваш антивирус фальшиво предупреждает о вирусных действиях.
- Установите программу-антивирус на режим просмотра журнала, чтобы видеть историю проверки угроз.
- По необходимости очистите журнал проверки, чтобы хранить последние данные о защите.
- Обратите внимание на значки антивируса в панели задач. Желтый значок может указывать на проблемы с безопасностью или требовать вашего внимания.
- Проверьте файлы и папки вашего устройства с помощью антивирусной программы. Применение параметров сканирования позволит вам обнаружить и удалить возможные угрозы.
Следуя этим советам, вы обеспечите надежную защиту Windows от вирусов и других угроз.
Важность обновления операционной системы и приложений
Windows 10 предлагает несколько способов автоматической установки обновлений. Если вы не знаете, как настроить параметры обновления, вам можно использовать функцию «Принудительная проверка обновлений». В результате проверки Windows будет устанавливать обновления автоматически в заданное время.
Важно отметить, что обновления могут занимать некоторое количество времени и могут потребовать перезагрузки компьютера. Поэтому рекомендуется выбрать удобное для вас время для установки этих обновлений.
Не забывайте также обновлять все установленные приложения. Многие приложения имеют встроенные механизмы проверки наличия обновлений или предлагают автоматическую установку обновлений. Если вы не уверены, как обновить свои приложения, вы можете посетить официальные веб-сайты разработчиков, где обычно предоставляются последние версии приложений.
Обновление программных продуктов помогает исправить обнаруженные уязвимости и устранить ошибки, которые могут быть использованы злоумышленниками для внедрения вредоносных программ или получения несанкционированного доступа к вашей системе.
Также не забывайте проанализировать доступные методы и инструменты для защиты вашего компьютера от вирусов и других угроз. Существует множество антивирусных программ и утилит, которые помогают защитить ваше устройство. Например, в Windows 10 есть встроенный антивирусный программный продукт, названный «Windows Defender», который автоматически защищает вашу систему от вредоносного программного обеспечения.
Помимо обновления операционной системы и приложений, также рекомендуется регулярно проводить проверку на наличие вирусов. Это можно сделать, используя антивирусную программу с функцией сканирования. Антивирус сканирует все файлы и папки на вашем компьютере на наличие вредоносных программ и предлагает удалить обнаруженные угрозы или переместить их в карантин для дальнейшего лечения.
При просмотре списка обнаруженных угроз важно знать, что программы-антивирусы могут обнаруживать различные типы файлов, которые могут быть также портативными программами или элементами системы. Поэтому перед удалением любых файлов рекомендуется точно знать, что вы удаляете, чтобы не повредить работу вашего устройства или удалить важные файлы.
Кроме того, если у вас есть подозрение на наличие вирусов в системе или вы обнаружили несанкционированную активность, вы можете использовать методы очистки, предлагаемые антивирусной программой. Некоторые антивирусные программы предоставляют функцию «Глубокая очистка», которая проверяет все файлы и папки на наличие вирусов и предлагает удалить или полностью очистить вашу систему.
Важно отметить, что регулярная проверка на наличие вирусов и обновление операционной системы и приложений являются основными методами обеспечения безопасности Windows. Они помогут защитить ваш компьютер от вредоносного программного обеспечения и угроз, а также увеличить общую производительность и стабильность вашей системы.
Особенности выбора надежного пароля
Сильный пароль должен быть достаточно длинным, содержать буквы в верхнем и нижнем регистре, цифры и специальные символы. Избегайте использования простых паролей, таких как «123456» или «password», которые могут быть легко угаданы.
Необходимо также регулярно изменять пароль и не использовать один и тот же пароль для различных аккаунтов и устройств. Если ваш пароль получен злоумышленником, это может привести к компрометации всех ваших аккаунтов.
Хорошей практикой является использование утилиты для генерации паролей, которая может создавать случайные и сложные пароли. Эти утилиты также могут хранить пароли в зашифрованной форме, что обеспечивает дополнительную защиту.
В Windows имеется несколько встроенных инструментов и функций, которые помогают обеспечить безопасность вашего пароля. Например, вы можете использовать Windows Defender для защиты от вирусов и других угроз. Утилита предупреждает о возможных угрозах и отправляет вам предупреждающие сообщения.
Также рекомендуется включить функцию автоматической установки обновлений, чтобы ваша операционная система всегда была обновлена с последними патчами безопасности. Это позволит избежать использования уязвимостей, которые могут быть использованы злоумышленниками для взлома вашего пароля.
Постоянно следите за историей защитника Windows и журнала событий, чтобы быть в курсе всех угроз и предпринять соответствующие меры по удалению вирусов или лечению вашего компьютера.
Если ваш пароль был скомпрометирован или вы знаете о наличии угроз, рекомендуется принудительная смена пароля и изменение всех паролей, связанных с вашим устройством или учетной записью.
Если вы храните конфиденциальные данные на портативных устройствах, таких как флеш-накопители или внешние жесткие диски, обязательно защитите их паролем или шифрованием. Это поможет предотвратить несанкционированный доступ в случае потери или кражи устройства.
Не размещайте свой пароль в общедоступных местах, таких как записки на столе или под клавиатурой. Это снижает вашу защиту и делает угадывание пароля злоумышленником гораздо проще.
Важно помнить, что безопасность вашей системы зависит от того, какой пароль вы используете. Правильный выбор и управление паролями поможет вам избежать многих угроз и сделает вашу систему более защищенной.
Как избежать фишинговых атак и мошенничества
Фишинговые атаки и мошенничество в интернете представляют серьезную угрозу для безопасности пользователей операционной системы Windows. Однако, с помощью некоторых методов можно снизить риск стать жертвой таких атак и обмана.
Проверка электронных писем и ссылок
Перед тем как перейти по ссылке, убедитесь в ее надежности. Фишинговые письма и вредоносные ссылки могут попытаться вас обмануть и получить доступ к вашим личным данным. Не открывайте непроверенные ссылки и не предоставляйте свои данные на ненадежных сайтах.
Используйте функции защитника Windows
Windows 10 имеет встроенное программное обеспечение для защиты от вирусов и угроз. Используйте функции защитника (Defender) для автоматической проверки и удаления вредоносных файлов. Зайдите в настройки защитника и убедитесь, что функция проверки файлов и папок включена.
Также можно настроить параметры проверки и очистки файлов, а также параметры защитника, уведомлений и сканирования.
Проверка папки карантина
Defender помещает подозрительные файлы в папку карантина. Периодически проверяйте содержимое папки карантина и удаляйте опасные файлы при необходимости.
Проверка истории элементов управления
Defender также сохраняет историю проверок, сканирования и обнаруженных угроз. Проверьте журнал Defender, чтобы узнать, какие угрозы были удалены в прошлом. Это поможет вам лучше понять текущую ситуацию и принять необходимые меры для защиты.
При обнаружении подозрительных элементов, удалите их из системы и никогда не открывайте или отправляйте файлы, о которых вы не знаете или не доверяете.
Проверка подозрительных файлов и ссылок на вредоносное содержимое
Для обеспечения безопасности операционной системы Windows необходимо проверять все полученные файлы и ссылки на наличие потенциально вредоносного содержимого. Часто вирусы могут быть скрыты под подделками главных сайтов или маскироваться как безопасные файлы. Однако, с помощью нескольких методов и инструментов можно снизить риск внедрения вирусов и своевременно реагировать на угрозы.
При получении подозрительных файлов или ссылок, вы можете использовать встроенный антивирус Windows Defender для их проверки. Для этого следует открыть Защитника Windows и выбрать раздел «Вирусная угроза и защита от вредоносного ПО». В этом разделе можно выполнить проверку компьютера на наличие вредоносных элементов, а также выполнить проверку отдельных файлов или директорий.
В подразделе «Настройки» Защитника Windows вы можете настроить параметры проверки, методы обнаружения угроз и способ действий при обнаружении вируса. Если вам необходимо исключить определенные файлы или директории из списка проверяемых, вы можете указать их в разделе «Исключения». Там же можно удалить элементы из списка или очистить его полностью.
Если во время проверки Защитник Windows обнаруживает вирус или подозрительный файл, он предлагает выполнить его лечение или удаление. В журнале Защитника Windows отображаются результаты всех проведенных проверок и действия по обнаружению и лечению вредоносных элементов. Если файл или директория были помещены в карантин, их можно восстановить или удалить окончательно.
При обнаружении угроз Защитник Windows может автоматически применить необходимые действия для обеспечения безопасности системы и предотвращения возможного распространения вредоносного программного обеспечения. Кроме того, Защитник Windows регулярно обновляется для обновлений защиты и включает в себя подписи вирусов, что обеспечивает реальное время защиты от новых угроз.
В случае использования портативных утилит для проверки компьютера на наличие вредоносных элементов, можно создать оффлайн-обновление Защитника Windows и использовать его в режиме оффлайн, когда нет доступа к Интернету. В такой ситуации все обновления и методы проверки будут основаны на антивирусном движке и базе данных, которые были актуальными во время создания обновления.
Таким образом, проверка подозрительных файлов и ссылок на вредоносное содержимое является важным методом обеспечения безопасности Windows. Установка и правильное использование Защитника Windows позволяет своевременно обнаружить и ликвидировать потенциальные угрозы, а также осуществлять контроль за действиями антивирусной программы в желтом журнале, что способствует поддержанию высокого уровня безопасности операционной системы.
Резервное копирование данных и восстановление системы
Автоматическое резервное копирование
Одним из главных моментов в обеспечении безопасности Windows является настройка автоматического резервного копирования данных. Эта функция позволяет создавать резервные копии важных файлов и директорий, что облегчает их дальнейшее восстановление в случае потери или повреждения информации.
Для настройки автоматического резервного копирования в Windows 10 зайдите в «Центр управления» и найдите раздел «Обновление и безопасность». Откройте вкладку «Резервное копирование» и выберите нужные файлы и папки для резервного копирования.
При создании резервных копий можно указать место для их хранения, например, на внешний жесткий диск или в облако. Важно выбрать надежное место для хранения копий, чтобы обеспечить их сохранность.
Восстановление данных и системы
При возникновении проблем с компьютером, связанных с вирусами или другими угрозами, рекомендуется использовать функцию восстановления системы. В Windows это можно сделать в разделе «Центр управления» -> «Обновление и безопасность» -> «Восстановление». Здесь можно выбрать опцию «Восстановление системы» и выполнить все необходимые действия для восстановления работы компьютера.
Если информация о вирусе или другой угрозе обнаружена антивирусом, его можно отправить в карантин. Это позволит изолировать опасные файлы и предотвратить их дальнейшее распространение по системе.
Также существуют специальные утилиты для очистки компьютера от вирусов и других угроз, которые можно скачать с официальных сайтов разработчиков или использовать встроенные в антивирусные программы.
Для принудительной проверки системы на наличие вредоносных программ и обновления базы данных антивируса можно использовать функцию «Сканирование на предмет угроз». Установите параметры сканирования, выбрав директории или конкретные файлы, которые подозрительны на наличие угроз.
Кроме того, следует регулярно менять параметры проверки на вредоносные программы, чтобы повысить эффективность защитника Windows.
Важной частью обеспечения безопасности Windows является проверка уведомлений, получаемых от защитника Windows. Регулируйте количество уведомлений и выбирайте наиболее подходящие параметры для отслеживания угроз. Отправьте опасные файлы или образцы вирусов в карантин, чтобы предотвратить их распространение и получение доступа к системе.
Беспокоитесь о безопасности данных и целостности вашей системы? Следуйте советам по резервному копированию и восстановлению системы, чтобы обеспечить безопасность Windows и противодействовать угрозам и вирусам.
Видео:
Как отключить Системный антивирус Windows 10
Как отключить Системный антивирус Windows 10 by bogdan 27,729 views 1 year ago 23 seconds