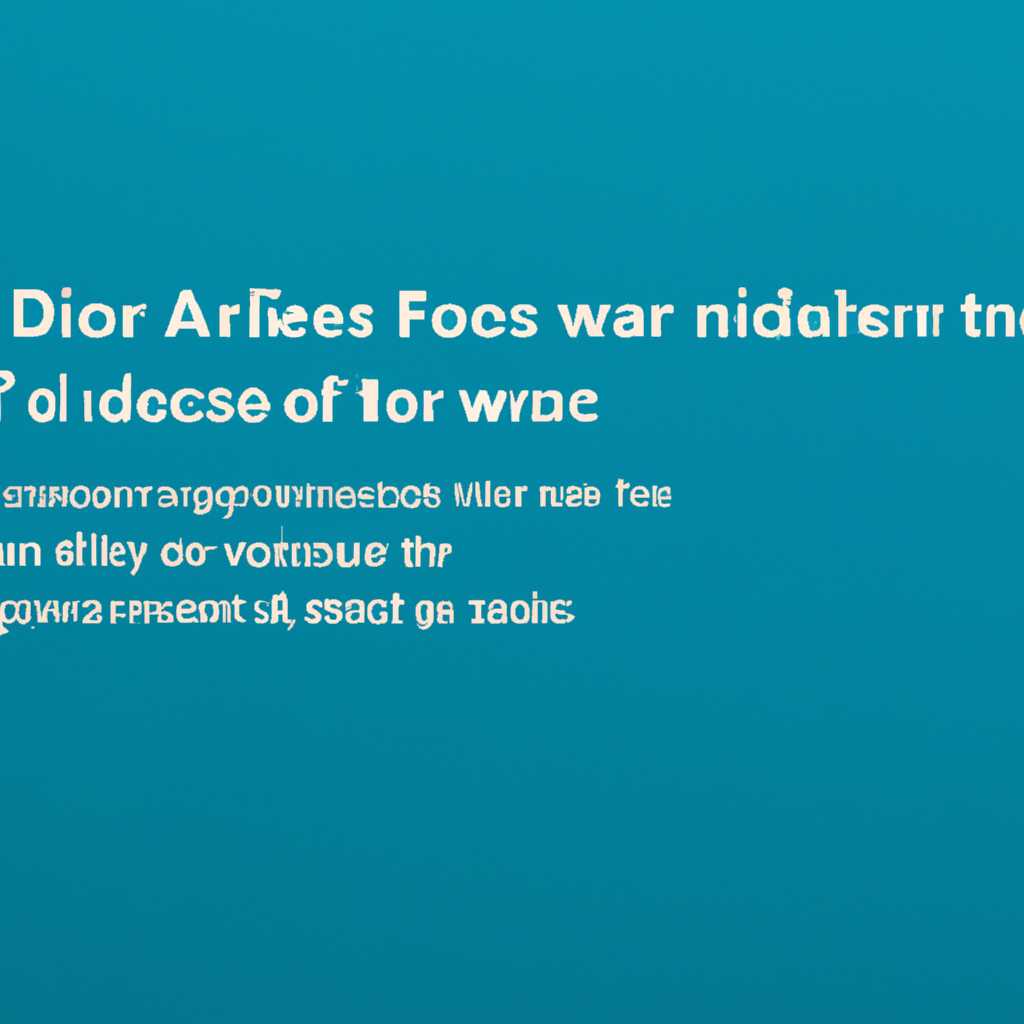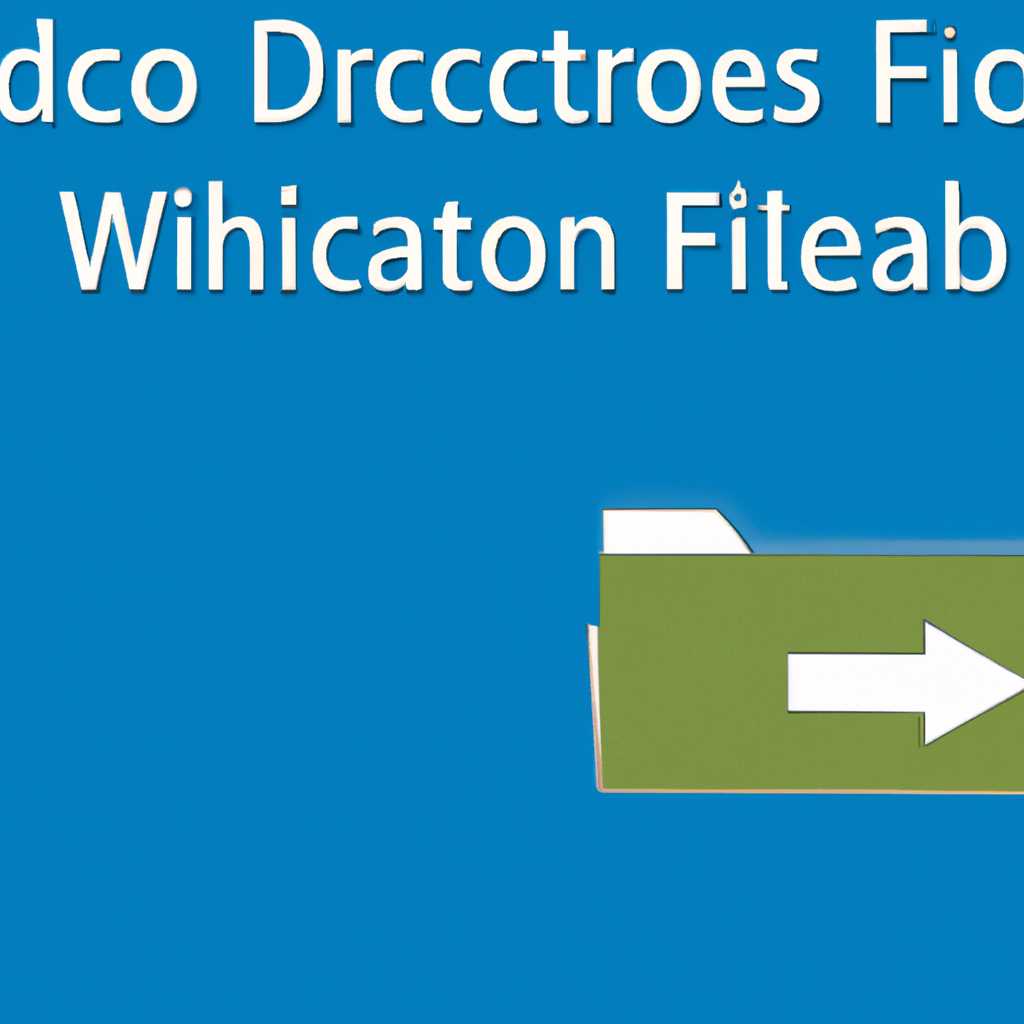- Как обеспечить общий доступ к папкам и дискам в Windows 10: инструкция
- Как обеспечить общий доступ к папкам и дискам в Windows 10
- Шаг 1: Создание общей папки или расшаривание диска
- Шаг 2: Добавление общей папки или диска через сетевое подключение
- Шаг 1. Открытие окна «Проводник»
- Шаг 2. Выбор папки или диска для общего доступа
- Шаг 3. Выбор пункта меню «Свойства»
- Шаг 4. Открытие вкладки «Общий доступ»
- Шаг 5. Включение общего доступа
- Шаг 6. Установка параметров общего доступа
- Шаг 7. Назначение разрешений на доступ
- Шаг 8. Подтверждение настройки общего доступа
- Шаг 9. Проверка доступа к общей сетевой папке
- Как создать общую сетевую папку в Windows 10
- Видео:
- Настройка локальной сети в Windoews 10
Как обеспечить общий доступ к папкам и дискам в Windows 10: инструкция
Когда вы создаете или подключаете общую сеть на вашем компьютере, вам может понадобиться обеспечить общий доступ к папкам и дискам для других пользователей. Это можно сделать с помощью правил доступа на уровне компьютера и диска.
Для включения общего доступа к папкам или дискам в Windows 10 есть несколько способов. В первую очередь, убедитесь, что вы имеете административные права на компьютере. Затем откройте папку или диск, к которым вы хотите разрешить доступ, и откройте свойства этого элемента.
На вкладке «Общие» у вас будет несколько параметров настроек. Однако, чтобы разрешить доступ для других пользователей, вам нужно выбрать опцию «Разрешить другим пользователям сети подключаться к папке или диску». После этого нажмите кнопку «Применить» и «OK», чтобы применить изменения.
В некоторых случаях вы можете захотеть отключить наследование разрешений на папку или диск, чтобы настроить дополнительные правила доступа. Это можно сделать на вкладке «Безопасность» в свойствах папки или диска.
Откройте вкладку «Безопасность» и нажмите кнопку «Расширенные». Затем нажмите кнопку «Изменить» и снимите флажок рядом с параметром «Наследование разрешений от родительского объекта».
После отключения наследования разрешений, вы можете создать новое правило доступа для папки или диска. Нажмите кнопку «Добавить», затем выберите пользователя или группу пользователей, для которых вы хотите настроить доступ.
Введите имя пользователя или группы пользователей и нажмите кнопку «Проверить имена». Если имя пользователя или группы верно, оно будет подсвечено, и вы сможете продолжить настройку разрешений.
Установите параметры доступа для выбранного пользователя или группы пользователей, выбрав соответствующий параметр из списка доступных опций.
Как обеспечить общий доступ к папкам и дискам в Windows 10
В Windows 10 есть возможность поделиться папками и дисками с другими пользователями в сети. Если вы имеете версию ОС Professional, то можете найти специальные настройки для общего доступа к папкам и дискам. В этой инструкции мы расскажем, как обеспечить общий доступ к папкам и дискам в Windows 10.
Шаг 1: Создание общей папки или расшаривание диска
Для начала мы должны создать папку или расшарить диск, который будет доступен для других пользователей. Для создания общей папки:
- Откройте проводник и перейдите к папке, которую хотите использовать как общую.
- Правой кнопкой мыши нажмите на папку и выберите «Свойства».
- На вкладке «Общий доступ» нажмите кнопку «Доступ для группы или пользователя».
- На открывшейся вкладке «Расширенная шаге» нажмите кнопку «Найти сетевого пользователя или группу».
- Введите имя или нажмите на кнопку «Дополнительные параметры», чтобы найти пользователя или группу в сети.
- Выберите пользователя или группу, которую хотите добавить, и нажмите кнопку «Добавить».
- Нажмите «ОК» для закрытия дополнительных параметров и «ОК» для применения изменений.
Теперь папка будет доступна для других пользователей в вашей сети.
Если вы хотите расшарить диск, то:
- Откройте проводник и перейдите к диску, который хотите расшарить.
- Правой кнопкой мыши нажмите на диск и выберите «Свойства».
- На вкладке «Общий доступ» нажмите кнопку «Доступ для группы или пользователя».
- На открывшейся вкладке «Расширенная наследование» убедитесь, что стоит галочка «Включить наследование».
- На вкладке «Разрешения» добавьте пользователей или группы, которым хотите предоставить доступ к диску.
- Выберите нужные разрешения для каждого пользователя или группы и нажмите кнопку «Применить».
- Нажмите «ОК» для закрытия свойств диска.
Теперь диск будет доступен для других пользователей в сети.
Шаг 2: Добавление общей папки или диска через сетевое подключение
Чтобы подключиться к общей папке или диску другого пользователя:
- Откройте проводник и нажмите на вкладку «Компьютера».
- На вкладке «Компьютера» найдите раздел «Сетевое подключение» и нажмите на кнопку «Добавить сетевое подключение».
- В появившемся окне выберите «Использовать другое имя пользователя» и введите имя пользователя для общего доступа.
- Введите путь до общей папки или диска в формате \\<имя компьютера>\<имя папки или диска>.
- Нажмите кнопку «Закрыть» и теперь вы можете использовать общую папку или диск.
Теперь вы можете работать с общими папками и дисками в Windows 10. Удачной работы!
Шаг 1. Открытие окна «Проводник»
Для начала настройки общего доступа к папкам и дискам в Windows 10 вам потребуется открыть окно «Проводник», чтобы приступить к настройке сетевого доступа.
- Нажмите на кнопку «Пуск» в левом нижнем углу экрана Windows.
- В меню «Пуск» найдите вкладку «Проводник» и откройте ее щелчком мыши.
- В окне «Проводник» вы увидите левую панель навигации, в которой отображается путь к различным частям вашей локальной системы, таким как диск С, документы, сеть и другие.
- Для открытия сетевой папки, к которой вы хотите предоставить общий доступ, щелкните вкладку «Сеть» в левой панели навигации.
- На вкладке «Сеть» вы увидите список компьютеров и устройств в вашей сети. Выберите тот, с которым вы хотите поделиться папкой.
- Щелкните правой кнопкой мыши на выбранном компьютере или устройстве и выберите «Свойства».
- В открывшемся окне «Свойства сетевого компьютера» перейдите на вкладку «Общий доступ».
Обратите внимание, что для редактирования общего доступа к сетевому компьютеру может потребоваться указание учетных данных (имени пользователя и пароля), если вы не вошли в систему под учетной записью, имеющей права администратора.
Шаг 2. Выбор папки или диска для общего доступа
После того, как вы настроили общую сеть на компьютере, вам потребуется выбрать конкретную папку или диск, к которым вы хотите предоставить общий доступ.
Для начала, откройте папку, которую вы хотите сделать общедоступной. Чтобы это сделать, зайдите в Проводник Windows (Win + E), найдите нужную папку или диск и откройте его.
Затем, открываем контекстное меню нужной папки или диска. Для этого щелкните правой кнопкой мыши на папке или диске и выберите «Свойства».
В открывшемся окне свойств выбираем вкладку «Общий доступ». В этой вкладке вы можете настроить общий доступ к папке или диску как защищенной, так и открытой без требования ввода пароля.
Если вы хотите создать общую папку или диск с защитой пароля, включите опцию «Включить общий доступ к этой папке» или «Включить общий доступ к этому диску». Затем нажмите на кнопку «Добавить» и укажите пользователей, которым вы хотите предоставить доступ.
Если же вы хотите создать открытую общую папку или диск, отключите опцию «Включить общий доступ к этой папке» или «Включить общий доступ к этому диску». При этом вам не потребуется указывать пользователей и пароли для доступа.
После того как вы настроите параметры общего доступа, нажмите кнопку «Применить». На этом шаге вы узнаете, как настроить наследование разрешений для подпапок и файлов в этой папке или диске.
Шаг 3. Выбор пункта меню «Свойства»
Теперь, когда мы знаем, куда попасть в компьютере и где найти общие папки и диски, можно перейти к созданию общего доступа к ним. Для этого нужно добавить другие компьютеры к нашей сети и настроить общий доступ.
Итак, для начала открываем проводник на своем компьютере и находим папку или диск, к которому нужно предоставить общий доступ. В нашем случае это будет локальная папка «Мой компьютер».
После того, как мы нашли нужную папку или диск, кликаем правой кнопкой мыши по нему и выбираем пункт меню «Свойства». В открывшемся окне будет несколько вкладок, перейдем на вкладку «Общий доступ».
На этой вкладке можно узнать и настроить общий доступ к нашей папке или диску. В верхней части окна находится параметр «Общий доступ», в котором можно включить или отключить наследование общих параметров доступа от родительской папки или диска.
Для нашей инструкции нам не понадобятся сложные настройки, поэтому сразу жмем кнопку «Расширенное расшаривание».
На следующем шаге откроется окно с подписью «Настройка файла и папки». Здесь мы можем создать новую общую папку или выбрать уже существующую для общего доступа.
Для простоты выбираем существующую папку, например, «C:\Shared». Затем нажимаем кнопку «Добавить» и выбираем группу «Все» и пользователей «Анонимный вход» и «Все».
Теперь, когда мы создали общую папку и выбрали группу пользователей, стоит обратить внимание на параметры безопасности. Необходимо настроить права доступа к папке или диску для каждой группы пользователей.
Для этого нажимаем кнопку «Редактировать» и на открывшейся вкладке выбираем группу пользователей, для которых нужно настроить доступ. Например, «Анонимный вход».
Здесь можно установить параметры безопасности нашей общей папки. В данном случае мы ставим галочку напротив параметра «Полный доступ» и нажимаем «ОК».
Теперь, когда настройка защищенной общей папки завершена, мы можем вернуться к инструкции и продолжить следующим шагом.
Шаг 4. Открытие вкладки «Общий доступ»
Теперь, когда у нас есть общая папка или диск, нам нужно настроить общий доступ к ним. Для этого мы заходим в свойства папки или диска.
1. Чтобы узнать версию Windows 10, которая установлена на вашем компьютере, открываем меню «Пуск», заходим в настройки (иконка шестеренки в верхнем правом углу) и выбираем «Система». Теперь вверху по центру экрана вы увидите информацию о вашей системе.
2. Находится сеть с которой мы работаем. Если мы находимся в офисе или защищенной сети, то наша версия Windows 10 должна быть Pro или выше. Для узнать версию Windows вверху окна «Настройки системы» открываем вкладку «О системе» и справа внизу находим раздел «Windows-спецификации».
3. Заходим в свойства общей папки или диска. Для этого нажимаем правой кнопкой мыши на папке или диске, выбираем «Свойства» в открывшемся меню.
4. В открывшемся окне выбираем вкладку «Общий доступ».
5. Если у вас Windows 10 Pro или выше, у вас будет расширенная версия вкладки «Общий доступ». В этой версии есть дополнительные параметры доступа и разрешения, которые помогут вам создать более конкретные права доступа для пользователей.
6. Для создания общего доступа к папке или диску нажимаем кнопку «Дополнительные параметры».
7. В открывшемся окне выбираем вкладку «Доступ». Здесь можно увидеть список пользователей и групп, которым уже предоставлен доступ к данной папке или диску.
8. Чтобы создать новую запись доступа, нажимаем кнопку «Добавить».
9. В открывшемся окне вводим имя пользователя или группы, для которых мы хотим создать доступ. По умолчанию будет предложено ввести имя сетевого компьютера, но можно ввести и имя локальной учетной записи. Обязательно укажите имя пользователя или группы, для которых вы хотите создать доступ.
10. После того, как введено имя пользователя или группы, нажимаем кнопку «Проверить имена». Если имя пользователя или группы будет найдено в вашей системе, оно будет подсвечено.
11. Выбираем нужные разрешения для данной записи доступа. По умолчанию стоит разрешение «Полный доступ», что дает выбранному пользователю все права для работы с папкой или диском. Если вы хотите ограничить права, выбирайте другие разрешения из списка.
12. После выбора разрешений нажимаем кнопку «ОК».
13. Новая запись доступа будет добавлена в список доступа для папки или диска. Используя эти параметры доступа, вы можете контролировать общий доступ к папке или диску на вашей системе Windows 10.
Шаг 5. Включение общего доступа
После того как мы создали общую папку и диск, переходим к настройке общего доступа к ним.
- Заходим в локальную папку или диск, к которой хотим предоставить общий доступ.
- Нажимаем правой кнопкой мыши на нужной папке или диске и выбираем «Свойства».
- На вкладке «Общие» нажимаем кнопку «Дополнительно».
- В открывшемся окне выбираем нужную папку, для которой хотим разрешить доступ.
- Нажимаем кнопку «Добавить».
- Откроется окно «Выбор учетной записи». В поле «Введите имя объекта» вводим имя пользователя или группы сети, которым хотим разрешить доступ.
- После ввода имени нажимаем кнопку «Проверка имен», чтобы убедиться в правильности ввода.
- После того, как правильность ввода будет подтверждена, нажимаем «ОК».
- На вкладке «Общие» появится новый элемент в списке с добавленным именем. Устанавливаем необходимые параметры доступа, выбирая «Чтение», «Полный доступ» или «Исключить».
- Нажимаем «ОК», чтобы сохранить изменения.
Теперь выбранный пользователь или группа сети сможет получить доступ к общей папке или диску.
Шаг 6. Установка параметров общего доступа
Теперь, когда вы попали в свойства папки или диска, нужно открыть вкладку «Общий доступ». На этой вкладке можно настроить общий доступ к сетевому диску или папке для других пользователей на компьютере или в сети.
Есть две основные настройки общего доступа: анонимный доступ и защищенный доступ.
Анонимный доступ позволяет любому пользователю без ввода пароля подключиться к папке или диску. Если у вас есть секретная информация, лучше выбрать защищенный доступ
Чтобы задать анонимный доступ, в разделе «Общий доступ» нажимаем на кнопку «Дополнительно». В открывшемся окне выбираем «Анонимный доступ» и нажимаем «Добавить». Теперь анонимные пользователи могут открывать содержимое этой папки или диска.
Если же предполагается защищенный доступ, нажимаете на кнопку «Редактирование» и в открывшемся окне выбираете конкретных пользователей или группы, которым разрешено использовать папку или диск.
Настройка общего доступа к папкам и дискам в Windows 10 предоставляет возможность выбора между открытой и защищенной настройкой доступа. Теперь вы можете настроить общую или защищенную сетевую папку или диск для работы в офисе или для финансовых или других конфиденциальных данных.
Шаг 7. Назначение разрешений на доступ
После того как папка или диск были расшарены, узнать, какие пользователи имеют доступ, а также настроить дополнительные разрешения можно в свойствах папки или диска.
1. Щелкните правой кнопкой мыши на расшаренной папке или диске и выберите «Свойства».
2. Перейдите на вкладку «Общий доступ». Здесь вы увидите список пользователей, которым предоставлен доступ к папке или диску.
3. Чтобы добавить нового пользователя или группу пользователей, нажмите кнопку «Добавить».
4. В открывшемся окне выберите нужного пользователя или группу пользователей из списка или введите имя пользователя в поле «Имена объектов». Нажмите кнопку «Проверить имена», чтобы убедиться, что имя пользователя указано правильно.
5. После выбора пользователя нажмите кнопку «Добавить», а затем на кнопку «OK».
6. Вернитесь на вкладку «Общий доступ» и установите соответствующие разрешения для пользователя или группы пользователей. Можно разрешить разные действия, такие как чтение, запись, создание и удаление файлов и папок.
7. Если нужно удалить пользователя из списка, выделите его и нажмите кнопку «Удалить».
8. После настройки разрешений нажмите кнопку «Применить» и «OK».
Теперь пользователи смогут открывать папку или диск через сетевое подключение, используя свои учетные данные. Если вам необходимо добавить анонимный доступ, откройте свойства папки или диска, перейдите на вкладку «Общий доступ» и нажмите кнопку «Добавить». Введите «Анонимный» в поле «Имена объектов» и нажмите кнопку «Проверить имена». Затем нажмите кнопку «Добавить» и установите необходимые разрешения для анонимного пользователя.
Видео с инструкцией по созданию общего доступа можно найти на нашем сайте.
Шаг 8. Подтверждение настройки общего доступа
После того, как вы настроили общий доступ к папке или диску, в Windows 10 предлагается подтвердить настройки общего доступа. В этом шаге мы проверим, что все настройки выбраны правильно.
1. Откройте папку или диск, для которого вы настроили общий доступ.
2. В верхней части окна найдите вкладку «Общий доступ» и нажмите на нее.
3. В открывшемся окне вы увидите список пользователей и групп, которые имеют доступ к этой папке или диску.
4. В этом окне вы можете сделать некоторые дополнительные настройки:
- Нажмите кнопку «Добавить», чтобы добавить нового пользователя или группу.
- Нажмайте на кнопку «Удалить», чтобы удалить пользователя или группу из списка.
- Нажмите на кнопку «Изменить», чтобы изменить настройки доступа для выбранного пользователя или группы.
5. Проверьте, что все параметры доступа выбраны правильно:
| Параметр | Значение |
|---|---|
| Расширенная безопасность | Выберите этот параметр, чтобы применить расширенные настройки безопасности к папке или диску. |
| Анонимный доступ | Если этот параметр включен, то любой пользователь сможет получить доступ к папке или диску без ввода логина и пароля. |
| Путь | Указывает путь к папке или диску. |
| Запись | Указывает, имеете ли вы права на запись в эту папку или диск. |
| Чтение | Указывает, имеете ли вы права на чтение содержимого папки или диска. |
| Редактирование | Указывает, имеете ли вы права на редактирование файлов в этой папке или диске. |
6. Если вы хотите создать общий доступ к папке или диску только для конкретного пользователя, выбираем «Создать» и указываем имя пользователя.
7. После того, как вы проверили все настройки и убедились, что они правильные, нажимаете кнопку «Применить».
Теперь общий доступ к вашей папке или диску настроен, и другие пользователи могут получить к ней доступ в сетевом окружении, предоставлен ими паролем.
В этом разделе мы рассмотрели различные параметры, которые можно настроить при создании общего доступа к папке или диску в Windows 10. Следующим шагом будет настройка безопасности доступа к общим папкам и дискам.
Шаг 9. Проверка доступа к общей сетевой папке
После того, как вы расшарили папку на компьютере, установили все необходимые параметры и добавили разрешения для пользователей, вам может потребоваться проверить доступ к общей сетевой папке. В этом разделе данная процедура будет подробно расписана.
- На вашем компьютере откройте Проводник.
- В левой панели Проводника найдите раздел «Сеть».
- Нажмите на него левой кнопкой мыши.
- Найти и открыть папку, которая была расшарена ранее.
- Выполните щелчок правой кнопкой мыши на выбранной папке и выберите «Свойства».
- Перейдите на вкладку «Доступ».
- В разделе «Учетные записи» вы должны увидеть список пользователей, которым предоставлен доступ к этой папке.
- Если вы хотите включить ограничение на доступ для некоторых пользователей, нажмите на кнопку «Добавить».
- В открывшемся окне введите имя пользователя или группы, которую вы хотите добавить.
- Нажмите на кнопку «Проверка имен…».
- Если имя пользователя или группы были найдены, они будут отображены в списке.
- Выберите нужные имена из списка и нажмите «ОК».
- Для того чтобы открыть доступ анонимному пользователю, рекомендуется включить параметр «Анонимный» в разделе «Учетные записи».
- После того как все необходимые пользователи и группы были добавлены, нажмите «ОК».
- Попробуйте открыть общую сетевую папку на другом компьютере или устройстве, чтобы проверить, что доступ предоставлен.
Обратите внимание, что в версии Windows 10 вашей компьютер может быть немного отличаться от описанных в инструкции настройки, так как интерфейс может немного различаться. Если вы не можете найти какую-то конкретную функцию или параметр, обратитесь к документации или онлайн ресурсам для более подробной информации.
Как создать общую сетевую папку в Windows 10
Для обеспечения общего доступа к папкам и дискам в Windows 10, предлагается создать общую сетевую папку. Сделайте следующие шаги:
- Откройте «Мой компьютер» или «Этот компьютер» на вашем компьютере.
- Выберите диск, на котором вы хотите создать общую папку.
- Нажмите правой кнопкой мыши на выбранный диск и выберите «Свойства».
- В открывшемся окне диска выберите вкладку «Общий доступ».
- Выберите «Дополнительные параметры общего доступа».
- На этом этапе может потребоваться ввод пароля администратора системы.
- Выберите папку или диск, который вы хотите расшарить.
- Нажмите на кнопку «Общий доступ».
- Выберите «Общий доступ к папке» или «Общий доступ к диску».
- Задайте уровень доступа для других пользователей системы.
- Нажмите на кнопку «Добавить».
- В открывшемся окне выберите пользователей или группы, которым необходимо предоставить доступ к папке или диску.
- Нажмите на кнопку «ОК».
- Для изменения настроек доступа к папкам или дискам можно воспользоваться параметрами «Редактирование» или «Удалить».
- После завершения настройки общего доступа, нажмите кнопку «ОК».
После этих шагов общая сетевая папка будет создана и доступна другим компьютерам в вашей локальной сети. Вам может потребоваться подключиться к сетевой папке на другом компьютере, чтобы иметь доступ к ее содержимому. Зайдите в «Этот компьютер», затем выберите «Подключить сетевой диск» или «Добавить сетевую папку», чтобы узнать, какая версия Windows 10 есть на вашем компьютере и какие папки и диски доступны для общего доступа.
Обратите внимание, что для защищенной общей папки может потребоваться ввод пароля.
Видео:
Настройка локальной сети в Windoews 10
Настройка локальной сети в Windoews 10 by Zuldar 86,793 views 3 years ago 9 minutes, 27 seconds