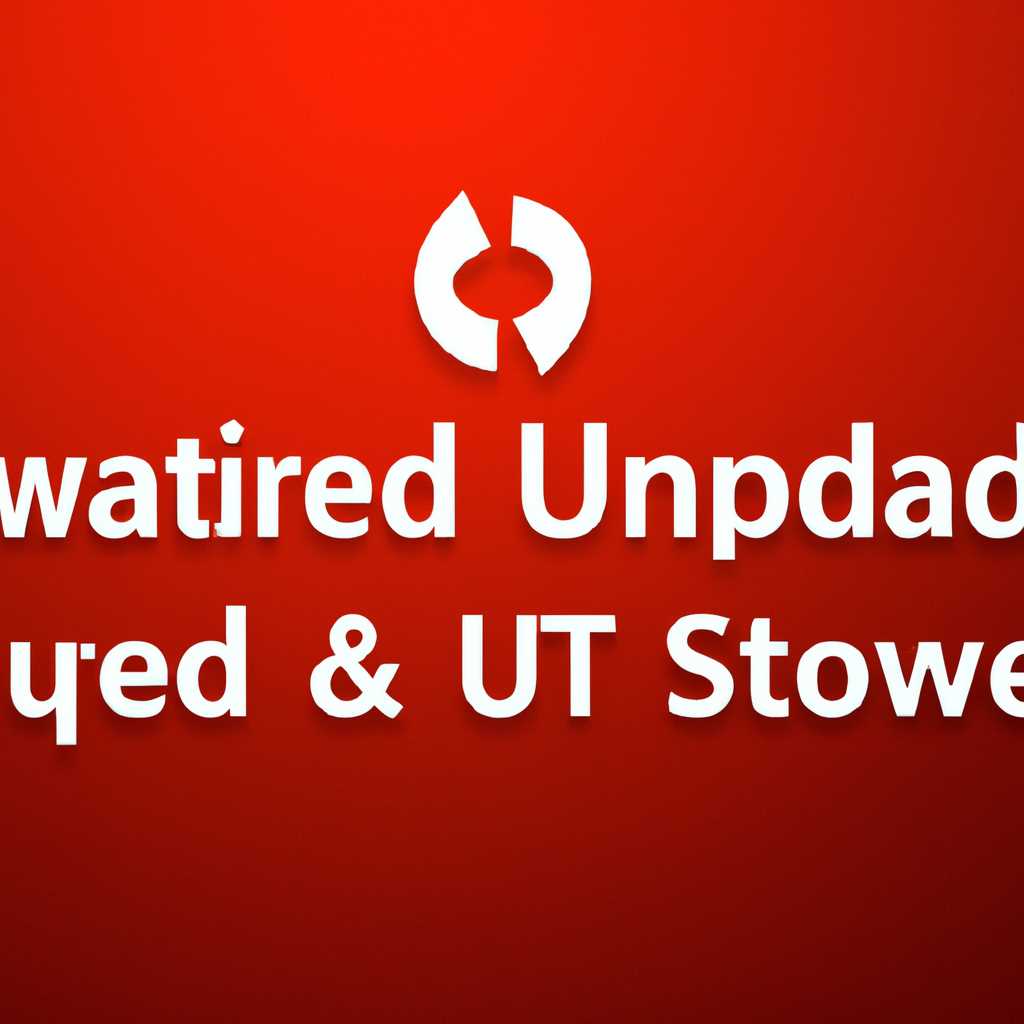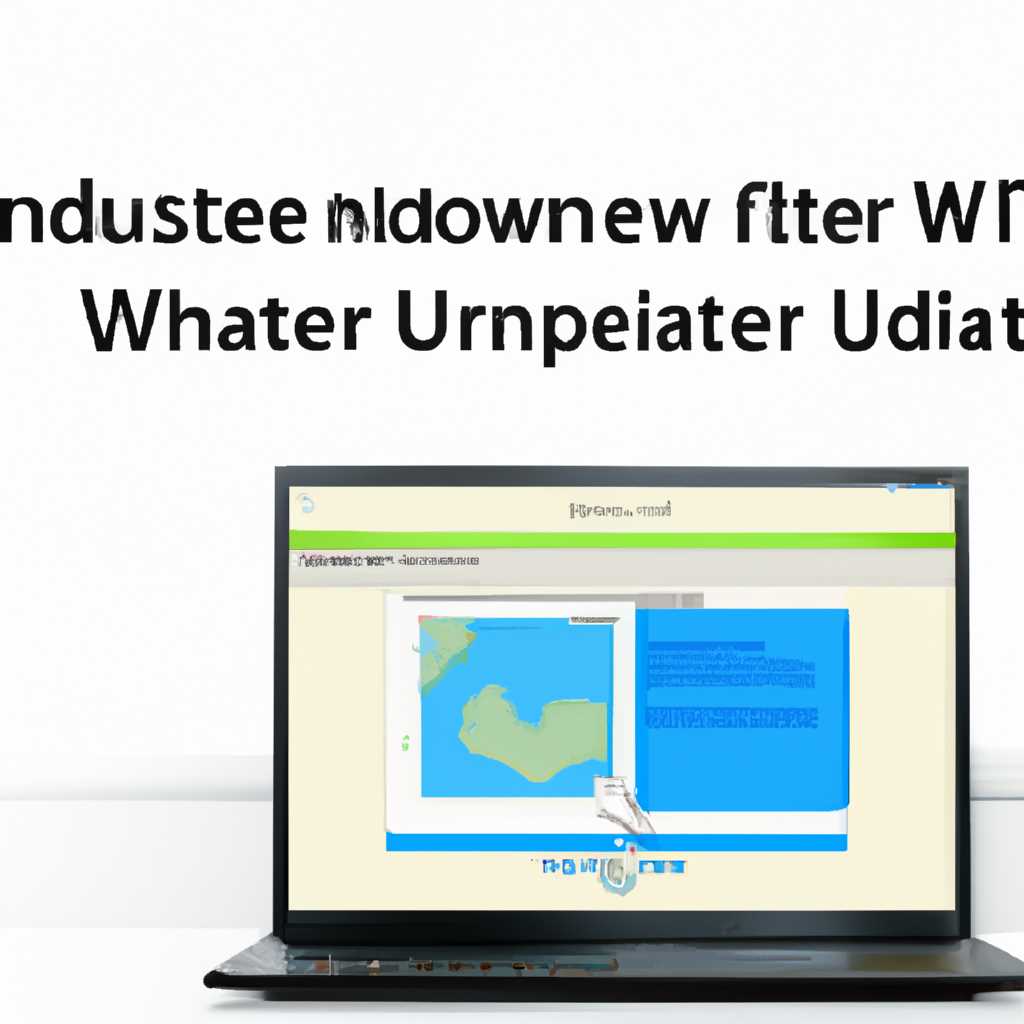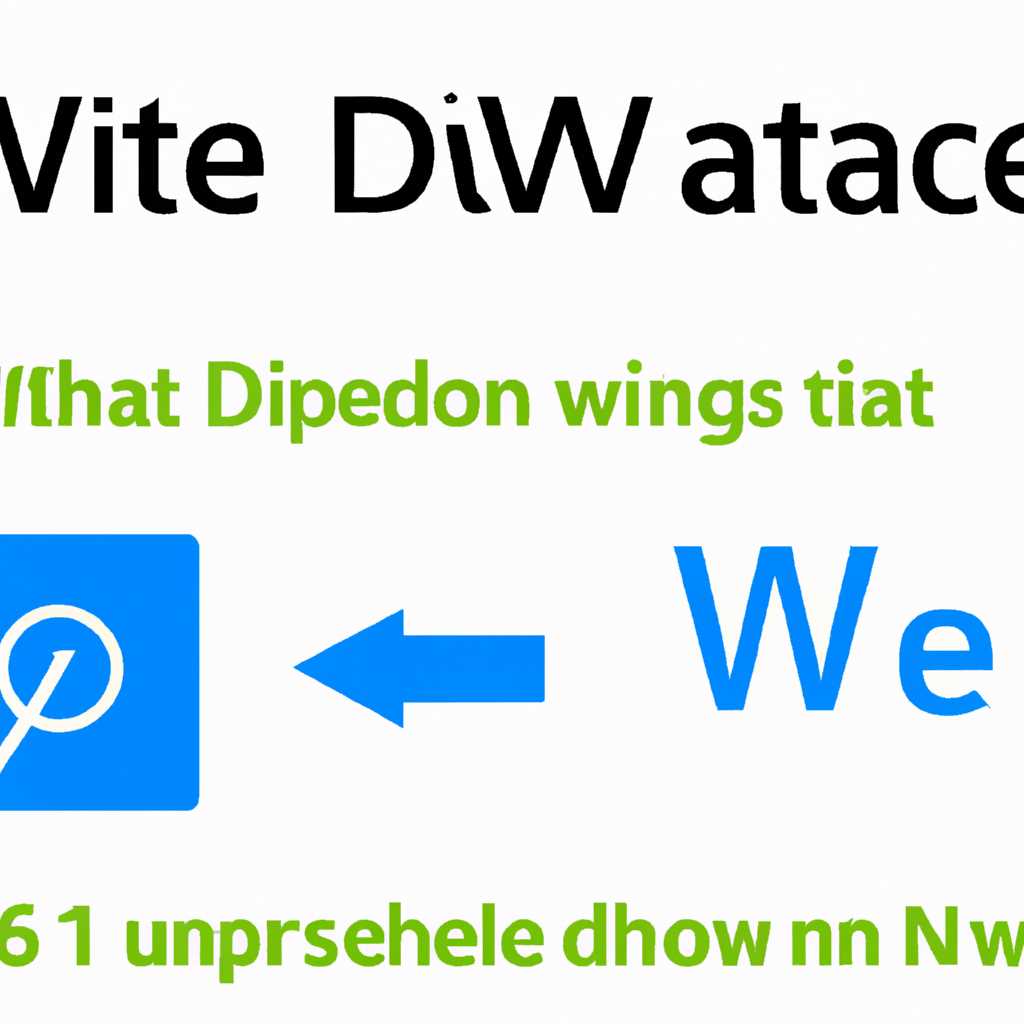- Как обновить агент Обновления Windows до последней версии: подробное руководство
- Проверка текущей версии агента Обновления Windows
- Скачивание последней версии агента Обновления Windows
- 1. Проверьте текущую версию агента
- 2. Скачайте пакет с обновлениями
- 3. Установите пакет с обновлениями
- 4. Обновите агент Обновления Windows
- 5. Перезагрузите систему
- Установка новой версии агента Обновления Windows
- Автоматическое скачивание агента Обновления Windows
- Включение автоматического скачивания агента Обновления Windows
- Проверка и установка обновлений Windows автоматически
- Включение автоматического обновления
- Ручное обновление Windows
- Видео:
- Как удалить обновление Windows 10 и запретить установку обновлений?
Как обновить агент Обновления Windows до последней версии: подробное руководство
Агент Обновления Windows (Windows Update Agent) – важный компонент операционной системы Windows, отвечающий за автоматическое скачивание и установку обновлений. Если вы столкнулись с проблемами обновления или заметили неправильную работу агента, установка последней версии может помочь вам решить эти проблемы.
Для обновления агента Обновления Windows вам потребуется выполнить несколько командных строк, чтобы сбросить текущую версию и установить новую. Но не беспокойтесь, в этой инструкции я подробно расскажу вам каждый шаг.
Первым шагом будет остановка службы агента Обновления Windows. Чтобы это сделать, выполните следующие действия:
- Откройте командную строку от имени администратора. Для этого нажмите клавишу Windows + X и выберите «Командная строка (администратор)» из контекстного меню.
- Выполните команду «net stop wuauserv» и нажмите Enter. Это остановит службу агента Обновления Windows.
Следующим шагом будет сброс текущей версии агента Обновления Windows. Для этого:
- Откройте редактор реестра, нажав клавиши Windows + R и введя команду «regedit».
- Перейдите к следующему пути: HKEY_LOCAL_MACHINE\SOFTWARE\Policies\Microsoft\Windows\WindowsUpdate\AU.
- Правой кнопкой мыши щелкните на строке «UseWUServer» и выберите «Удалить».
Теперь, вам необходимо установить новую версию агента Обновления Windows. Для этого:
- Зайдите на официальный сайт Майкрософт и найдите страницу загрузок для агента Обновления Windows.
- Найдите и скачайте последнюю версию агента для вашей операционной системы.
- После скачивания, выполните файл установки агента Обновления Windows, следуя инструкциям на экране.
Поздравляю, вы успешно обновили агент Обновления Windows до последней версии! Теперь ваша система будет получать все дополнительные параметры и исправления ошибок для повышения надежности и безопасности.
Проверка текущей версии агента Обновления Windows
Для того чтобы проверить текущую версию агента Обновления Windows, вам потребуется обратиться к файлу журнала windirwindowsupdatelog.
Пакет обновления операционной системы Windows обеспечивает установку последних версий агента Обновления Windows, который отвечает за скачивание и установку автоматических обновлений. Улучшения и исправления неполадок в компонентах системы, доступные для скачивания и установки через агент Обновления Windows, могут быть скачаны и установлены автоматически или вручную.
С целью проверки текущей версии агента Обновления Windows, вы можете:
- Открыть файл журнала windirwindowsupdatelog и найти информацию о версии агента в разделе «аннотация».
- Перейти по следующей ссылке и скачать последнюю версию агента Обновления Windows: https://www.microsoft.com/ru-ru/download/details.aspx?id=747600226.
- Сбросить настройки агента Обновления Windows следующими командами:
- Остановите службу обновления Windows с помощью команды net stop wuauserv.
- Сбросьте настройки пакета GpKcsp.dll с помощью команды regsvr32.exe /s gpkcsp.dll.
- Снова запустите службу обновления Windows с помощью команды net start wuauserv.
После проведения указанных действий вы сможете обновить агента Обновления Windows до актуальной версии и использовать его для автоматического скачивания и установки обновлений.
Скачивание последней версии агента Обновления Windows
В этом разделе вы узнаете, как скачать последнюю версию агента Обновления Windows для устранения неполадок и обеспечения надежности вашей системы. Следуйте инструкциям ниже:
1. Проверьте текущую версию агента
Прежде чем скачать последнюю версию агента, убедитесь, что вы знаете текущую версию агента Обновления Windows. Для этого выполните следующие действия:
- Откройте командную строку с правами администратора.
- Введите команду dssenh.dll regsvr32.exe и нажмите клавишу Enter. Это активирует скрипт для получения информации о текущей версии агента Обновления Windows.
2. Скачайте пакет с обновлениями
Для скачивания последней версии агента Обновления Windows следуйте ссылке, предоставленной Майкрософт:
https://www.microsoft.com/ru-ru/software-download/windows10
3. Установите пакет с обновлениями
После скачивания пакета с обновлениями, выполните следующие действия для установки:
- Найдите загруженный пакет с обновлениями на вашем компьютере и запустите его.
- Следуйте инструкциям на экране, чтобы завершить установку новой версии агента Обновления Windows.
4. Обновите агент Обновления Windows
После установки новой версии агента Обновления Windows, выполните следующие действия, чтобы обновить агент:
- Откройте центр обновления Windows в вашей системе.
- Найдите и выберите новые обновления, связанные с агентом Обновления Windows.
- Нажмите кнопку «Обновить» и дождитесь завершения процесса обновления.
5. Перезагрузите систему
После успешного обновления агента Обновления Windows выполните перезагрузку вашей системы, чтобы изменения вступили в силу.
Теперь у вас установлена последняя версия агента Обновления Windows, которая устраняет следующие ошибки и повышает надежность вашей системы:
- Исправленные проблемы с обновлением и поддерживаемые пакеты.
- Обновление конфигурации и настроек.
- Исправление проблем с замедлением работы системы.
- Обновление журнала обновления и исправление связанных с ним ошибок.
Установка новой версии агента Обновления Windows
Чтобы включить установку новой версии агента Обновления Windows и обновлять вашу систему в нужное время, выполните следующие шаги:
- Откройте Центр установки программного обеспечения Windows (Windows Update) через Пуск или выполнив команду Windows+R и запустив службу gpkcsp.dll и regsvr32.exe.
- Перейдите на вкладку «Обновление» и щелкните на «Проверить наличие обновлений».
- Если есть новая версия агента Обновления Windows, она будет автоматически загружена и установлена. Обновление может занять некоторое время.
- После установки новой версии агента Обновления Windows вам может потребоваться перезагрузить систему, чтобы изменения вступили в силу.
- Убедитесь, что все настройки и конфигурации Windows Update применяются корректно.
- Для устранения неполадок и ошибок в системе выполните следующие команды в командной строке системы, щелкнув правой кнопкой мыши на значке «Командная строка» и выбрав «Запустить с правами администратора»:
regsvr32.exe cryptdlg.dll
regsvr32.exe rsaenh.dll
regsvr32.exe gpkcsp.dll
После сброса компонентов проверьте журнал обновлений Windows (C:\Windows\WindowsUpdate.log) на предмет возможных ошибок и сообщений о успешной установке новой версии агента Обновления Windows.
Автоматическое скачивание агента Обновления Windows
Шаг 1: Откройте Центр обновлений Windows, щелкнув правой кнопкой мыши по кнопке «Пуск» и выбрав «Центр обновлений» из контекстного меню.
Шаг 2: В окне Центра обновлений Windows щелкните по ссылке «Настроить обновления» в левой панели.
Шаг 3: В открывшейся вкладке «Важные обновления» проверьте, что установлен флажок напротив «Автоматические обновления». Это позволит системе автоматически скачивать и устанавливать обновления без вашего участия.
Шаг 4: Если вы хотите, чтобы система также автоматически скачивала и устанавливала дополнительные обновления, щелкните по ссылке «Важные обновления» и выберите желаемую опцию.
Шаг 5: Дополнительно, вам следует произвести обновление версии агента Обновления Windows на вашем компьютере. Чтобы это сделать, выполните следующие действия:
| 1. | Откройте интернет-браузер и перейдите по ссылке «https://support.microsoft.com/en-us/kb/949104». |
| 2. | Найдите в разделе «Windows 7 и Windows Server 2008 R2» ссылку на загрузку последней версии агента. Например, «Windows Update Agent 7.6.7600.256». |
| 3. | Скачайте файл агента Обновления Windows. |
| 4. | Запустите загруженный файл агента Обновления Windows и следуйте инструкциям мастера установки. |
Шаг 6: После установки новой версии агента Обновления Windows вы можете сбросить кеш обновлений на сервере. Чтобы это сделать, выполните следующие действия:
| 1. | Откройте командную строку с правами администратора. |
| 2. | Выполните команду «net stop wuauserv» для остановки сервиса агента Обновления Windows. |
| 3. | Выполните команды «regsvr32.exe /s wuapi.dll», «regsvr32.exe /s wuaueng.dll», «regsvr32.exe /s wups.dll», «regsvr32.exe /s wups2.dll», «regsvr32.exe /s wuwebv.dll», «regsvr32.exe /s gpkcsp.dll», «regsvr32.exe /s dssenh.dll», «regsvr32.exe /s rsaenh.dll», «regsvr32.exe /s gpkcsp.dll», «regsvr32.exe /s slbcsp.dll», «regsvr32.exe /s cryptdlg.dll» для перерегистрации библиотек. |
| 4. | Выполните команду «net start wuauserv» для запуска сервиса агента Обновления Windows. |
Теперь ваш агент Обновления Windows обновлен до последней версии и установлены настройки автоматического скачивания и установки обновлений. В случае возникновения ошибок или неполадок с обновлением, вы можете обратиться в службу технической поддержки Microsoft, предоставив номер ошибки, который можно найти в файле windowsupdatelog.
Включение автоматического скачивания агента Обновления Windows
Чтобы обновить агент Обновления Windows до последней версии, включите автоматическое скачивание агента. Это позволит вашей операционной системе Windows автоматически загружать и устанавливать обновления, что значительно экономит ваше время, которое раньше тратилось на ручную загрузку и установку обновлений. Вот как можно включить автоматическое скачивание агента Обновления Windows:
- Начните с открытия Центра обновления Windows на вашем компьютере. Для этого нажмите кнопку «Пуск» в левом нижнем углу экрана, затем выберите «Настройки» и перейдите в раздел «Обновление и безопасность».
- В открывшемся окне «Обновление и безопасность» выберите раздел «Обновление Windows».
- В этом разделе вы увидите параметры обновлений. Найдите опцию «Дополнительные параметры» и кликните на ней.
- В открывшемся окне «Дополнительные параметры» найдите опцию «Автоматическая загрузка обновлений» и убедитесь, что она включена.
- Если вы хотите, чтобы агент Обновления Windows автоматически загружал обновления для других продуктов Microsoft, таких как Microsoft Office, включите опцию «Автоматически загружать обновления для других продуктов Microsoft».
- После всех настроек, сохраните изменения и закройте окно.
Теперь ваша операционная система Windows будет автоматически загружать и устанавливать обновления, включая агент Обновления Windows. Это поможет поддерживать вашу систему в актуальном состоянии, устраняя неполадки и повышая ее надежность.
Проверка и установка обновлений Windows автоматически
Для того чтобы всегда обновлять вашу систему Windows и устанавливать все доступные обновления, вы можете включить автоматическое обновление. Это позволит вам быть уверенными, что ваша операционная система всегда будет обновляться и поддерживать вас в безопасности.
Включение автоматического обновления
1. Откройте Панель управления Windows и выберите «Система и безопасность».
2. В разделе «Администрирование» щелкните мышью на опции «Службы».
3. В окне «Службы» найдите службу «Центр обновления Windows» и дважды щелкните по ней.
4. В открывшемся окне «Свойства центра обновления Windows» выберите вкладку «Общие».
5. В разделе «Автоматическое обновление» выберите опцию «Автоматически (рекомендуется)» и щелкните на кнопке «Применить».
6. Нажмите на кнопку «OK», чтобы сохранить изменения.
Теперь ваш компьютер будет автоматически обновляться, когда новые обновления Windows будут доступны.
Ручное обновление Windows
В случае, если вы хотите обновить систему вручную или у вас возникли проблемы с автоматическим обновлением, вы можете воспользоваться следующими инструкциями:
1. Нажмите на кнопку «Пуск» и выберите «Компьютер».
2. В адресной строке проводника введите %windir%\windowsupdаte.lоg и нажмите Enter для открытия журнала обновления Windows.
3. В журнале обновления Windows найдите строки с информацией об ошибках (если такие имеются) и запишите или запомните эти сведения.
4. Закройте журнал обновления Windows и откройте командную строку с правами администратора. Для этого щелкните правой кнопкой мыши на значке «Командная строка» и выберите «Запуск от имени администратора».
5. В командной строке введите следующую команду (в одну строку) и нажмите Enter: regsvr32.exe /s cryptdlg.dll
6. Закройте командную строку и перезагрузите компьютер.
7. После перезагрузки компьютера откройте браузер и посетите официальный сайт Майкрософт по адресу https://www.microsoft.com/ru-ru/download/ для скачивания и установки дополнительных обновлений Windows.
Теперь вы знаете, как проверять и устанавливать обновления Windows автоматически или вручную для поддержания вашей системы в актуальном состоянии и исправления возможных ошибок.
Видео:
Как удалить обновление Windows 10 и запретить установку обновлений?
Как удалить обновление Windows 10 и запретить установку обновлений? by Уверенный пользователь ПК 77,667 views 2 years ago 10 minutes, 6 seconds