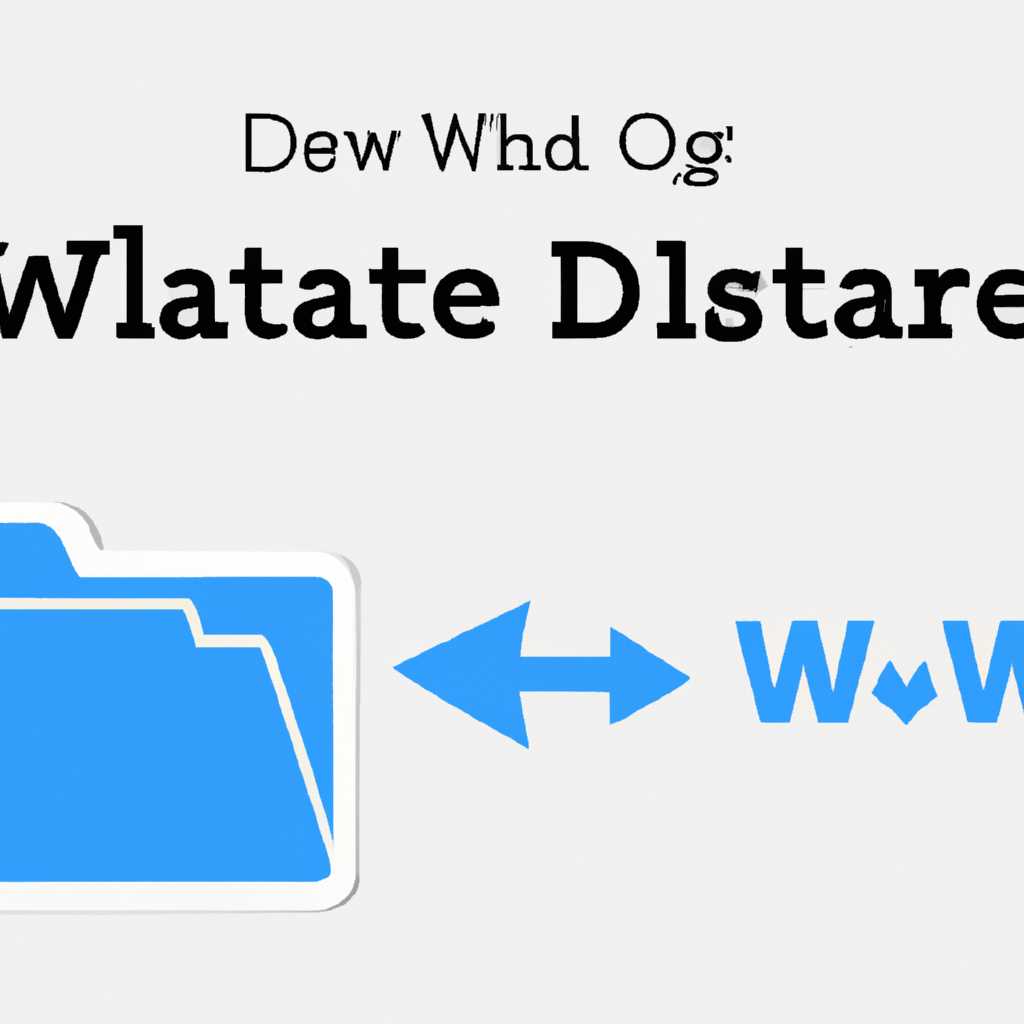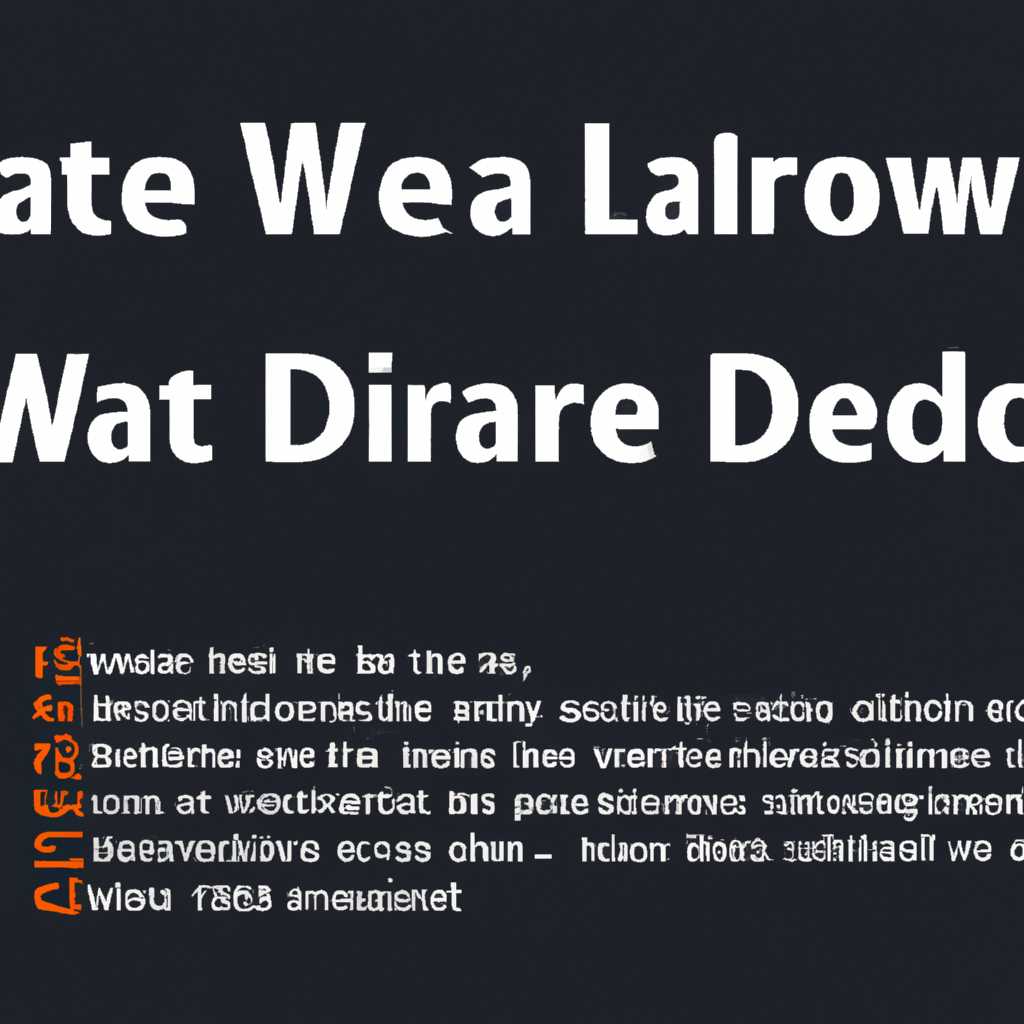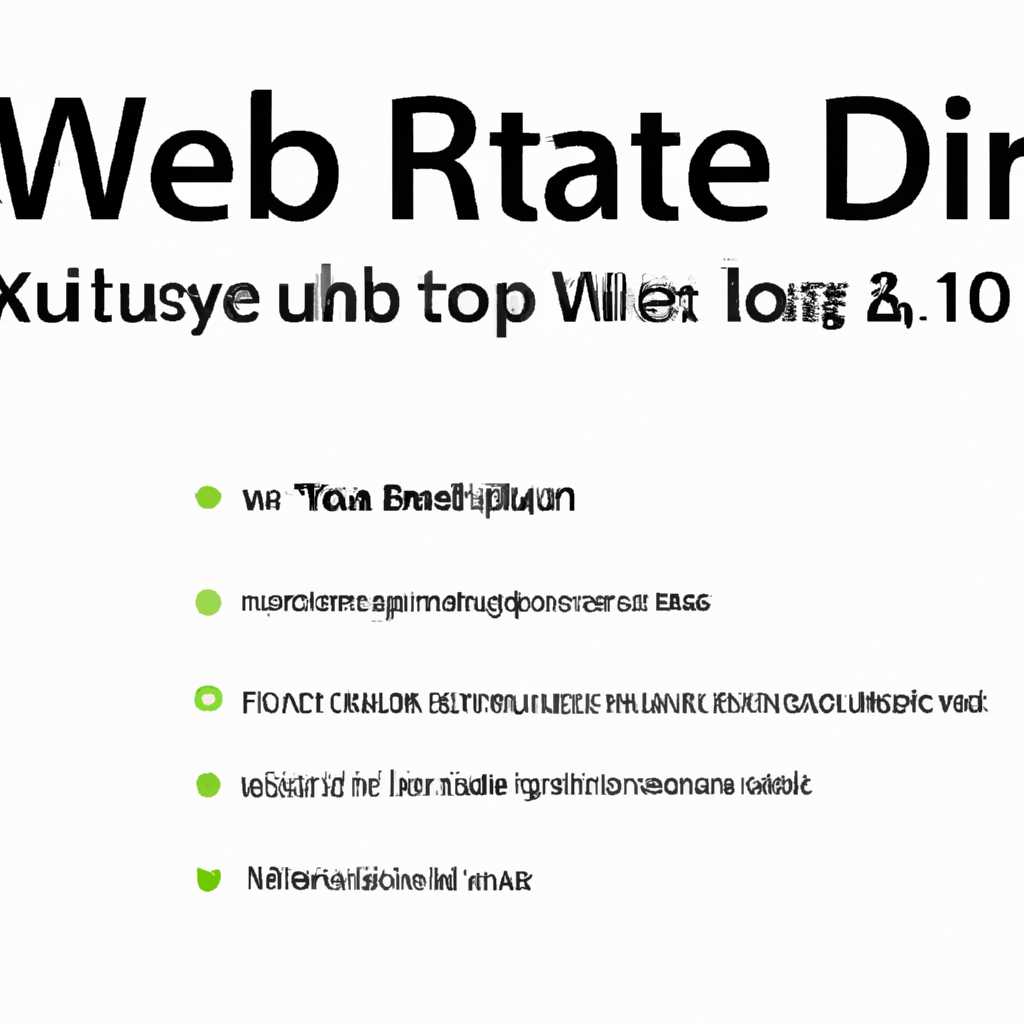- Как обновить базу Dr.Web для Linux: пошаговая инструкция
- Подготовка к обновлению базы Dr.Web для Linux
- Проверить версию Dr.Web
- Перезагрузить сервер (если требуется)
- Автоматическое обновление вирусных баз Dr.Web
- Проверить наличие необходимых файлов
- Указать зеркало обновлений Dr.Web
- Проверить настройки локального обновления
- Обновление базы Dr.Web
- Загрузка актуальной версии базы данных Dr.Web для Linux
- Распаковка скачанного архива с базой Dr.Web для Linux
- Проверка целостности и корректности архива
- Копирование базы Dr.Web для Linux в соответствующую директорию
- Обновление прав доступа к файлам базы Dr.Web для Linux
- Проверка успешности обновления базы Dr.Web для Linux
- 1. Проверить наличие обновлений в каталоге обновлений
- 2. Уточните настройки подключения к серверу обновлений Dr.Web
- 3. Проверить корректность настроек антивируса
- 4. Проверить наличие обновлений через командную строку
- 5. Перезагрузить компьютер и проверить работу антивируса
- Установка задачи автоматического обновления базы Dr.Web для Linux
- Отключение автоматического обновления базы Dr.Web для Linux
- Завершение процесса обновления базы Dr.Web для Linux
- Видео:
- Dr.Web Enterprise Server 12: установка
Как обновить базу Dr.Web для Linux: пошаговая инструкция
Обновление базы антивирусных программ является важным вариантом для обеспечения надежной защиты вашей системы от вредоносных программ и вирусов. Для обновления базы Dr.Web для Linux вам необходимо выполнить несколько простых шагов, о которых мы расскажем в данной статье.
Шаг 1. Укажите параметр для обновления базы данных Dr.Web. Для этого откройте терминал и введите следующую команду:
sudo freshclam
Шаг 2. Если у вас не установлен удобный клиент Dr.Web, вы можете использовать любой другой способ для обновления базы. Но не забывайте, что в данной статье мы рассматриваем именно официальные сервера Dr.Web.
Шаг 3. Введите следующую команду, чтобы обновить базу с серверов Dr.Web:
sudo freshclam
Шаг 4. Выберите вариант между многосерверной и внешней периодичностью обновления. Установленный параметр можно проверить, открыв файл /etc/clamd.d/freshclam.conf любым тектовым редактором.
Шаг 5. Перезагрузите ваш антивирус Dr.Web, чтобы обновления вступили в силу. Для этого выполните команду:
sudo service drwebd restart
Шаг 6. Проверьте, что база данных Dr.Web была успешно обновлена.
Шаг 7. Если у вас возникла необходимость в обновлении лицензии Dr.Web, выполните следующую команду:
sudo drweb-ctl license
Шаг 8. Выполните проверку обновлений Dr.Web через настройки антивируса.
Советую перед обновлением базы данных Dr.Web сделать резервную копию всех файлов, находящихся в директории обновлений, чтобы в случае возникновения проблем при обновлении, вернуться к предыдущей версии.
Следуя этой пошаговой инструкции, вы сможете легко и быстро обновить базу Dr.Web для Linux и обеспечить надежную защиту вашей системы от вирусов и других вредоносных программ.
Подготовка к обновлению базы Dr.Web для Linux
Прежде чем обновить базу Dr.Web для Linux, нужно подготовить систему к этой процедуре. Ниже представлены шаги, необходимые для успешного обновления.
Проверить версию Dr.Web
Перед началом обновления базы Dr.Web для Linux важно проверить текущую версию. Различные версии Dr.Web могут иметь некоторые отличия в процедуре обновления.
Перезагрузить сервер (если требуется)
Предварительно убедитесь, нужна ли перезагрузка сервера после обновления базы Dr.Web. В некоторых случаях перезагрузка может быть необходимой для полноценной работы обновленной базы.
Автоматическое обновление вирусных баз Dr.Web
Проверьте настройки вашего сервера для определения, включено ли автоматическое обновление вирусных баз Dr.Web. Если данная функция включена, то процесс обновления будет автоматически выполняться без вашего участия. В противном случае, вам нужно будет запустить обновление вручную.
Проверить наличие необходимых файлов
Перед обновлением базы Dr.Web, убедитесь в наличии следующих файлов: usr/local/etc/rc.d/drweb, csd.sh, danil, значка Doctor Web, сервера обновлений. Если какой-либо файл отсутствует, рекомендуется удалить старую версию Dr.Web и повторно установить антивирус.
Указать зеркало обновлений Dr.Web
Для успешного обновления базы Dr.Web вам необходимо указать зеркало для загрузки обновлений. Компания Dr.Web рекомендует использовать внешнюю зеркалообновлений, так как они обеспечивают более стабильное и быстрое обновление базы.
Проверить настройки локального обновления
Если вы используете локальное обновление базы Dr.Web, убедитесь в наличии следующих директорий и файлов: /var/opt/drweb/cset, c:\ProgramData\Doctor Web\, DrWeb для Linux.
Обновление базы Dr.Web
Для обновления базы Dr.Web для Linux используется команда ‘drweb-update’. Перед обновлением рекомендуется удалить старую версию базы, чтобы избежать возникновения конфликтов.
Почему обновление базы Dr.Web важно?
Обновление базы Dr.Web для Linux обеспечивает актуальную защиту от новых вирусных угроз. Компания Dr.Web регулярно выпускает обновления, включающие новые сигнатуры вирусов, а также исправления и улучшения в работе антивируса. Без обновленной базы, ваша система будет уязвимой и не защищена от последних вирусных атак.
Не забудьте пометить флажок «Автоматическое обновление» в окне настройки Dr.Web. В противном случае, ваша система будет без защиты, так как вручную обновлять базу может быть затруднительно в домашнем режиме.
Если вы слышали о директории ‘/etc/drweb/timestamp’, то отметьте, что эта директория уже не используется с версии Dr.Web 6.0.2-3 и выше. Ее удалять не нужно.
Загрузка актуальной версии базы данных Dr.Web для Linux
Для обновления базы данных антивирусного продукта Dr.Web на Linux необходимо выполнить следующие шаги:
- Откройте терминал посредством журнала системы или любого доступного терминала, такого как vraptor.
- Задайте команду, которая обновит базу данных Dr.Web. Для этого введите команду:
drweb-ctl update
Обратите внимание, что данная команда будет скачивать и устанавливать обновления базы данных Dr.Web, а также обновления антивирусного движка.
- После успешного скачивания и установки обновлений необходимо перезагрузить антивирус Dr.Web. Для этого введите команду:
drwebdctl restart
Эта команда перезапустит параметры антивируса, чтобы новые обновления вступили в силу.
- Укажите место, в которое будет скачиваться база данных Dr.Web. Рекомендуется указать новую папку для базы данных, чтобы минимизировать загрузку диска. Для этого отредактируйте файл конфигурации антивируса Dr.Web:
nano /etc/drweb/drweb32.ini
Перейдите к конфигурационному окну, щелкнув на вкладку [bases]. Затем найдите параметр DBFolder64=@vardrwebbases, и замените его на папку, в которую хотите установить базу данных. Например:
DBFolder64=/var/drweb/bases
После внесения изменений сохраните файл и закройте его.
- Создайте копию текущей базы данных Dr.Web и сохраните ее в новую папку. Для этого выполните следующую команду:
exportdb --zone=c --mirror=d_rw_zones.xml --file=drwcs.ds
Примечание: Данная команда создаст копию базы данных Dr.Web в выбранной вами папке. Сохраните эту копию в безопасном месте, чтобы в случае возникновения проблем можно было восстановить предыдущую версию базы данных.
После завершения этих шагов вы успешно обновите базу данных Dr.Web для Linux.
Распаковка скачанного архива с базой Dr.Web для Linux
После скачивания архива с базой Dr.Web для Linux, вам потребуется распаковать его на вашей системе. В этом разделе мы расскажем, как выполнить эту операцию.
1. Перейдите в директорию, в которой сохраняются скачанные файлы на вашем компьютере. В большинстве случаев это директория «Загрузки» в вашей домашней директории.
2. Найдите скачанный архив базы Dr.Web для Linux. Обычно он называется «drweb32[или 64].tar.gz».
3. Выполните команду для распаковки архива:
tar -xvf drweb32[или 64].tar.gz
4. В директории, где распакован архив, вы найдете файл с расширением «.tar». Распакуйте его, выполните команду:
tar -xvf drweb32[или 64].tar
5. В результате распаковки архива вы получите директорию с именем «drweb». В ней вы найдете файлы баз и другие компоненты.
Теперь база Dr.Web для Linux готова к использованию. В следующих шагах мы рассмотрим, как обновить базу и настроить параметры обновления.
Проверка целостности и корректности архива
При обновлении базы данных Dr.Web для Linux важно убедиться, что архив был загружен и распакован без ошибок. Чтобы выполнить проверку целостности и корректности архива, следуйте следующим шагам:
- Откройте терминал и введите следующую команду:
drweb-ctl scan /путь/к/архивуЗдесь /путь/к/архиву — это адрес расположения архива на вашем сервере.
- После нажатия клавиши Enter начнется сканирование архива на наличие ошибок.
- После завершения сканирования вы получите отчет о состоянии архива. Если архив целостный и корректный, вы увидите сообщение об этом.
- Если в процессе сканирования были обнаружены ошибки или архив поврежден, рекомендуется скачать файл обновлений заново и повторить этот шаг.
Проверка целостности и корректности архива очень важна, так как неправильно распакованный или поврежденный архив может привести к неполной или некорректной обновлении базы данных Dr.Web.
Копирование базы Dr.Web для Linux в соответствующую директорию
Для иметь актуальную базу вирусных угроз в вашей системе Dr.Web для Linux, необходимо регулярно обновлять базу данных антивируса. В этом разделе я расскажу, как вручную обновить базу Dr.Web для Linux.
1. Здравствуйте, пользователь Dr.Web для Linux! Прежде чем начать процесс обновления базы, убедитесь, что у вас есть лицензионный ключ Dr.Web для Linux.
2. Для ручного обновления базы Dr.Web для Linux вы должны иметь доступ к интернету. Убедитесь, что ваш сервер Linux подключен к сети.
3. Некоторых версиях Dr.Web для Linux требуется отключение программы перед обновлением базы. Чтобы выполнить это действие, перейдите на вкладку «Настройки» программы, найдите параметр «Отключение защиты» и установите флажок «Отключить автоматически». После обновления базы уберите флажок и перезагрузите сервер.
4. Перейдите в каталог, где установлен Dr.Web для Linux. Обычно путь к этому каталогу выглядит как: /opt/drweb.
5. Внутри каталога Dr.Web для Linux перейдите в подкаталог drwebbases. Здесь хранятся все модули базы антивируса, включая вирусные базы и сертифицированные модули защиты.
6. Найдите последнюю версию базы антивируса на официальном сайте Dr.Web или в репозиториях программы. Загрузите ее и скопируйте файл базы в каталог drwebbases. При копировании базы указывайте ее полное имя с расширением, например, drweb32b.drl.
7. После копирования базы в каталог drwebbases выполните перезагрузку Dr.Web для Linux. Это можно сделать с помощью команды /etc/init.d/drwebd restart.
Теперь, после перезагрузки, Dr.Web для Linux будет использовать актуальную базу вирусных угроз. Обновление базы Dr.Web для Linux рекомендуется производить вместе с обновлением программы Dr.Web.
Обновление прав доступа к файлам базы Dr.Web для Linux
Здравствуйте! Если у вас установлена и активирована серверная конфигурация Dr.Web для Linux, рекомендуется время от времени обновлять базу антивируса. В зависимости от обстоятельств, это может потребовать изменения прав доступа к файлам базы.
Как вы, возможно, уже слышали, Dr.Web для Linux использует файлы базы данных, созданные программой-анализатором drweb-ccd для получения сертифицированных текущих получающих сертифицированные файлы. После установки Dr.Web для Linux, конфигурационный файл, в котором задано место, где сертифицированные файлы Dr.Web будут храниться — /etc/drweb/drweb32.ini.
С ростом количества компьютеров и возможным использованием многосерверной конфигурации сервера Dr.Web для Linux становится все более важным обновлять базу антивируса. Отличаться установленная версия Dr.Web для Linux на сервере и версия файла, скачанного с зеркала, может иметь разные размеры, что может быть связано с удалением или добавлением файлов на серверах обновления антивируса.
Для обновления базы антивируса вам необходимо произвести перезагрузку демонов antisp, drwebd и sendmail. Если вы не знаете, где находится демон antisp, воспользуйтесь программой поиска файлов вашего компьютера и уточните установку Dr.Web для Linux.
Перезагрузка демонов выполняется следующим образом:
- Откройте окно терминала или любую другую программу, которая дает вам доступ к командной строке.
- Введите команду
drwebdилиantivirks, чтобы перезапустить демон Dr.Web. - Команда
/etc/rc.d/init.d/sendmail restartперезапускает демон sendmail (если он установлен и используется).
После перезагрузки демонов база антивируса должна быть успешно обновлена. Если у вас возникнут проблемы с обновлением, вы можете попробовать удалить файлы базы на вашем сервере и скачать свежую базу с официального сайта Dr.Web.
Оптимальным решением для обновления базы антивируса является использование программы dbanschik. Эта программа автоматически осуществляет замену файлов базы на сервере и скачивает новые файлы с зеркала.
Важно отметить, что процесс обновления базы антивируса может занять некоторое время, поскольку требуется скачать несколько файлов с серверов обновления. Также важно учитывать, что вирусные базы антивируса обновляются регулярно, поэтому рекомендуется обновлять базу вместе с программными обновлениями Dr.Web для Linux.
Советую вам произвести перезагрузку сервера после обновления базы антивируса, чтобы убедиться, что все изменения применены и антивирус работает корректно.
Проверка успешности обновления базы Dr.Web для Linux
После выполнения процесса обновления базы Dr.Web для Linux важно проверить его успешность. Для этого следуйте инструкциям:
1. Проверить наличие обновлений в каталоге обновлений
Проверьте, что обновления были успешно загружены и размещены в каталоге обновлений на вашем компьютере. Убедитесь, что все необходимые файлы присутствуют и они верно обновлены.
2. Уточните настройки подключения к серверу обновлений Dr.Web
Убедитесь, что настройки подключения к серверу обновлений Dr.Web указаны верно. Если вы используете прокси-сервер для подключения к интернету, убедитесь, что соответствующие настройки прокси-сервера корректны.
3. Проверить корректность настроек антивируса
Уточните настройки антивируса Dr.Web и убедитесь, что они заданы правильно. Убедитесь, что указан правильный путь к файлу обновлений и что уровень эвристического анализа установлен на нужный уровень.
4. Проверить наличие обновлений через командную строку
Выполните проверку наличия обновлений через командную строку, используя специальные команды Dr.Web. Введите соответствующую команду и убедитесь, что обновления успешно обнаружены и применены.
5. Перезагрузить компьютер и проверить работу антивируса
После обновления базы Dr.Web рекомендуется выполнить перезагрузку компьютера и проверить работу антивируса. Убедитесь, что все функции антивируса работают корректно и вирусные атаки успешно блокируются.
При выполнении указанных шагов обратите внимание на особенности вашей системы и действуйте в соответствии с инструкциями, предоставленными разработчиками Dr.Web на официальном сайте.
| Пункт | Действия |
|---|---|
| 1 | Проверить наличие обновлений в каталоге обновлений |
| 2 | Уточнить настройки подключения к серверу обновлений Dr.Web |
| 3 | Проверить корректность настроек антивируса |
| 4 | Проверить наличие обновлений через командную строку |
| 5 | Перезагрузить компьютер и проверить работу антивируса |
Установка задачи автоматического обновления базы Dr.Web для Linux
Актуальность обновления базы антивируса Dr.Web для Linux на каждом компьютере в вашей сети не вызывает сомнений. Чтобы такое обновление происходило автоматически, можно воспользоваться возможностями программы. В этом разделе мы расскажем, как установить задачу автоматического обновления базы Dr.Web для Linux.
1. Перейдите в «Центр установки» Dr.Web на сервере.
2. Выбрав нужную лицензию, откройте ее и перейдите на вкладку «Обновление».
3. В разделе «Задачи сервера» найдите пункт «Обновление вручную» и нажмите на ссылку «выполнить».
4. В появившемся окне выберите вкладку «Автоматическое обновление».
5. Здесь вы можете задать конфигурацию автоматического обновления базы Dr.Web для Linux:
- В поле «Запускать задачу» можно выбрать периодичность обновления (например, каждые 6 часов или каждый день в определенное время).
- В поле «Зона обновления» установите нужную зону обновления (например, «Главный сервер») или выберите опцию «Любая».
- В поле «Имя вируса» укажите конкретное имя вируса, если это необходимо.
- В поле «Шифрование файлов» выберите тип шифрования файлов (например, «RSA-2048»).
6. Нажмите кнопку «Добавить задачу».
Теперь вы установили задачу автоматического обновления базы Dr.Web для Linux. Теперь сервер будет получать обновления базы автоматически в заданное вами время. Это позволит вам быть уверенными в актуальности защиты вашей сети, не придется каждый раз вручную обновлять базу антивируса.
Отключение автоматического обновления базы Dr.Web для Linux
Если вы хотите отключить автоматическое обновление базы Dr.Web для Linux, вам потребуется внести некоторые изменения в конфигурационные файлы программы. Для этого выполните следующие шаги:
- Откройте терминал и выполните следующую команду:
- Найдите следующие строки и закомментируйте их, добавив символ ‘#’ в начало строки:
- Сохраните изменения и закройте файл.
sudo gedit /etc/drweb/drweb32.ini
Update=$update_daemon_argv+ |
UpdateInterval=$update_daemon_temperature+$update_daemon_argv+ |
UpdateServers=$update_servers+ |
Теперь автоматическое обновление базы Dr.Web для Linux будет отключено. Если вам потребуется выполнить обновление вручную, вы сможете сделать это через центр обновлений Dr.Web или командой в терминале.
Завершение процесса обновления базы Dr.Web для Linux
После успешного обновления базы Dr.Web для Linux необходимо выполнить несколько дополнительных действий.
- Проверьте наличие интернет-соединения и убедитесь, что адрес, с которого обновлялись базы, доступен.
- Запустите программу Dr.Web для Linux и выберите раздел «Обновление».
- Укажите параметры подключения к серверу обновлений. Для этого введите в поле «Адрес» зеркало или сервер, с которого вы ранее обновляли базы Dr.Web. Если используете внешнюю антивирусную службу, уточните у своего администратора адрес и параметры подключения.
- Выберите путь к файлу drwebbases, в котором содержатся базы вирусных угроз.
- Настройте параметры обновления: установите флажок «Обновить все модули» для обновления базы каждого модуля антивируса, или выберите определенные модули для обновления.
- Нажмите кнопку «Обновить», чтобы запустить процесс обновления.
- После завершения обновления проверьте рабочие станции на наличие вирусных угроз с помощью программы Dr.Web для Linux.
- Для использования модуля антивируса в режиме защиты реального времени необходимо выполнить следующие шаги:
- Зайдите в Диспетчер пакетов.
- Установите пакет drweb-daemon.
- Если у вас есть лицензия на Dr.Web Enterprise Suite или Enterprise Security Suite, установите пакет drweb-enterprise.
- Настройте параметры модуля антивируса в файле /etc/drweb/drweb-enterprise.ini, включив необходимые разделы.
- Перезапустите службу drwebd.
После выполнения всех указанных действий ваша система будет обновлена и готова к защите от всех известных угроз.
Видео:
Dr.Web Enterprise Server 12: установка
Dr.Web Enterprise Server 12: установка by DrWebAntivirus 6,774 views 3 years ago 3 minutes, 54 seconds