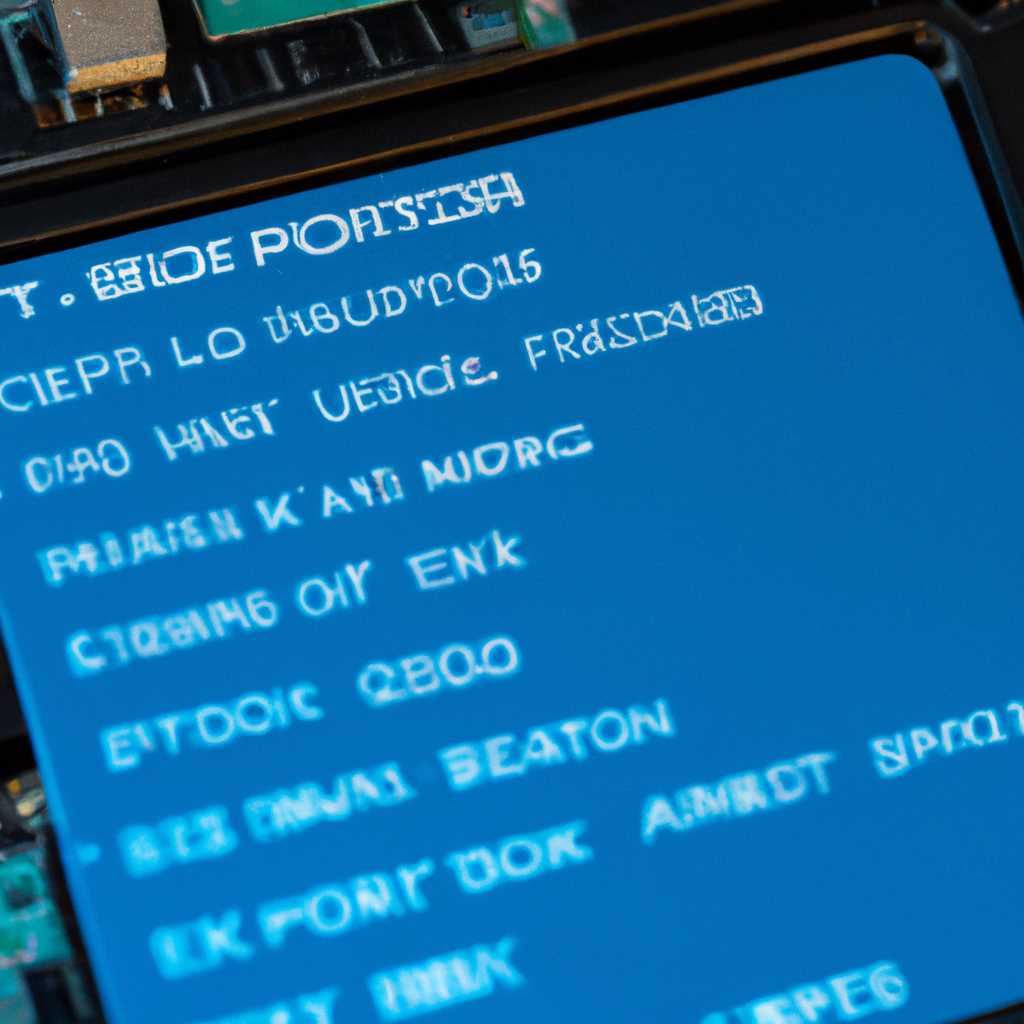- Как обновить BIOS материнской платы на компьютере в Windows 10: подробная инструкция
- Шаг 1: Определение версии BIOS
- 1. Загрузочная загрузка компьютера
- 2. Использование программного оборудования
- 3. Проверка в Windows
- Шаг 2: Поиск и загрузка обновления BIOS
- Шаг 3: Распаковка и подготовка файлов обновления
- Скопируйте файлы на загрузочную USB-флешку
- Проверьте версию BIOS вашей материнской платы
- Проверьте правильность имени файла обновления BIOS
- Закройте все программы и приложения
- Шаг 4: Подготовка флешки для обновления BIOS
- Шаг 1: Скачиваем необходимую версию BIOS
- Шаг 2: Подготовка флешки
- Шаг 3: Создаем загрузочную флешку
- Шаг 4: Запускаем программу и выбираем образ BIOS
- Шаг 5: Форматируем флешку и устанавливаем образ BIOS
- Шаг 6: Подготовка компьютера для обновления BIOS
- Шаг 7: Обновление BIOS через утилиту
- Шаг 5: Перезапуск компьютера и вход в BIOS
- Шаг 6: Выбор загрузочного устройства
- Шаг 7: Запуск процесса обновления BIOS
- Видео:
- Как установить Windows 10 с флешки? Подробная инструкция. Bobkeys.com
Как обновить BIOS материнской платы на компьютере в Windows 10: подробная инструкция
Если вы являетесь геймером или просто следите за новейшими технологиями, то знание о том, как обновить BIOS материнской платы на компьютере, станет для вас следующим интересным шагом в развитии вашего оборудования. Но зачем нам эти обновления и как их проводить? Давайте разберемся.
Выбирайте самые новые архивы биосов, предлагаемые вашим производителем материнской платы. Это обеспечит вам понятный и простой процесс обновления и устранит возможность неудачи. Всегда ищите поддержку лишь обновок, выпущенных под ваше поколение плат: только такие обновления предоставят вам всю необходимую функциональность без ограничений, снижающих качество выполнения вами возможностей. Разрядные обновления предлагают дружественный и понятный интерфейс пользователя.
Среди способов обновления BIOS материнской платы есть несколько значимых. Вам следует выбрать тот, который подходит именно вам. Большая часть пользователей предпочитает использовать утилиту производителя, предоставляемую как бесплатное ПО. ASUS и Gigabyte предоставляют свои собственные программы, имеющие слегка отличия, но в целом выполняющие одну и ту же функцию — обновление BIOS. Это резервная копия текущей версии, которую вы загружаете на свой компьютер вместе с файлом BIOS, а затем запускаете на выполнение. Важно обратить внимание на то, что в процессе обновления необходимо соблюдать инструкции пошагово, иначе возможны непредвиденные ситуации.
Итак, как правильно обновить BIOS материнской платы на компьютере? Во-первых, найдите имя вашей платы. Проверьте ее марку и модель. Затем, переместите ваш взгляд в использование обновления BIOS. При установке нового процессора, обновление BIOS практически всегда будет необходимо: без него плата просто не загружается. Зайдите на официальный сайт производителя и в разделе «Поддержка» найдите нужный файл BIOS. Обратите внимание на то, что обновление может представлять из себя .exe файл или .bin файл. Это значит, что нужно либо запустить его прямо в Windows, либо записать его на флешку и запустить при загрузке компьютера.
В большинстве случаев обновление BIOS необходимо, когда ваша игровая плата не работает корректно или вы планируете добавить в ваш компьютер новое оборудование, как, например, видеокарту на PCI-e 4.0. Если вы не уверены, можете ли вы обновить BIOS самостоятельно, то обратитесь к специалистам. Важно помнить, что неправильное обновление BIOS может привести к серьезным проблемам с вашей системой, поэтому будьте осторожны и следуйте инструкциям производителя.
Шаг 1: Определение версии BIOS
Перед выполнением любого обновления BIOS, важно определить текущую версию прошивки вашей материнской платы. Это необходимо, чтобы убедиться, что версия, которую вы собираетесь скачать и установить, действительно новее.
Существует несколько способов определить версию BIOS, и ниже мы рассмотрим наиболее распространенные:
1. Загрузочная загрузка компьютера
Один из самых простых способов просмотра версии BIOS — это проверить данные, которые отображаются во время загрузки компьютера. Чтобы проделать это, перезагрузите компьютер и обратите внимание на информацию, которая появляется на экране перед загрузкой Windows. Версия BIOS обычно отображается между наименованием производителя материнской платы и текстом «BIOS».
2. Использование программного оборудования
Другой способ определить версию BIOS — это использовать программное обеспечение, специально разработанное для этой задачи. Производители материнских плат, такие как Asus, часто предоставляют собственные утилиты для проверки и обновления BIOS. Эти программы могут быть доступны для скачивания на официальном веб-сайте производителя.
Вы также можете использовать сторонние программы, такие как CPU-Z или Speccy, чтобы получить информацию о вашей материнской плате, включая версию BIOS.
3. Проверка в Windows
В некоторых случаях можно проверить версию BIOS прямо в операционной системе Windows. Чтобы это сделать, нажмите комбинацию клавиш Win+R, чтобы открыть «Выполнить», а затем введите команду «msinfo32» и нажмите Enter. В открывшемся окне информации о системе найдите строку «Версия/Дата BIOS» и сверьте ее с данными, указанными на официальном веб-сайте производителя.
Сверьте версию BIOS на вашем устройстве с последней версией, доступной на официальном веб-сайте производителя материнской платы, чтобы узнать, нужно ли вам обновление.
Шаг 2: Поиск и загрузка обновления BIOS
Когда вы уже узнали о необходимости обновления BIOS, следующим шагом будет поиск и загрузка самого обновления. Этот процесс выполняется при помощи специализированного инструмента, предоставляемого производителем материнской платы.
Перед тем как начать поиск и загрузку обновления BIOS, необходимо проверить текущую версию прошивки. Для этого:
- Нажмите клавиши Win+R на клавиатуре, чтобы открыть окно «Выполнить».
- Введите «msinfo32» и нажмите Enter. Откроется окно «Сведения о системе».
- На левой панели окна выберите «Системные сведения».
- На правой панели найдите строку «Версия/дата BIOS» и запишите эту информацию. Она понадобится вам для сравнения со списком доступных обновлений.
Теперь, когда у вас есть информация о текущей версии BIOS, переходим к поиску и загрузке обновления. Какими способами вы можете это сделать?
1. Посетите веб-сайт производителя вашей материнской платы и найдите раздел поддержки или загрузок. Там вы должны найти список доступных обновлений для вашей модели материнской платы. Выберите нужную версию обновления BIOS и загрузите файл с расширением «.exe» или «.bin».
2. Если у вас ноутбук, проверьте официальный веб-сайт его производителя. Там должна быть подробная информация о возможности обновления BIOS для вашей модели ноутбука.
3. Если у вас материнская плата с BIOS от Award, загрузите утилиту Live Update от производителя, чтобы упростить процесс обновления BIOS. Эта утилита автоматически определит вашу модель материнской платы и предложит вам список доступных обновлений.
Выберите нужное обновление BIOS и загрузите его на ваш компьютер. Убедитесь, что вы загрузили правильную версию обновления для своей модели материнской платы.
Резервная копия:
Прежде чем приступить к обновлению BIOS, рекомендуется создать резервную копию текущей версии прошивки. Это важная мера предосторожности, если возникнут проблемы или несовместимость с новой версией.
Для создания резервной копии BIOS выполните следующие шаги:
- Перезагрузите компьютер и, при включении, нажмите определенную клавишу (обычно Delete, F2 или F12), чтобы войти в BIOS Setup.
- На экране BIOS Setup найдите раздел с настройками BIOS Backup или Save BIOS. Подробная информация о местонахождении этого раздела может быть найдена в официальной документации вашей материнской платы.
- Выберите опцию для создания резервной копии BIOS и следуйте указаниям на экране.
- Сохраните резервную копию на внешнем носителе данных, таком как флеш-накопитель или внешний жесткий диск. Никогда не сохраняйте резервную копию на том же диске, где установлена операционная система.
Обновление BIOS:
Теперь, когда у вас есть резервная копия и файл обновления BIOS, вы готовы к обновлению. Важно выполнить следующие шаги внимательно, чтобы избежать возникновения проблем с системой.
- Перезагрузите компьютер и, при включении, нажмите определенную клавишу (обычно Delete, F2 или F12), чтобы войти в BIOS Setup.
- На экране BIOS Setup найдите раздел с настройками BIOS Update или BIOS Flash. Подробная информация о местонахождении этого раздела может быть найдена в официальной документации вашей материнской платы.
- Выберите опцию для обновления BIOS и следуйте указаниям на экране.
- Укажите путь к файлу обновления BIOS, который вы загрузили.
- Подождите, пока обновление BIOS будет загружено и установлено. В процессе обновления компьютер может перезагрузиться несколько раз. Не выключайте компьютер и не нажимайте никакие клавиши, пока обновление происходит.
- После завершения обновления BIOS, перезагрузите компьютер и проверьте его работу. Убедитесь, что система загружается нормально и все функции работают как предполагается.
Обновление BIOS — тонкая и важная процедура, которая дает новые возможности и улучшает производительность системы. Однако, если вы не уверены в своих навыках или опасаетесь возможных факторов непредсказуемости, лучше обратиться за помощью к специалисту или подождать официального обновления BIOS.
Шаг 3: Распаковка и подготовка файлов обновления
После того, как вы определились со способом поиска и загрузки обновления BIOS, нужно распаковать и подготовить файлы к обновлению. Этот этап основной и позволяет избежать возможных проблем в дальнейшем.
Скопируйте файлы на загрузочную USB-флешку
В большинстве случаев обновление BIOS требует использования загрузочной USB-флешки. Если ваша материнская плата поддерживает другой способ обновления, то следуйте инструкциям производителя.
Перед тем как приступить к копии файлов, обязательно имейте резервную копию всех важных данных, так как обновление BIOS может исортить или удалить файлы.
1. Создайте папку на вашем компьютере и назовите ее, например, «BIOS Files».
2. Перейдите в папку, где был сохранен загруженный файл обновления BIOS, и скопируйте его в созданную папку «BIOS Files».
3. Если загруженный файл обновления BIOS имеет формат .zip, распакуйте его, чтобы получить .exe файл обновления.
4. Подключите USB-флешку к компьютеру и скопируйте файл обновления BIOS в корневую директорию флешки.
Проверьте версию BIOS вашей материнской платы
Для того чтобы узнать, какую версию BIOS вы имеете в настоящий момент, вам потребуется выполнить следующие действия:
1. Нажмите комбинацию клавиш Win + R, чтобы открыть окно «Выполнить».
2. Введите «msinfo32» и нажмите Enter.
3. После этого откроется окно «Сведения о системе», где вам нужно выбрать раздел «Системное описание». В этом разделе будет приведена информация о вашей системе, включая версию BIOS. Найдите строку «Версия/дата BIOS» и запишите ее, так как она понадобится в дальнейшем.
Проверьте правильность имени файла обновления BIOS
После того, как вы скопировали файл обновления BIOS на USB-флешку, убедитесь, что его имя соответствует требованиям производителя материнской платы. В обратном случае, обновление BIOS может не загрузиться или привести к нежелательным последствиям.
Закройте все программы и приложения
Перед началом процесса обновления BIOS, закройте все запущенные программы и приложения на вашем компьютере, чтобы избежать возможных конфликтов и сбоев в системе.
Теперь, когда вы подготовили и скопировали необходимые файлы обновления BIOS на USB-флешку, вы готовы перейти к следующему шагу.
Шаг 4: Подготовка флешки для обновления BIOS
После того, как вы определили модель и производителя своей материнской платы, необходимо подготовить флешку для обновления BIOS. В этом разделе мы расскажем вам, как это сделать.
Шаг 1: Скачиваем необходимую версию BIOS
Перейдите на официальный сайт производителя вашей материнской платы и найдите раздел поддержки или загрузок. Там вы сможете найти последнюю версию BIOS для вашей модели платы. Скачайте файл с расширением .exe или .bin и запомните его место сохранения.
Шаг 2: Подготовка флешки
Вставьте флешку в компьютер и убедитесь, что на ней нет никаких важных файлов, так как в процессе обновления BIOS флешка будет форматирована и все данные на ней будут удалены.
Шаг 3: Создаем загрузочную флешку
Найдите программу для создания загрузочной флешки. Она может называться Live USB Creator, Universal USB Installer или иметь другое название. Установите ее на свой компьютер.
Шаг 4: Запускаем программу и выбираем образ BIOS
Откройте программу для создания загрузочной флешки и выберите образ BIOS, который вы скачали на предыдущем шаге. Укажите путь к файлу и нажмите «Далее».
Шаг 5: Форматируем флешку и устанавливаем образ BIOS
Программа загрузит образ BIOS на флешку и выполнит форматирование. Это может занять некоторое время, так что подождите, пока процесс завершится.
Шаг 6: Подготовка компьютера для обновления BIOS
Перезагрузите компьютер и войдите в BIOS. Для этого нажмите соответствующую клавишу (обычно это Del, F2 или F10) во время загрузки компьютера. В открывшемся окне найдите пункт «Boot» или «Загрузка» и выберите свою флешку в качестве первого устройства загрузки.
Шаг 7: Обновление BIOS через утилиту
После перезагрузки компьютера вы попадете в утилиту обновления BIOS. Там вам необходимо выбрать ранее скачанный образ BIOS и подтвердить начало процесса обновления. Дождитесь завершения обновления и не выключайте компьютер во время этого процесса.
После успешного обновления BIOS вам необходимо будет перезагрузить компьютер и снова войти в BIOS для проверки текущей версии. Если все прошло хорошо, то вы сможете увидеть новую версию BIOS на экране и насладиться всеми новыми функциями, которые предоставляет обновленная версия.
Шаг 5: Перезапуск компьютера и вход в BIOS
После того как процесс обновления BIOS завершится, ваш компьютер автоматически перезагрузится. На этом этапе вам потребуется войти в BIOS для проверки обновлений и настройки новой версии.
Для входа в BIOS нужно знать клавишу или комбинацию клавиш, которая открывает эти настройки. Чаще всего это Del или F2, но в разных случаях она может отличаться в зависимости от производителя вашей материнской платы. Поэтому перед перезапуском компьютера лучше посмотреть инструкцию от производителя или на его веб-сайте.
Когда ваш компьютер перезагрузится, вы должны будете нажать нужную клавишу или комбинацию клавиш до загрузки операционной системы. В большинстве случаев появляется некоторое сообщение на экране, указывающее необходимые клавиши для входа в BIOS. Если вы пропустили это сообщение, вам придется перезагрузить компьютер и попытаться снова.
После входа в BIOS вы увидите экран, который может выглядеть по-разному в зависимости от версии и производителя вашей материнской платы. Но в целом интерфейс должен быть понятным и хорошо структурированным для настройки различных функций и параметров.
Обратите внимание, что встроенный BIOS может иметь различные версии и разные производители могут называть его по-разному, это нормально. Возможно, вам потребуется некоторая навигация или поиск в меню для нахождения нужной утилиты или раздела с текущей версией биоса.
Настройка обновления BIOS может потребовать наличия данных о производителе, модели и текущей версии вашей материнской платы. Если у вас нет такой информации, вам может потребоваться посмотреть на фоне системного блока, где обычно указывается эта информация, или воспользоваться служебной программой для просмотра спецификаций вашего компьютера.
В процессе обновления BIOS, вам могут потребоваться данные о производителя и версии вашей материнской платы. Некоторые производители предоставляют свою собственную утилиту для обновления, в то время как в других случаях вам может потребоваться скачать программу с веб-сайта производителя вашей материнской платы.
Не забывайте о том, что обновление BIOS может быть опасным процессом, и если вы не уверены или не имеете достаточных навыков для его проведения, лучше обратиться к профессиональному компьютерному специалисту. В некоторых случаях, если процесс обновления прошивки прошел неправильно, это может привести к повреждению материнской платы или другим нежелательным последствиям.
Так что убедитесь, что в вы знаете, что делаете перед началом обновления BIOS.
Шаг 6: Выбор загрузочного устройства
После того, как вы успешно обновили прошивку BIOS на своей материнской плате, вам может понадобиться настроить загрузку с того устройства, на котором установлена операционная система Windows 10. Это нужно для того, чтобы компьютер мог корректно загрузиться после обновления BIOS.
Для начала, вам необходимо зайти в настройки BIOS. Для этого при включении компьютера нажмите определенную кнопку (она может называться «DEL», «F2» или другими) до того, как операционная система загрузится. Конкретная кнопка может отличаться в зависимости от производителя материнской платы. Обратитесь к руководству по эксплуатации вашего компьютера или материнской платы, чтобы узнать точную информацию.
После того, как вы попадете в настройки BIOS, найдите раздел, который называется «Boot» или «Загрузка». Это может быть подразделом в меню или отдельным разделом. Здесь вы сможете изменить порядок загрузки устройств.
Очень важно отметить, что настройка загрузки в BIOS может иметь различия в зависимости от версии BIOS и производителя материнской платы. В данном примере мы описываем базовую настройку загрузки для большинства плат, но для вашей конкретной ситуации может потребоваться немного другой подход.
В разделе «Boot» вы должны увидеть список доступных устройств для загрузки. Обычно это будут жесткий диск (HDD), флешка (USB), DVD-привод и другие устройства. Вам нужно выбрать устройство, на котором установлена операционная система Windows 10.
Если вы, например, устанавливали Windows 10 с помощью флешки, то вам нужно будет выбрать «USB» или «Removable Device». Если вы установили систему с помощью DVD-привода, то выберите его в качестве загрузочного устройства.
- Встроенный процессор Материнская плата изначально имеет в себе инструменты для настройки BIOS, и включение данного режима называется ««Встроенный процессор MI BIOS»)
- Выберите функцию «BIOS Update» или «Обновление BIOS» (или что-то в этом роде) из меню настройки.
- Настройки BIOS могут быть разными в зависимости от производителя. В данном примере мы используем BIOS от Gigabyte и программу для обновления BIOS от American Megatrends (AMI).
- При обновлении BIOS может быть создан диск с обновлением BIOS. Если у вас есть такой диск, установите его в DVD-привод. В противном случае вы можете загрузить обновление BIOS с официального сайта производителя материнской платы и поместить его на флешку.
После выбора соответствующего загрузочного устройства, сохраните изменения и выйдите из BIOS. Компьютер должен загрузиться с выбранного вами устройства. Если Windows 10 успешно загрузилась, то настройка загрузки прошла успешно.
Если же компьютер не загружается или загружается с неправильного устройства, то вам может потребоваться изменить порядок загрузки устройств в BIOS. Повторите шаги выше и убедитесь, что правильное устройство выбрано в качестве первого загрузочного устройства.
Затем сохраните изменения и перезагрузите компьютер. Повторите этот процесс, пока Windows 10 не загрузится. Установка BIOS должна быть завершена, и ваш компьютер должен работать с обновленной прошивкой.
Шаг 7: Запуск процесса обновления BIOS
Теперь, когда необходимый файл BIOS загружен и сохранен на компьютере, мы можем перейти к процессу обновления. Этот шаг требует Вашей особенной осторожности, так как неправильное обновление BIOS может исправить работу материнской платы.
Для начала, откройте программу обновления BIOS. В зависимости от модели платы и установленной утилиты, она может выглядеть по-разному. В нашем примере мы будем использовать утилиту Gigabyte. Зайдите в раздел «Support» на сайте компании Gigabyte и найдите модель вашей материнской платы. Затем скачайте утилиту для обновления BIOS.
После установки и открытия утилиты, экран будет разделен на несколько разделов или вкладок с различными функциями и настройками BIOS. Найдите и выберите раздел, который связан с обновлениями или прошивкой BIOS. Обратите внимание на название раздела, например, «BIOS Update» или «Flash BIOS».
Если вы не уверены, как найти нужный раздел, обратитесь к руководству пользователя вашей материнской платы или посмотрите онлайн-руководство на официальном сайте производителя.
Затем выберите файл с обновлением BIOS, который вы ранее скачали и сохранен на компьютере. Некоторые утилиты могут автоматически найти файл на вашем компьютере, в то время как в других вам нужно указать путь к файлу вручную.
После выбора файла с обновлением BIOS, убедитесь, что выбранная версия соответствует обновлению, которое вы хотите установить. Будьте внимательны и убедитесь, что вы выбрали верный файл, чтобы не исправить проблемы с работой материнской платы. Если вам нужно найти самую последнюю версию BIOS для вашей модели платы, проверьте официальный сайт производителя.
После проверки и выбора файла с обновлением BIOS, щелкните на кнопке «Окно» или «Запуск» (в зависимости от используемой утилиты). Процесс обновления BIOS будет начат. Это может занять некоторое время, в течение которого ваш компьютер может перезагрузиться несколько раз. Важно не выключать или перезагружать компьютер во время обновления BIOS!
По завершении процесса обновления BIOS, утилита автоматически перезагрузит ваш компьютер или выйдет из режима обновления BIOS. После этого вы можете продолжить использовать компьютер как обычно. Рекомендуется проверить, что обновление BIOS было успешно выполнено, и что новая версия BIOS установлена. Для этого можно зайти в раздел BIOS и посмотреть текущую версию BIOS.
Важно отметить, что обновление BIOS — это способ улучшить функционал и исправить проблемы с устарелым оборудованием. Однако, при обновлении есть риск исправить работу материнской платы или вызвать другие проблемы, поэтому необходимо быть осторожным и внимательным при выполнении этих шагов.
Поздравляю, вы успешно обновили BIOS на компьютере с установленной операционной системой Windows 10!
Видео:
Как установить Windows 10 с флешки? Подробная инструкция. Bobkeys.com
Как установить Windows 10 с флешки? Подробная инструкция. Bobkeys.com by Ramtech 391,387 views 2 years ago 11 minutes, 58 seconds