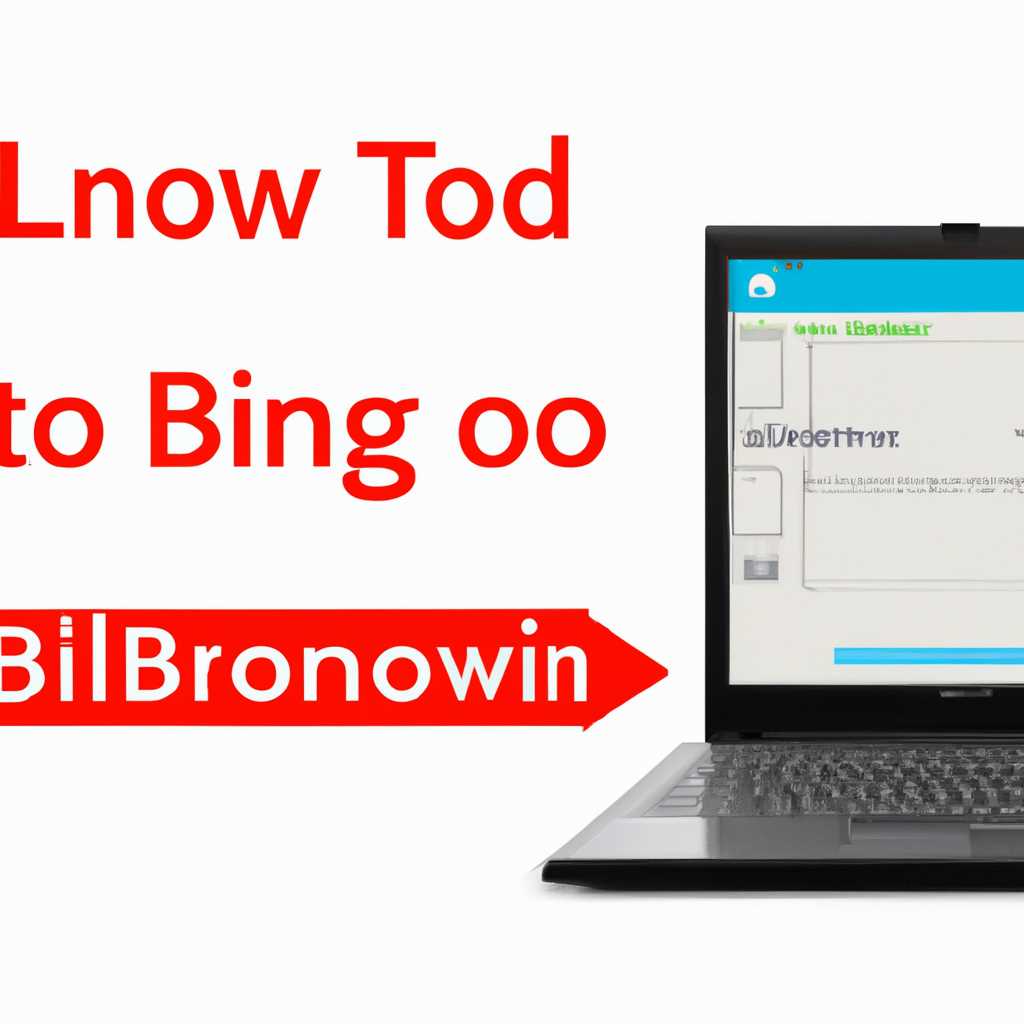- Как обновить BIOS на ноутбуках Lenovo: подробная инструкция
- Шаг 1: Подготовка
- Проверьте модель вашего ноутбука
- Проверьте текущую версию BIOS
- Обновить BIOS Lenovo G505 Windows 10
- Шаг 1: Подготовка к обновлению BIOS
- Шаг 2: Проверьте модель ноутбука
- Шаг 3: Загрузка обновления BIOS
- Шаг 4: Обновление BIOS
- Проверьте текущие предложения
- Обновление BIOS под Windows 10
- Обновляем BIOS на ноутбуках Lenovo
- Welcome to Ideation
- Подготовка к обновлению BIOS
- Как обновить BIOS на ноутбуках Lenovo
- Видео:
- 🔥ВИБУХИ У ЄГИПТІ! Накрило два міста. США відкрили вогонь по Сирії: Байден дав наказ армії
Как обновить BIOS на ноутбуках Lenovo: подробная инструкция
Обновление BIOS — важная процедура, которую стоит сделать только в случае необходимости. В этой статье мы рассмотрим подробную инструкцию по обновлению BIOS на ноутбуках Lenovo, чтобы у вас не возникло сложностей и все прошло гладко.
Перед началом обновления BIOS на ноутбуке Lenovo, убедитесь, что вы ознакомились с правилами и рекомендациями производителя. Также необходимо установить последнюю версию программы Lenovo System Update или найти нужное обновление BIOS на официальном сайте Lenovo.
Подготовьте ноутбук к обновлению BIOS: сохраните все открытые документы и приложения, подключите ноутбук к источнику питания и убедитесь, что он находится в безопасном состоянии. Закройте все запущенные приложения и перейдите к следующему шагу.
Найдите кнопку «Обновить BIOS» на вашем ноутбуке Lenovo. Обычно она находится на клавиатуре ThinkPad под клавишей «F1» или «F12». Если вы не можете найти кнопку, воспользуйтесь документацией к компьютеру или обратитесь за помощью к поддержке Lenovo.
Перейдите на официальный сайт Lenovo и найдите страницу загрузки обновлений BIOS. Убедитесь, что версия обновления соответствует модели вашего ноутбука Lenovo. Если обновление BIOS не требуется, мышь, это означает, что у вас уже самая последняя версия BIOS.
Шаг 1: Подготовка
Перед тем, как обновить BIOS на ноутбуках Lenovo, важно выполнить несколько подготовительных шагов, чтобы убедиться, что процесс обновления произойдет успешно.
Проверьте модель вашего ноутбука
Убедитесь, что ваш ноутбук поддерживает обновление BIOS. Найдите название вашей модели ноутбука в руководстве пользователя или на физическом корпусе ноутбука. Если ваша модель ноутбука не указана в списке поддерживаемых моделей на странице скачивания обновлений BIOS на официальном веб-сайте Lenovo, значит, ваш ноутбук не поддерживает данное обновление.
Проверьте текущую версию BIOS
Прежде чем обновить BIOS, необходимо определить текущую версию BIOS на вашем ноутбуке. Чтобы это сделать, выполните следующие шаги:
- Запустите систему Windows на вашем ноутбуке.
- Найдите программу Lenovo Vantage на вашем ноутбуке или скачайте ее с официального веб-сайта Lenovo.
- Откройте программу Lenovo Vantage и перейдите в раздел «Обновления и драйверы».
- В разделе «Обновления и драйверы» найдите обновление BIOS или системы и ознакомьтесь с информацией о текущей версии BIOS.
Теперь у вас есть необходимая информация о вашем ноутбуке для продолжения процесса обновления BIOS.
Обновить BIOS Lenovo G505 Windows 10
Если у вас ноутбук Lenovo G505 с операционной системой Windows 10 и вам необходимо обновить BIOS, вот пошаговая инструкция:
Шаг 1: Подготовка к обновлению BIOS
Перед началом обновления биоса убедитесь, что ваш ноутбук Lenovo G505 полностью заряжен или подключен к источнику питания.
Также убедитесь, что у вас есть стабильное интернет-соединение, так как процесс обновления BIOS требует загрузки обновления с официального сайта Lenovo.
Шаг 2: Проверьте модель ноутбука
Убедитесь, что ваш ноутбук Lenovo G505 соответствует модели, на которую предназначено обновление BIOS. Неправильное обновление BIOS может привести к серьезным проблемам с вашим компьютером.
Вы можете найти модель вашего ноутбука в настройках системы или на наклейке на дне ноутбука.
Шаг 3: Загрузка обновления BIOS
Перейдите на сайт Lenovo Russia и найдите страницу поддержки для своей модели ноутбука (Lenovo G505).
На странице поддержки найдите раздел «Драйверы и программы» и выберите свою операционную систему (Windows 10).
В разделе «Биос» вы найдете доступные обновления BIOS для вашего ноутбука Lenovo G505. Выберите последнюю версию BIOS и нажмите на ссылку для загрузки.
Шаг 4: Обновление BIOS
После загрузки обновления BIOS откройте его и следуйте инструкциям на экране для установки обновления. Убедитесь, что ваш ноутбук Lenovo G505 подключен к источнику питания и не выключается во время обновления.
После завершения обновления BIOS ваш ноутбук Lenovo G505 автоматически перезагрузится. Дождитесь окончания загрузки системы и проверьте работу ноутбука.
Обновление BIOS может улучшить производительность вашего ноутбука Lenovo G505, исправить ошибки и добавить новые функции.
Обновить BIOS на ноутбуке Lenovo может быть важным шагом для устранения проблем с Wi-Fi сетью, а также совместимости с новыми версиями операционных систем и программного обеспечения.
Если после обновления BIOS у вас возникнут проблемы с работой ноутбука Lenovo G505, обратитесь в службу поддержки Lenovo или обратитесь за помощью к сообществу Lenovo на официальном сайте.
Проверьте текущие предложения
При обновлении BIOS на ноутбуках Lenovo, таких как ThinkPad, Ideapad или Yoga, важно проверить текущую версию BIOS, чтобы убедиться, что ваш компьютер на самой последней версии. В этой статье мы предоставляем подробную инструкцию о том, как обновить BIOS на ноутбуках Lenovo.
Перед началом процесса обновления BIOS важно знать, что это могут быть определенные условия и требования, которые мы выделили ниже:
- У вас должен быть доступ к интернету для загрузки обновления BIOS с сайта Lenovo.
- Ваш ноутбук должен быть подключен к электрической сети во время обновления BIOS.
- Ваш ноутбук должен быть на системе Windows 10 или более поздней версии.
Обратите внимание, что процесс обновления BIOS может различаться в зависимости от модели вашего ноутбука Lenovo. Мы рассмотрим общий процесс, но для подробной информации всегда рекомендуется обратиться к руководству пользователя для вашей конкретной модели.
Вот шаги, которые вам следует выполнить для обновления BIOS на ноутбуках Lenovo:
- Зайдите на официальный сайт Lenovo и найдите раздел поддержки.
- В разделе поддержки найдите свою модель ноутбука Lenovo и перейдите на страницу поддержки этой модели.
- На странице поддержки найдите раздел обновления BIOS и обновите к последней доступной версии.
- Скачайте файл обновления BIOS и запустите его на вашем ноутбуке.
- При последующем запуске компьютера вам может быть предложено подтвердить установку обновления BIOS.
- Нажмите на кнопку «Установить» и дождитесь завершения процесса обновления BIOS.
- После завершения обновления BIOS ваш ноутбук автоматически перезагрузится.
Обновление BIOS может занять несколько минут, и во время этого процесса ваш компьютер может выключиться и включиться несколько раз. Не выключайте или перезагружайте его самостоятельно, чтобы избежать возможных проблем.
Проверьте, было ли ваше оборудование успешно обновлено, загрузив страницу поддержки на сайте Lenovo и проверив текущую версию BIOS. Если обновление BIOS прошло успешно, вы должны увидеть новую версию BIOS после обновления.
Если у вас возникли проблемы во время обновления BIOS или если у вас есть какие-либо вопросы или предложения относительно процесса обновления BIOS на ноутбуках Lenovo, вы можете обратиться к сообществу поддержки Lenovo, где вы найдете поддержку, советы и ответы от других пользователей Lenovo.
Lenovo также предлагает набор инструментов под названием «Lenovo Vantage», который предоставляет обновления для различных драйверов и ПО на вашем ноутбуке Lenovo. С помощью программы Lenovo Vantage вы можете легко управлять обновлениями BIOS и получать уведомления о новых версиях.
Обновление BIOS на ноутбуках Lenovo — это важный процесс для обеспечения стабильной работы вашего компьютера и исправления любых проблем или ошибок, связанных с устаревшей версией BIOS. Не забывайте проверять регулярно наличие новых обновлений BIOS для вашей модели ноутбука Lenovo, чтобы оставаться в курсе последних обновлений и функций, которые могут улучшить производительность и стабильность вашего ноутбука Lenovo.
Обновление BIOS под Windows 10
Для обновления BIOS на ноутбуках Lenovo под управлением операционной системы Windows 10 следуйте предложенной ниже инструкции:
| Шаг 1: | Подготовка к обновлению |
| Убедитесь, что ваш ноутбук Lenovo подключен к источнику питания. Также рекомендуется сохранить все открытые файлы и завершить работу с другими программами. | |
| Шаг 2: | Проверка версии BIOS |
| Перейдите на официальный сайт Lenovo и найдите страницу поддержки для вашей модели ноутбука. На этой странице вы должны найти информацию о текущей версии BIOS вашего ноутбука. | |
| Шаг 3: | Загрузка обновления BIOS |
| Скачайте последнюю версию обновления BIOS с официального сайта Lenovo. Убедитесь, что вы выбираете правильное обновление для вашей модели ноутбука и операционной системы. | |
| Шаг 4: | Установка обновления BIOS |
| Запустите загруженный файл обновления BIOS и следуйте инструкциям на экране для установки обновления. Дождитесь завершения процесса обновления и не отключайте ноутбук. | |
| Шаг 5: | Перезагрузка ноутбука |
| После успешного обновления BIOS ноутбук автоматически перезагрузится. Дождитесь полной загрузки операционной системы Windows 10. |
Обновление BIOS может занять некоторое время, поэтому не выключайте ноутбук и не нажимайте никакие кнопки во время обновления. Важно также соблюдать правила безопасности, чтобы предотвратить возможные неполадки в процессе обновления.
Если вам нужно обновить BIOS на ноутбуках Lenovo, которые работают под управлением других операционных систем (например, Android, Windows 7 или 8), обратитесь к дополнительной информации, предоставленной на официальном сайте Lenovo или обратитесь в службу поддержки Lenovo.
Обновляем BIOS на ноутбуках Lenovo
- Посетите официальный сайт Lenovo и найдите страницу поддержки для вашей модели ноутбука. На этой странице вы сможете найти последнюю версию BIOS для вашего устройства.
- Убедитесь, что название BIOS соответствует названию вашей модели ноутбука. Если название отличается, это может привести к неправильной работе или даже поломке вашего устройства.
- Скачайте последнюю версию BIOS на ваш компьютер. Обычно это будет файл с расширением .exe или .rom.
- Перенесите файл BIOS на флеш-накопитель или другое устройство для хранения данных (USB-накопитель, внешний жесткий диск и т. д.).
- Перезагрузите ноутбук Lenovo и зайдите в BIOS, нажав определенную клавишу (обычно это клавиша F2 или Delete) во время загрузки компьютера.
- Войдите в раздел «Boot» или «Startup» и настройте порядок загрузки таким образом, чтобы ваше устройство с BIOS находилось в самом верху списка.
- Перейдите в раздел «Exit» и выберите опцию «Save Changes and Exit» (Сохранить изменения и выйти).
- Вставьте флеш-накопитель с файлом BIOS в один из доступных USB-портов ноутбука Lenovo.
- Дождитесь, пока BIOS загрузится с флеш-накопителя, и следуйте инструкциям по установке новой версии BIOS.
- После окончания процесса обновления BIOS перезагрузите ноутбук.
- Убедитесь, что BIOS успешно обновился, проверив текущую версию BIOS в разделе «System Information» (Информация о системе) в BIOS.
Пожалуйста, обратите внимание, что обновление BIOS — процесс, требующий осторожности, поэтому обязательно ознакомьтесь с инструкциями и руководством пользователя Lenovo для вашей модели ноутбука.
Welcome to Ideation
Подготовка к обновлению BIOS
Перед обновлением BIOS на вашем ноутбуке Lenovo убедитесь, что ваша система полностью подготовлена к этому процессу. Проверьте, установлена ли последняя версия программы BIOS, которая поддерживает вашу модель ноутбука. Популярные серии ноутбуков Lenovo, такие как G550, IdeaPad и ThinkPad серии, обладают уникальными BIOS-версиями, поэтому важно убедиться, что вы загружаете правильное обновление.
Как обновить BIOS на ноутбуках Lenovo
- Посетите официальный веб-сайт Lenovo и найдите раздел поддержки для вашей модели ноутбука.
- Найдите и загрузите обновление BIOS для вашего ноутбука. Убедитесь, что загрузка происходит с официального сайта Lenovo, чтобы не получить поддельное или поврежденное обновление.
- После загрузки обновления BIOS убедитесь, что ноутбук подключен к сети электропитания. Обновление BIOS требует стабильного питания и надежного соединения с интернетом, чтобы избежать сбоев.
- Запустите установщик обновления BIOS и следуйте инструкциям на экране. Возможно, вам придется подтвердить свое действие несколько раз, прежде чем обновление начнется.
- Не выключайте ноутбук и не отсоединяйте питание до завершения процесса обновления BIOS. Это может привести к серьезным проблемам с ноутбуком.
- После завершения обновления BIOS ноутбук автоматически перезагрузится, и вы сможете продолжить использование своего ноутбука с обновленной версией BIOS.
Обновление BIOS на ноутбуках Lenovo — важная процедура, которая обеспечивает правильную работу вашего компьютера и добавляет новые функции и улучшения. Убедитесь, что вы следуете указанным выше инструкциям, чтобы успешно обновить BIOS на своем ноутбуке Lenovo.
Если у вас возникли вопросы или проблемы, вы всегда можете обратиться к нашему сообществу Lenovo Ideation, где вы найдете множество полезных советов и поддержку от других пользователей Lenovo.
Видео:
🔥ВИБУХИ У ЄГИПТІ! Накрило два міста. США відкрили вогонь по Сирії: Байден дав наказ армії
🔥ВИБУХИ У ЄГИПТІ! Накрило два міста. США відкрили вогонь по Сирії: Байден дав наказ армії by Фабрика новин 25,894 views Streamed 8 hours ago 58 minutes