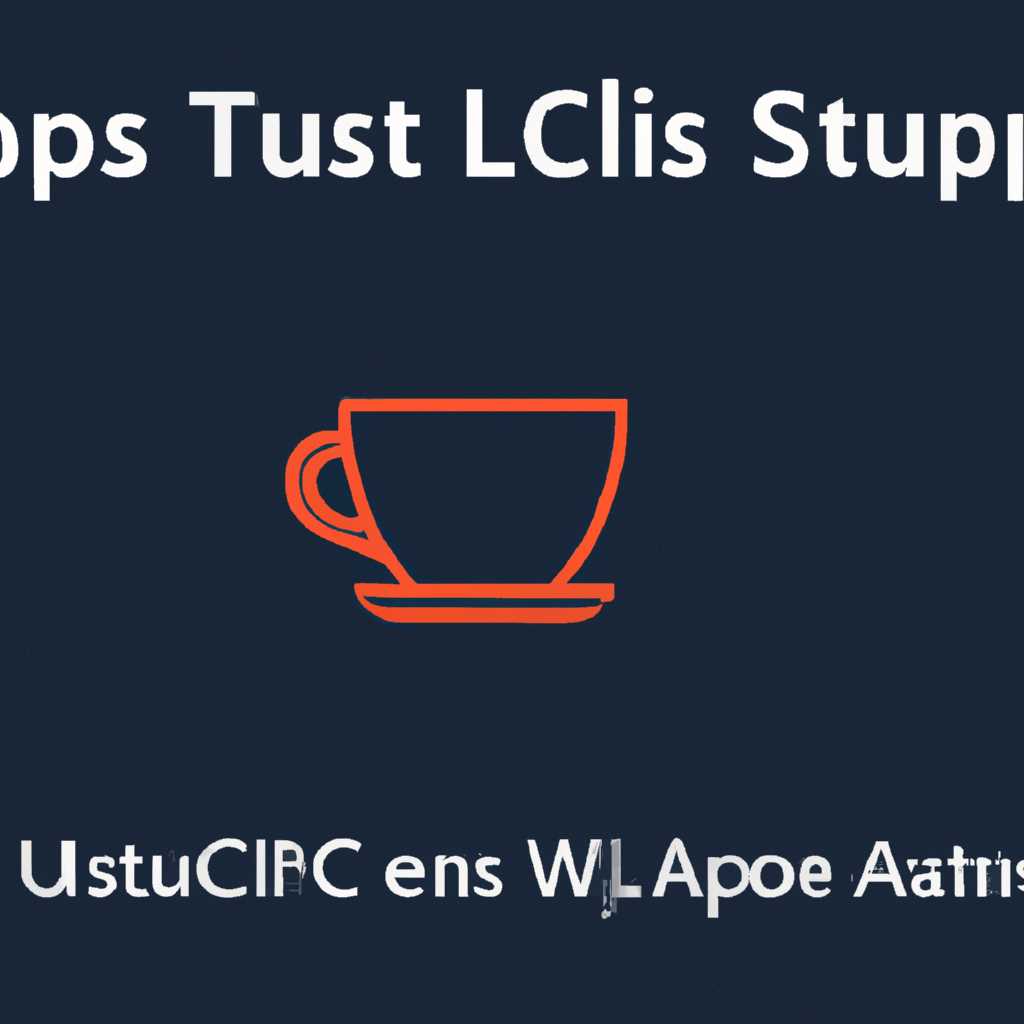- Как обновить CUPS в Astra Linux: подробная инструкция
- Устранение неполадок в системе печати
- Сервер печати на Linux
- Фактическая печать
- Настройка доступа к принтеру
- Параметры безопасности
- Управление печатью
- Система печати в Astra Linux
- Установка принтера с помощью printcap
- Файлы и каталоги CUPS
- Каталоги CUPS
- Файлы CUPS
- Подключение и настройка принтеров в Linux
- Настройка принтеров через сеть
- Настройка принтерной очереди
- Как система печати Linux обрабатывает файлы
- Особенности использования Веб интерфейса
- Настройка доступа к Веб-интерфейсу
- Управление принтерами через Веб-интерфейс
- Настройка безопасности Веб-интерфейса
- Настройка безопасности CUPS
- 1. Веб-интерфейс CUPS
- 2. Проверка принтеров в системе
- 3. Настройка доступа к принтеру
- 4. Управление заданиями на печать
- 5. Другие настройки безопасности CUPS
- Управление печатью в Linux
- 1. Установка и настройка CUPS
- 2. Проверка доступности принтеров
- 3. Настройка принтеров
- 4. Управление печатью на сервере
- 5. Установка драйверов принтеров
- 6. Работа с файлами настроек
- 7. Безопасность и проверки
- Видео:
- Подключение Сетевого Принтера к AstraLinux через CUPS
Как обновить CUPS в Astra Linux: подробная инструкция
В данной статье будет описано, как обновить CUPS (Common Unix Printing System) в операционной системе Astra Linux. CUPS – это система управления печатью, которая используется во многих Linux-дистрибутивах, включая Astra Linux. CUPS позволяет настраивать и управлять очередями печати, настройками принтеров, а также обрабатывает данные, поступающие на печать.
Перед тем, как обновить CUPS, необходимо убедиться, что у вас установлена последняя версия Astra Linux. Для этого можно воспользоваться командой apt-get update в командной строке.
Далее, для обновления CUPS в Astra Linux, можно воспользоваться двумя способами: через веб-интерфейс или с помощью командной строки. Рассмотрим оба способа подробнее.
Для обновления CUPS через веб-интерфейс, необходимо открыть веб-браузер и ввести адрес http://localhost:631. При открытии данной страницы, вы попадете на страницу управления CUPS. Здесь можно просмотреть информацию о подключенных принтерах, очередях печати и настроить различные параметры печати.
Для обновления CUPS через командную строку, нужно открыть терминал и ввести команду sudo apt-get update. Данная команда обновит все установленные пакеты в системе, включая CUPS.
После обновления CUPS стоит проверить, что все настройки и очереди печати остались неизменными. Для этого можно воспользоваться командой lpstat -t, которая покажет текущие настройки и статус очередей печати.
Таким образом, в статье была представлена подробная инструкция по обновлению CUPS в операционной системе Astra Linux. Описаны два способа обновления: через веб-интерфейс и с помощью командной строки. Теперь вы можете легко обновить CUPS и настроить систему печати в Astra Linux.
Устранение неполадок в системе печати
При использовании подсистемы печати CUPS (Common Unix Printing System) могут возникать различные проблемы или неполадки. В этом разделе мы разберем некоторые часто встречающиеся проблемы и способы их устранения.
1. Проблема: Отсутствие доступа к принтеру
Если вы не можете печатать на принтере, первым делом убедитесь, что принтер доступен. Для этого проверьте, что принтер включен, подключен к компьютеру и имеет достаточно бумаги и чернил.
2. Проблема: Ошибки доступа к CUPS
Если у вас возникают ошибки доступа к CUPS или вы не можете войти в веб-интерфейс CUPS, проверьте, что у вас есть права доступа к системным файлам CUPS. Для изменения прав доступа может потребоваться ввести пароль root.
3. Проблема: Принтер не отображается в системе
Если ваш принтер не отображается в списке доступных принтеров, возможно, он не подключен или неправильно настроен. Проверьте подключение принтера к компьютеру и настройки принтера в системе.
4. Проблема: Ошибки печати файлов
Если возникают ошибки при печати файлов, убедитесь, что принтер правильно обрабатывает данные. Проверьте настройки печати и параметры печати для данного принтера, например, пакет драйверов, используемый для обработки печати.
5. Проблема: Проблемы с безопасностью
Если включена система авторизации и аутентификации в CUPS, убедитесь, что у вас есть права доступа к принтеру. Вы можете проверить настройки безопасности и убедиться, что правильные пароли и настройки безопасности применяются.
Данные инструменты позволяют устранить большинство неполадок с печатью на принтерах под управлением CUPS в Astra Linux. Однако, в некоторых случаях решение проблем может быть более сложным и требовать дополнительных шагов. В таких случаях рекомендуется обратиться к документации по настройке принтеров или обратиться к службе поддержки.
Сервер печати на Linux
Сервер печати (CUPS) на Linux представляет собой систему, которая обеспечивает возможность управления очередями печати на системе семейства Linux. С помощью сервера печати, Вы можете настраивать параметры печати, управлять доступом к принтерам и многими другими функциями. Ниже будет описание особенностей настройки CUPS на Astra Linux.
Фактическая печать
При использовании CUPS, печать выполняется в виде серии файлов, которые помещаются в очереди печати и последовательно отправляются принтеру. Все файлы на печать хранятся в директории /var/spool/cups. При этом печать может быть выполнена как автоматически, так и веб-интерфейсом.
Настройка доступа к принтеру
Для того, чтобы печатать в системе Linux с использованием CUPS, необходимо убедиться, что принтер настроен и доступен для вашего пользователя. Для этого необходимо прописать директиву «browseallow» в файле настроек cupsd.conf. Это позволит вашей системе «видеть» сетевые принтеры в вашей сети.
Параметры безопасности
Система CUPS также имеет функционал для настройки параметров безопасности. Доступ к серверу можно ограничить с помощью паролей и файла разрешений. Сожалению, в Astra Linux параметры безопасности CUPS отключены по умолчанию, поэтому важно принимать дополнительные меры для обеспечения безопасного доступа к серверу печати.
Для настройки безопасности подсистемы CUPS, необходимо прописать дополнительные директивы в файлах настройки. Это позволит установить ограничения на доступ к принтеру и обеспечить безопасность вашей системы.
Для более подробной информации о настройке безопасности CUPS, рекомендуется обратиться к документации Astra Linux.
Управление печатью
Одной из главных особенностей CUPS является возможность управления печатью на Linux. С помощью CUPS, вы можете контролировать все процессы печати, устанавливать приоритеты печати, останавливать или возобновлять печать, а также многое другое.
Управление печатью в CUPS происходит с помощью командной строки или веб-интерфейса. Веб-интерфейс предоставляет удобный и интуитивно понятный способ управления печатью, включая просмотр информации о принтере, очередей печати, параметров печати и других настройках.
Важно отметить, что для управления печатью в CUPS, необходимы права администратора.
Система печати в Astra Linux
Система печати в Astra Linux основана на программе CUPS и предоставляет возможности для управления печатью в вашей операционной системе. Прежде чем начать использовать систему печати, необходимо установить и настроить принтеры в системе.
Процесс установки принтера в Astra Linux довольно прост и осуществляется с помощью утилиты командной строки «printcap». С ее помощью, вы можете добавить принтеры, настроить параметры печати и управлять доступом к ним.
Разберем более подробно процесс установки принтера с помощью printcap.
Установка принтера с помощью printcap
1. Откройте терминал и введите команду «printcap -e», чтобы открыть файл настройки printcap.
2. В открывшемся файле настройки, добавьте описание принтера со следующими параметрами:
- Имя принтера
- Тип принтера (лазерный, струйный и др.)
- Адрес принтера (IP или доменное имя)
- Параметры печати (разрешение, размер бумаги и др.)
3. Сохраните файл настройки и закройте его.
Теперь вы можете использовать новый принтер для печати в Astra Linux.
Файлы и каталоги CUPS
Для работы с CUPS необходимо знать о различных файлах и каталогах, которые он использует. В этом разделе мы рассмотрим основные из них.
Каталоги CUPS
Основные каталоги CUPS находятся в директории /etc/cups/. В этой директории находятся файлы с конфигурациями CUPS, макеты принтеров и другие данные.
| Каталог | Описание |
|---|---|
cupsd.conf | Основной конфигурационный файл CUPS, в котором настраивается вся функциональность системы печати. |
conf.d/ | Директория, в которой хранятся дополнительные конфигурационные файлы для CUPS. |
ppd/ | Каталог с макетами принтеров. Здесь хранятся файлы, содержащие информацию о поддерживаемых принтером параметрах печати. |
Файлы CUPS
Помимо каталогов, CUPS использует несколько файлов для управления системой печати.
| Файл | Описание |
|---|---|
cupsd.conf | Основной конфигурационный файл CUPS, в котором настраивается вся функциональность системы печати. |
mime.convs | Файл с описанием преобразований MIME-типов. |
mime.types | Файл с определениями MIME-типов. |
Данные файлы и каталоги играют важную роль в настройке и управлении CUPS на системе Astra Linux. Для понимания и правильного использования данной информации рекомендуется внимательно ознакомиться со статьей и обращаться к документации по CUPS.
Подключение и настройка принтеров в Linux
Прежде чем начать настройку принтеров, необходимо убедиться, что у вас установлены все необходимые пакеты. Для этого можно выполнить команду:
sudo apt-get install cups
После установки CUPS нужно настроить группы пользователей, которые будут иметь доступ к печати. CUPS хранит информацию о доступе в файле «/etc/cups/cups-files.conf». Для редактирования этого файла может потребоваться права администратора, поэтому рекомендуется использовать команду:
sudo nano /etc/cups/cups-files.conf
В файле нужно найти директиву «browseallow» и добавить в нее необходимые значения. Например, чтобы разрешить доступ для всех пользователей в локальной сети, можно добавить следующее значение:
browseallow all
После редактирования файла необходимо сохранить изменения и перезапустить сервис CUPS, чтобы изменения вступили в силу:
sudo systemctl restart cups
Далее можно приступить к подключению и настройке принтеров. Существует несколько способов подключения принтеров в Linux, включая подключение через сеть, USB-подключение и так далее. В данной инструкции мы рассмотрим настройку принтеров через сеть.
Настройка принтеров через сеть
1. Откройте веб-интерфейс CUPS, введя в адресной строке браузера следующий адрес:
http://localhost:631
2. В открывшемся окне введите логин и пароль администратора. По умолчанию логин и пароль равны «admin».
3. В разделе «Add Printer» выберите «Add Printer» для добавления нового принтера.
4. Затем выберите протокол, по которому принтер подключен к сети (например, IPP, LPD, SMB, HTTP и т.д.) и введите необходимые настройки для подключения.
5. После успешного подключения принтера выберите его из списка доступных принтеров.
6. Настройте параметры принтера, такие как имя принтера, дополнительные опции печати и т.д.
7. Нажмите «Set Default Options» для сохранения настроек и сделать принтер основным по умолчанию.
8. Теперь ваш принтер должен быть готов к печати. Чтобы проверить его работу, вы можете напечатать тестовую страницу.
Кроме того, если у вас возникнут проблемы с печатью или вам потребуется замена принтера, вам может понадобиться настройка принтерной очереди в Linux. Настройка принтерной очереди позволяет управлять порядком обработки заданий на печать, контролировать доступ к принтеру и т.д.
Настройка принтерной очереди
1. Откройте веб-интерфейс CUPS, введя в адресной строке браузера следующий адрес:
http://localhost:631
2. В открывшемся окне введите логин и пароль администратора.
3. В разделе «Manage Printers» выберите принтер, для которого необходимо настроить очередь.
4. В разделе «Administration» выберите «Set Default Options».
5. В открывшемся окне найдите раздел «Queue»- это очередь печати, где фактически обрабатываются задания на печать. В данном разделе вы можете настроить параметры очереди, такие как максимальное число заданий, автоматическое принятие заданий, замена принтеров и т.д.
6. После настройки принтерной очереди необходимо сохранить изменения.
В случае возникновения неполадок или проблем в системе печати, всегда можно обратиться к разделу «Troubleshooting» и следовать указанным рекомендациям для устранения проблем. Кроме того, в разделе «Security» можно настроить параметры безопасности для доступа к принтеру и управления файлами печати.
В данном разделе мы рассмотрели основные шаги по подключению и настройке принтеров в Linux с помощью CUPS. Следуя этим инструкциям, вы сможете успешно подключить и настроить принтеры в своей системе.
Как система печати Linux обрабатывает файлы
Для правильной настройки и использования принтера в Linux необходимо понимать, как система обрабатывает файлы печати. В этом разделе мы разберемся, что происходит с файлом печати от задания печати до его выполнения на конкретном принтере.
Основной инструмент для управления печатью в Linux — CUPS (Common Unix Printing System). Данная система позволяет настраивать и управлять принтерами и печатными заданиями. Она основана на клиент-серверной архитектуре, где клиентом является пользователь или приложение, а сервером — демон CUPS.
Если необходимо настроить принтер, то смотрим в файл /etc/cups/printers.conf и вносим нужные изменения. Например, для добавления нового принтера нужно добавить описание в данном файле.
CUPS взаимодействует с системными инструментами для печати. Например, для проверки подключения к принтеру можно воспользоваться командой lpstat -p. Для отправки файла на печать используется команда lp.
В файле /etc/printcap хранятся описания принтеров и их доступных опций. Данный файл используется другими инструментами для печати в Linux, такими как lpr и lpd.
В дальнейшем, если возникнут проблемы с печатью, можно воспользоваться инструментами устранения неполадок CUPS. Демон CUPS хранит журнал событий в файле /var/log/cups/error_log, где указываются все ошибки и сообщения об ошибках, связанные с печатью.
Таким образом, система печати Linux обрабатывает файлы печати с помощью различных инструментов и настроек CUPS. Понимание этого процесса поможет в настройке и управлении принтерами в Linux.
| Термин | Описание |
|---|---|
| CUPS | Common Unix Printing System — система управления печатью в Linux. |
| /etc/cups | Каталог, в котором хранятся настройки принтеров в Linux. |
| /etc/cups/printers.conf | Файл конфигурации, содержащий описания принтеров в CUPS. |
| cupsd-member | |
| /etc/printcap | Файл, содержащий описания принтеров и их доступных опций. |
| lpstat -p | Команда для проверки подключения к принтеру в Linux. |
| lp | Команда для отправки файла на печать в Linux. |
| /var/log/cups/error_log | Файл журнала событий печати в CUPS. |
Особенности использования Веб интерфейса
Веб-интерфейс CUPS представляет собой мощный инструмент для управления и настройки печати в системе Astra Linux. Он основан на технологии веб-сервера и позволяет пользователям настраивать параметры печати, добавлять и удалять принтеры, а также просматривать информацию о текущих заданиях печати.
Для доступа к Веб-интерфейсу необходимо ввести в адресной строке браузера адрес http://localhost:631, открывая страницу сервера CUPS.
Настройка доступа к Веб-интерфейсу
При установке CUPS в Astra Linux доступ к Веб-интерфейсу по умолчанию разрешен только для локального сервера, то есть для доступа с самого сервера. Чтобы позволить доступ к Веб-интерфейсу из других компьютеров в сети, необходимо внести изменения в файл настроек cupsd.conf.
Для модерации доступа к Веб-интерфейсу используются директивы Location и Allow. Директива Location указывает на адрес веб-страницы, а директива Allow задает список IP-адресов или диапазонов IP-адресов, с которых разрешен доступ. Значения директивы Allow могут быть заданы в виде IP-адреса или с использованием шаблонов, указывающих на диапазон адресов.
Ниже приведен пример изменения файла настроек cupsd.conf для разрешения доступа к Веб-интерфейсу со всех IP-адресов:
<Location /admin> Order allow,deny Allow from all </Location>
Управление принтерами через Веб-интерфейс
Веб-интерфейс CUPS позволяет добавлять и удалять принтеры в системе с помощью удобного интерфейса. Для добавления принтера необходимо в разделе «Администрирование» выбрать пункт «Добавить принтер» и следовать указаниям. Для удаления принтера просто щелкните по нему в списке принтеров и выберите «Удалить принтер».
Для проверки заданий печати можно воспользоваться разделом «Управление заданиями». Здесь отображается список всех заданий печати, которые обрабатываются демоном CUPS. Для выполнения различных операций с заданиями (остановка, возобновление, отмена) используются соответствующие кнопки управления.
Настройка безопасности Веб-интерфейса
При использовании Веб-интерфейса CUPS важно уделить внимание настройке безопасности. Ниже приведены некоторые рекомендации для повышения безопасности при использовании Веб-интерфейса CUPS:
- Измените пароль администратора по умолчанию. Для этого следует открыть раздел «Управление сервером» и выбрать пункт «Изменить пароль».
- Ограничьте доступ к Веб-интерфейсу с помощью директивы
BrowseAllowв файлеcupsd.conf. - Включите аудит действий администратора, чтобы иметь возможность проверить действия пользователей. Для этого предусмотрена директива
LogLevel.
Важно помнить, что при внесении изменений в файл настроек cupsd.conf необходимо выполнить перезапуск сервиса CUPS с помощью команды sudo service cups restart.
Веб-интерфейс CUPS в Astra Linux предоставляет широкие возможности для управления печатью и настройки принтеров в системе компании. С его помощью можно легко добавлять и удалять принтеры, просматривать и управлять текущими заданиями печати, а также настраивать параметры печати и безопасности.
Настройка безопасности CUPS
В системе Astra Linux используется пакет CUPS для управления принтерами. Правильная настройка безопасности CUPS очень важна для обеспечения безопасности системы и предотвращения возможных угроз.
Давайте рассмотрим основные параметры безопасности CUPS и способы их настройки.
1. Веб-интерфейс CUPS
Для управления CUPS можно использовать веб-интерфейс, доступный по адресу http://localhost:631. Однако, по умолчанию в Astra Linux данный интерфейс неактивен из соображений безопасности.
Для активации веб-интерфейса CUPS выполните команду:
cupsctl WebInterface=yes
Затем перезапустите службу CUPS:
sudo service cups restart
2. Проверка принтеров в системе
Проверка всех принтеров, подключенных к системе, может быть осуществлена с помощью команды:
lpstat -p
Выполните данную команду в терминале, чтобы убедиться, что все принтеры находятся в рабочем состоянии. Если какой-либо принтер неактивен, выполните команду:
sudo cupsenable 'название принтера'
3. Настройка доступа к принтеру
Для настройки доступа к принтеру можно использовать файл /etc/cups/printers.conf. В этом файле задаются правила доступа для каждого принтера.
Для добавления пользователя в группу, которая имеет доступ к принтеру, выполните команду:
sudo usermod -a -G 'название группы' 'имя пользователя'
Замените ‘название группы’ на название группы принтера, а ‘имя пользователя’ — на имя пользователя, которому необходимо предоставить доступ к принтеру.
4. Управление заданиями на печать
CUPS предоставляет удобный способ управления заданиями на печать. Вы можете просмотреть список запущенных заданий с помощью команды:
lpstat -o
Чтобы остановить выполнение задания, используйте команду:
cancel 'номер задания'
Замените ‘номер задания’ на номер задания, который хотите остановить.
5. Другие настройки безопасности CUPS
Настройки безопасности CUPS можно изменить, отредактировав файл /etc/cups/cupsd.conf. В этом файле находятся директивы, определяющие параметры безопасности CUPS.
Попробуйте изменить некоторые из следующих директив:
DefaultAuthType: задает тип аутентификации по умолчанию.DefaultEncryption: задает тип шифрования по умолчанию.DefaultAuthType: задает тип аутентификации по умолчанию.DefaultEncryption: задает тип шифрования по умолчанию.
После внесения изменений в файл cupsd.conf выполните команду:
sudo service cups restart
Это перезапустит службу CUPS и применит новые настройки.
Внимание! При внесении изменений в файлы настройки CUPS будьте осторожны, чтобы не испортить конфигурацию системы.
При возникновении неполадок обратитесь за помощью к модератору или проведите замену системы на более новую версию Astra Linux.
В этой статье мы рассмотрели основные параметры безопасности CUPS и способы их настройки. Для более подробной информации обратитесь к официальной документации CUPS.
Управление печатью в Linux
Давайте рассмотрим основные возможности управления печатью в Linux с использованием CUPS:
1. Установка и настройка CUPS
Прежде чем мы начнем использовать CUPS, необходимо его установить и настроить. В Astra Linux CUPS уже установлен по умолчанию, однако для обновления до новой версии, вам потребуется следовать инструкции по обновлению CUPS.
2. Проверка доступности принтеров
После установки и настройки CUPS можно проверить доступные принтеры на вашей системе. Для этого запустите веб-браузер и перейдите по адресу http://localhost:631. Там вы увидите список всех установленных принтеров и информацию о них.
3. Настройка принтеров
Для настройки принтеров в CUPS можно использовать веб-интерфейс или командную строку. В веб-интерфейсе CUPS доступны различные параметры настройки, включая выбор принтера (если их у вас несколько), установку качества печати, описание принтера и другие параметры.
4. Управление печатью на сервере
CUPS обрабатывает печать на уровне сервера, то есть все печатные задания отправляются на сервер и там обрабатываются перед отправкой на принтер. Это позволяет более гибко управлять печатью и контролировать все печатные задания.
5. Установка драйверов принтеров
Для использования принтера в Astra Linux необходимо установить соответствующий драйвер. В большинстве случаев CUPS поддерживает большинство распространенных моделей принтеров, поэтому вам скорее всего не придется искать и устанавливать драйвер отдельно.
6. Работа с файлами настроек
В CUPS настройки принтеров и печати хранятся в файле /etc/cups/printers.conf. В этом файле содержатся все основные параметры принтера, такие как его имя, модель, адрес и другие значения. Есть также другие файлы и каталоги, в которых хранится информация о принтерах и их настройках.
7. Безопасность и проверки
Купс предоставляет некоторые возможности по настройке безопасности печати. Вы можете настроить различные уровни доступа и авторизации для разных пользователей и групп. Кроме того, CUPS обеспечивает функции проверки целостности печатных заданий и их аутентификацию, чтобы предотвратить несанкционированный доступ.
Разберем подробнее в следующей статье!
Видео:
Подключение Сетевого Принтера к AstraLinux через CUPS
Подключение Сетевого Принтера к AstraLinux через CUPS by Влад Ерм 700 views 4 months ago 1 minute, 23 seconds