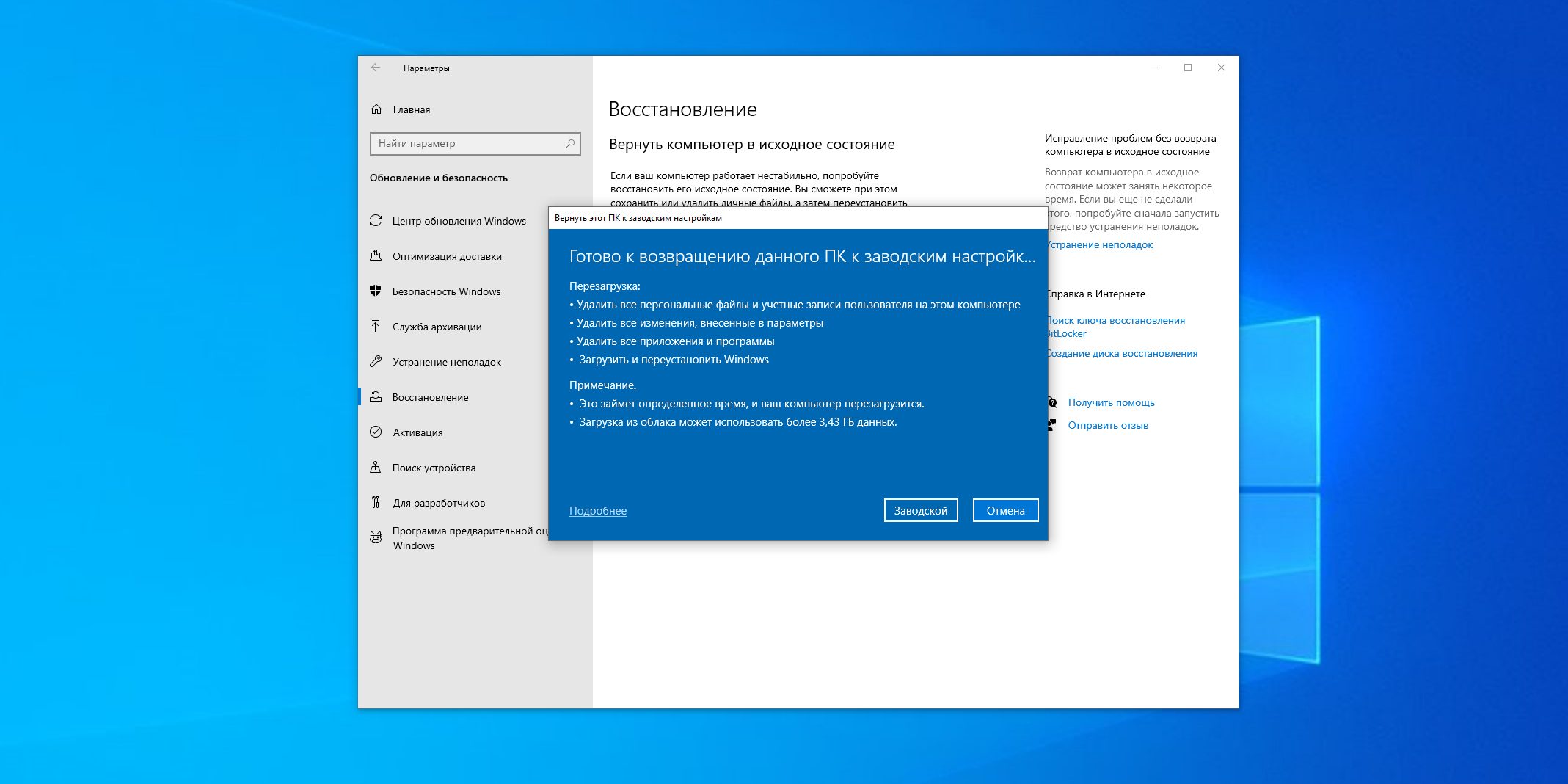- Как обновить ПК ноутбук или планшет до Windows 10 прямо сейчас — пошаговая инструкция наш сайт
- Почему стоит обновить ПК, ноутбук или планшет до Windows 10
- Как проверить совместимость вашего устройства с Windows 10
- Проверка совместимости через панель управления
- Проверка совместимости с помощью специальной утилиты
- Системные требования для установки Windows 10
- Как проверить совместимость с помощью программы «Помощник по обновлению до Windows 10»
- Шаг 1: Загрузка и установка программы
- Шаг 2: Проверка совместимости
- Шаг 3: Обновление системы
- Шаг 4: Послесловие
- Как резервировать важные файлы перед обновлением до Windows 10
- 1. Используйте флэш-память или внешний жесткий диск
- 2. Используйте облачное хранилище
- 3. Используйте встроенные средства резервного копирования в Windows
- Подготовка к установке Windows 10
- 1. Проверка системных требований
- 2. Создание резервной копии данных
- 3. Освобождение места на жестком диске
- 4. Обновление до последней версии Windows
- 5. Проверка совместимости установочного диска или флэш-памяти
- Удаление ненужных программ и файлов
- 1. Удаление программ
- 2. Очистка дискового пространства
- Обновление драйверов
- Автоматическое обновление драйверов
- Ручное обновление драйверов
- Процедура установки Windows 10 с помощью установочного носителя
- 1. Создание установочного носителя
- 2. Выбор места установки
- 3. Установка операционной системы
- 4. Получение обновлений
- 5. Перенос данных и программ
- 6. Послесловия
- Видео:
- Как обновить ПК или Ноутбук до Windows 10
Как обновить ПК ноутбук или планшет до Windows 10 прямо сейчас — пошаговая инструкция наш сайт
Обновление операционной системы на устройстве может быть небольшим танцем с бубном, который требует определенных условий, свободного места на жестком диске и несколько моментов вашего времени. Но не волнуйтесь, мы здесь, чтобы помочь вам сделать процедуру обновления максимально простой и понятной.
Так как Windows 10 является последней версией операционной системы от компании Microsoft, многие пользователи хотят установить ее на свои устройства. Для установки Windows 10 вам понадобится установочная флэшка или загрузочный диск с Windows 10, которую можно создать на компьютере с установленной Windows 7 или Windows 8.1.
Перед началом обновления убедитесь, что у вас есть достаточно свободного места на жестком диске. Для установки 32-битной версии Windows 10 понадобится примерно 16 гб свободного места на диске, а для 64-битной версии — около 20 гб. Если на вашем устройстве недостаточно свободного места, обратите внимание на файлы, которые можно удалить или переместить на внешний носитель, чтобы освободить место.
Перейдите на наш сайт и найдите раздел «Обновление до Windows 10». Там вы найдете все необходимые инструкции и ссылки для загрузки установочной флэшки или диска с Windows 10. При установке Windows 10 на ноутбук или планшет не забудьте подключить устройство к источнику питания, чтобы избежать проблем при процессе обновления.
По завершении процесса установки Windows 10 ваше устройство будет автоматически перезагружено. Во время загрузки вы можете увидеть экран с курсором и фильтром, который работает на фоне. Не волнуйтесь, это нормально, просто подождите, пока система загрузится полностью.
Почему стоит обновить ПК, ноутбук или планшет до Windows 10
Обновление операционной системы компьютера, ноутбука или планшета до Windows 10 предлагает множество преимуществ и новых возможностей. Компания Microsoft регулярно выпускает обновления для своих продуктов, внося улучшения и исправляя ошибки. Вот несколько причин, почему стоит обновить ваше устройство до Windows 10:
| 1. Безопасность и защита Windows 10 имеет множество встроенных функций безопасности, которые помогут защитить ваш компьютер от вирусов и других вредоносных программ. Это включает в себя улучшенный фильтр SmartScreen, который помогает предотвратить загрузку и установку потенциально опасного программного обеспечения. | 2. Новые функции и возможности Windows 10 поставляется с рядом новых функций, которые могут упростить вашу работу и улучшить производительность. Например, вы можете использовать виртуальные рабочие столы для лучшей организации задач, а также использовать новые приложения и инструменты, такие как Cortana и Microsoft Edge. |
| 3. Улучшенная производительность Windows 10 оптимизирован для работы на различных устройствах, от компьютеров до планшетов. Он имеет более быструю загрузку и запуск программ, а также оптимизированное управление ресурсами системы. Это может означать, что ваше устройство будет работать более эффективно и быстро. | 4. Легкость использования Windows 10 имеет пользовательский интерфейс, который легок в использовании и знаком многим пользователям. Вы можете легко найти и открыть нужные вам приложения, настроить виджеты на рабочем столе и настроить систему под себя. |
| 5. Оптимизация работы с файлами Windows 10 предлагает лучшую интеграцию с облачными сервисами Microsoft, такими как OneDrive. Вы можете легко сохранять и синхронизировать ваши файлы в облаке, что обеспечивает доступ к ним с любого устройства. | 6. Поддержка новых приложений Windows 10 поддерживает различные новые приложения и игры, которые могут помочь вам быть более продуктивными и развлекаться. Вы также можете установить классические приложения, такие как Office или Excel, чтобы они работали более эффективно на новой операционной системе. |
Обновление до Windows 10 может быть осуществлено как автоматически, так и вручную. В зависимости от вашей ситуации и условий, вы можете выбрать установочную версию с помощью компьютера или устройства с дисковым приводом, флэшка, или загрузив файлы обновления из интернета. Ваш компьютер должен иметь достаточное количество свободного дискового пространства (обычно не менее 20 ГБ) и соответствовать требованиям операционной системы Windows 10.
Обновление до Windows 10 — это крупное обновление операционной системы, поэтому перед установкой рекомендуется создать резервную копию всех важных файлов, настроек и программ. После обновления вам может потребоваться установить некоторые драйверы или обновить программное обеспечение для полной совместимости и оптимального функционирования вашего устройства.
Не пропустите возможность обновить свой ПК, ноутбук или планшет до Windows 10, чтобы получить доступ к новым функциям, улучшенной производительности и повышенной безопасности. Следуйте нашей пошаговой инструкции и наслаждайтесь оптимальной работой вашего устройства.
Как проверить совместимость вашего устройства с Windows 10
Перед началом установки Windows 10 обращаем ваше внимания на несколько моментов. Во-первых, убедитесь, что ваш ПК, ноутбук или планшет соответствует минимальным требованиям для установки Windows 10. Кроме того, проверьте, поддерживает ли ваше устройство 64-разрядную версию ОС. Если ваш компьютер работает на 32-разрядной версии Windows, вам нужно будет обновиться до 64-разрядной версии перед установкой Windows 10.
Проверка совместимости через панель управления
1. Откройте панель управления вашего устройства.
2. В разделе «Система и безопасность» выберите «Система».
3. В открывшемся окне найдите информацию о процессоре, объеме оперативной памяти (ОЗУ) и типе системы (32-разрядная или 64-разрядная).
4. Если ваш процессор поддерживает архитектуру x64 и у вас установлена 64-разрядная версия Windows, ваше устройство совместимо с установкой Windows 10.
Проверка совместимости с помощью специальной утилиты
1. Скачайте и установите утилиту Windows 10 Update Assistant из официального сайта Microsoft.
2. Запустите программу и следуйте инструкциям по установке.
3. После завершения установки запустите программу и нажмите кнопку «Проверить обновления».
4. Утилита проведет проверку вашего устройства на совместимость с Windows 10 и предоставит детальную информацию о возможности обновления.
Если ваше устройство совместимо с Windows 10, вы можете перейти к процессу обновления. Если возникают проблемы или ваше устройство не соответствует требованиям, обратитесь к производителю устройства для получения рекомендаций.
Системные требования для установки Windows 10
При обновлении ПК, ноутбука или планшета до Windows 10 важно учесть системные требования, чтобы установка прошла гладко и без проблем.
Вот что вам понадобится:
— Компьютер или планшет, на котором работает операционная система Windows 7 или Windows 8.1. Если у вас установлена более старая версия Windows, вам нужно будет сначала обновиться до Windows 7 или Windows 8.1.
— Процессор 1 гигагерц (ГГц) или больше с поддержкой PAE, NX и SSE2. Более подробную информацию о вашем процессоре можно найти в документации или на сайте производителя.
— Оперативная память (ОЗУ) не менее 1 гигабайта (ГБ) для 32-разрядной версии или 2 ГБ для 64-разрядной версии.
— Свободное место на жёстком диске минимум 16 гигабайт (ГБ) для 32-разрядной версии или 20 ГБ для 64-разрядной версии.
— Графическое устройство с поддержкой DirectX 9 и драйвером WDDM 1.0 или выше.
— Дисплей с разрешением 800 на 600 пикселей или выше.
— Если вы планируете использовать функции сенсорного ввода на планшете, вам понадобится экран, поддерживающий мультитач.
Также можно использовать инструмент обновления Windows 10, чтобы проверить, соответствует ли ваш компьютер этим требованиям.
Если у вас есть затруднения или возникнет какая-либо проблема в процессе установки, всегда можно обратиться за помощью к специалистам или воспользоваться официальными ресурсам Майкрософт, которые предложат решения в различных ситуациях.
Как проверить совместимость с помощью программы «Помощник по обновлению до Windows 10»
Перед тем как установить новую операционную систему Windows 10, необходимо убедиться, что ваш компьютер, ноутбук или планшет совместимы с этой версией. Для этого вы можете воспользоваться программой «Помощник по обновлению до Windows 10».
Шаг 1: Загрузка и установка программы
Сначала необходимо загрузить программу «Помощник по обновлению до Windows 10» со страницы поддержки Microsoft. Затем запустите загруженный исполняемый файл и принять условия лицензионного соглашения для установки программы на вашем компьютере.
Шаг 2: Проверка совместимости
После установки запустите программу «Помощник по обновлению до Windows 10». Она автоматически начнет проверять наличие минимальных требований к вашему компьютеру и конфигурации системы.
В ходе проверки программа проведет анализ вашего компьютера, установленных приложений и файлов, чтобы определить, можете ли вы обновиться до Windows 10. Программа также сообщит вам, какие приложения и драйверы могут быть совместимыми с новой версией операционной системы, а какие не поддерживаются.
Шаг 3: Обновление системы
Если проверка совместимости прошла успешно и ваш компьютер готов для обновления, программа «Помощник по обновлению до Windows 10» предложит вам скачать и установить новую операционную систему.
В процессе установки Windows 10 вам может потребоваться подтвердить свое согласие на принятие условий лицензионного соглашения. Также, ознакомьтесь с предлагаемыми опциями установки, чтобы выбрать наиболее подходящую для вас.
Шаг 4: Послесловие
После установки Windows 10 обратите внимание на то, какие программы и файлы были успешно перенесены из предыдущей версии операционной системы. Обязательно проверьте, работают ли все установленные вами приложения без проблем на новой системе.
Если некоторые программы не работают или появляются какие-либо ошибки, вам может потребоваться обновить их до совместимой версии, или воспользоваться другими аналогичными программами, которые работают без проблем на Windows 10.
Также рекомендуется регулярно проверять наличие обновлений и устанавливать их, чтобы ваша система всегда работала безопасно и эффективно.
Как резервировать важные файлы перед обновлением до Windows 10
Перед началом процесса обновления до Windows 10 всегда рекомендуется создать резервную копию ваших важных файлов. Это поможет вам избежать потери данных в случае непредвиденных ситуаций или проблем во время обновления. В этом разделе мы расскажем вам, как создать резервную копию файлов на вашем ПК, ноутбуке или планшете перед обновлением до Windows 10.
1. Используйте флэш-память или внешний жесткий диск
Один из самых простых способов создания резервной копии файлов — использовать внешнее хранилище, такое как флэш-память или внешний жесткий диск. Вам потребуется свободное место на этом устройстве, так что убедитесь, что у вас есть достаточный объем памяти. Выберите файлы и папки, которые вы хотите сохранить, и скопируйте их на флэшку или жесткий диск.
2. Используйте облачное хранилище
Если у вас есть аккаунт в облачном хранилище, таком как Google Drive, Dropbox или OneDrive, вы можете воспользоваться ими для создания резервной копии ваших файлов. Просто перетащите или загрузите нужные файлы в вашу облачную папку, и они будут доступны для восстановления после обновления до Windows 10.
3. Используйте встроенные средства резервного копирования в Windows
Windows предлагает несколько встроенных инструментов резервного копирования, таких как «Резервное копирование и восстановление» и «История файла». Вы можете использовать эти функции для резервного копирования ваших файлов и папок на вашем компьютере. Найдите их в разделе «Настройки» или в панели управления вашей операционной системы.
Убедитесь, что вы создали более одной копии ваших важных файлов и проверьте их перед началом процедуры обновления до Windows 10. Это поможет вам избежать потери данных в случае непредвиденных ситуаций или проблем во время обновления.
Подготовка к установке Windows 10
Перед тем, как обновить ваш ПК, ноутбук или планшет до Windows 10, необходимо выполнить несколько подготовительных шагов. Эти действия помогут ускорить процедуру обновления и обеспечить более гладкую установку новой операционной системы.
1. Проверка системных требований
Перед началом установки Windows 10 убедитесь, что ваш компьютер соответствует минимальным системным требованиям. Операционной системе требуется процессор с тактовой частотой не менее 1 ГГц, 1 ГБ оперативной памяти для 32-битной версии и 2 ГБ для 64-битной версии, а также свободное место на жестком диске объемом не менее 16 ГБ для 32-битной и 20 ГБ для 64-битной версии.
2. Создание резервной копии данных
Перед установкой Windows 10 рекомендуется создать резервную копию всех ваших важных файлов и данных. Вы можете использовать внешний жесткий диск или флэш-память для сохранения этих файлов, чтобы в случае каких-либо проблем вы могли вернуться к ним без потерь.
3. Освобождение места на жестком диске
Установка Windows 10 требует определенное количество свободного места на жестком диске. Перед установкой удалите ненужные файлы и программы, чтобы освободить место. Вы можете воспользоваться встроенной утилитой очистки диска, которая поможет вам выбрать, какие файлы и папки удалить.
4. Обновление до последней версии Windows
Перед установкой Windows 10 рекомендуется обновить вашу текущую версию операционной системы до последней доступной версии. Для этого откройте меню «Пуск», выберите «Настройки», затем «Обновление и безопасность» и нажмите «Проверить наличие обновлений». Система автоматически выберет и установит доступные обновления для вас.
5. Проверка совместимости установочного диска или флэш-памяти
Установочный диск или флэш-память, которые вы используете для установки Windows 10, должны быть совместимы с вашим компьютером или планшетом. Убедитесь, что ваше устройство поддерживает загрузку с этого диска или флэш-накопителя.
Теперь вы готовы к установке Windows 10! Следуйте инструкциям на экране, чтобы обновить вашу систему до новой версии операционной системы и наслаждаться всеми ее преимуществами.
Удаление ненужных программ и файлов
Перед обновлением операционной системы Windows до версии 10 рекомендуется удалить ненужные программы и освободить место на жёстком диске. Это поможет ускорить процесс обновления и сделает ваш компьютер более производительным.
Следуя этой инструкции, вы сможете легко удалить программы и файлы, которые больше не нужны.
1. Удаление программ
Существует несколько способов удаления программ с вашего компьютера:
Через Панель управления:
1. Нажмите на кнопку «Пуск» в левом нижнем углу рабочего стола.
2. В появившемся меню выберите пункт «Панель управления».
3. Найдите и выберите раздел «Программы» или «Программы и компоненты».
4. В списке установленных программ найдите нужную вам программу.
5. Щелкните правой кнопкой мыши по программе и выберите «Удалить» или «Изменить/Удалить».
6. Подтвердите удаление программы, следуя инструкциям на экране.
Через настройки Windows 10:
1. Нажмите на кнопку «Пуск» в левом нижнем углу рабочего стола.
2. В открывшемся меню выберите пункт «Настройки».
3. В окне «Настройки» выберите раздел «Система».
4. В левой панели выберите «Приложения и компоненты».
5. В списке установленных программ найдите нужную вам программу.
6. Щелкните по программе и выберите «Удалить».
7. Подтвердите удаление программы, следуя инструкциям на экране.
2. Очистка дискового пространства
Очистка диска позволит удалить временные файлы, кэш браузера и другие ненужные файлы, чтобы освободить место на жёстком диске.
1. Нажмите на кнопку «Пуск» в левом нижнем углу рабочего стола.
2. В появившемся меню выберите пункт «Панель управления».
3. Найдите и выберите раздел «Администрирование».
4. В разделе «Администрирование» найдите и выберите «Утилиту очистки диска».
5. В диалоговом окне выберите диск, который вы хотите очистить, и нажмите «ОК».
6. В открывшемся окне выберите файлы, которые вы хотите удалить. Обратите внимание на размер файлов, отображающийся рядом с названиями.
7. Щелкните «ОК» для начала процедуры очистки диска.
8. Подтвердите удаление файлов, следуя инструкциям на экране.
После удаления ненужных программ и файлов ваш компьютер будет готов к обновлению до Windows 10. Следуйте дальнейшим инструкциям по установке новой операционной системы с помощью установочной флэшки или скачанного файла.
Обновление драйверов
Обновление драйверов поможет устранить проблемы с работой устройств, повысить стабильность и производительность системы, а также добавить новые функции и возможности.
Автоматическое обновление драйверов
Windows 10 имеет встроенную функцию автоматического обновления драйверов. При подключении к компьютеру интернета, операционная система автоматически проверяет наличие новых версий драйверов и устанавливает их.
Чтобы включить автоматическое обновление драйверов:
- Нажмите правой кнопкой мыши на кнопку «Пуск» в левом нижнем углу экрана.
- Выберите «Устройства и принтеры».
- Нажмите правой кнопкой мыши на ваше устройство (например, мышь или клавиатура) и выберите «Свойства».
- Перейдите на вкладку «Аппарат» и нажмите на кнопку «Настройки устройства».
- В разделе «Обновление драйверов» выберите «Автоматически».
После включения автоматического обновления драйверов, Windows 10 будет самостоятельно проверять наличие обновлений и устанавливать их, если они доступны.
Ручное обновление драйверов
Если автоматическое обновление драйверов не работает или вы хотите обновить драйверы вручную, вам потребуется загрузить последние версии драйверов с официального сайта производителя вашего устройства.
Чтобы обновить драйверы вручную:
- Определите модель вашего устройства (например, мыши, клавиатуры или видеокарты).
- Откройте веб-браузер и перейдите на официальный сайт производителя вашего устройства.
- Найдите раздел поддержки или загрузки драйверов на сайте производителя.
- Введите модель вашего устройства и выберите вашу операционную систему (Windows 10).
- Скачайте последние версии драйверов на свой компьютер или флэш-память.
- Дважды кликните на скачанный файл и следуйте инструкциям установки.
После установки новых драйверов, рекомендуется перезагрузить компьютер, чтобы изменения вступили в силу.
Обновление драйверов может помочь устранить проблемы с работой устройств, повысить стабильность системы и добавить новые функции. Поэтому регулярное обновление драйверов является важной частью поддержки вашего компьютера, ноутбука или планшета.
Процедура установки Windows 10 с помощью установочного носителя
Для обновления своего компьютера, ноутбука или планшета до Windows 10, вам потребуется установочный носитель операционной системы. В этом разделе мы рассмотрим, как создать установочный носитель и выполнить процедуру установки Windows 10.
1. Создание установочного носителя
Первым шагом необходимо создать установочный носитель Windows 10. Для этого вам потребуется флэшка или DVD-диск емкостью не менее 8 ГБ. Вставьте носитель в свой ПК, ноутбук или планшет.
2. Выбор места установки
При установке Windows 10 вы можете выбрать место, где будет храниться операционная система. Если ваше устройство имеет только один жёсткий диск или флэш-память, то система будет установлена туда автоматически.
Если у вас есть несколько жёстких дисков или флэш-памятей, то вам будет предложено выбрать место установки при установке Windows 10.
3. Установка операционной системы
После того, как вы выбрали место установки, начнётся процесс установки Windows 10. Вам будет предложено выбрать язык, регион и другие параметры установки. Следуйте указаниям на экране и введите необходимую информацию.
4. Получение обновлений
Во время установки Windows 10 вам будет предложено подключиться к Интернету и получить обновления операционной системы. Это рекомендуется для получения самой новой и безопасной версии Windows 10.
5. Перенос данных и программ
По окончании установки Windows 10 у вас будет возможность переместить ваши файлы, программы и настройки с предыдущей версии операционной системы на новую. Если вам не требуется сохранить старые данные, выберите опцию «Чистая установка».
6. Послесловия
Поздравляем! Вы успешно обновили свой компьютер, ноутбук или планшет до Windows 10. Теперь вы можете наслаждаться новыми возможностями и улучшенной производительностью операционной системы.
Обратите внимание, что процесс установки Windows 10 может некоторое время занять, поэтому рекомендуем быть терпеливыми. При возникновении каких-либо трудностей вы всегда можете обратиться к официальной поддержке компании Microsoft для получения дополнительной помощи.
Видео:
Как обновить ПК или Ноутбук до Windows 10
Как обновить ПК или Ноутбук до Windows 10 by Интересное видео 916 views 3 years ago 4 minutes, 43 seconds