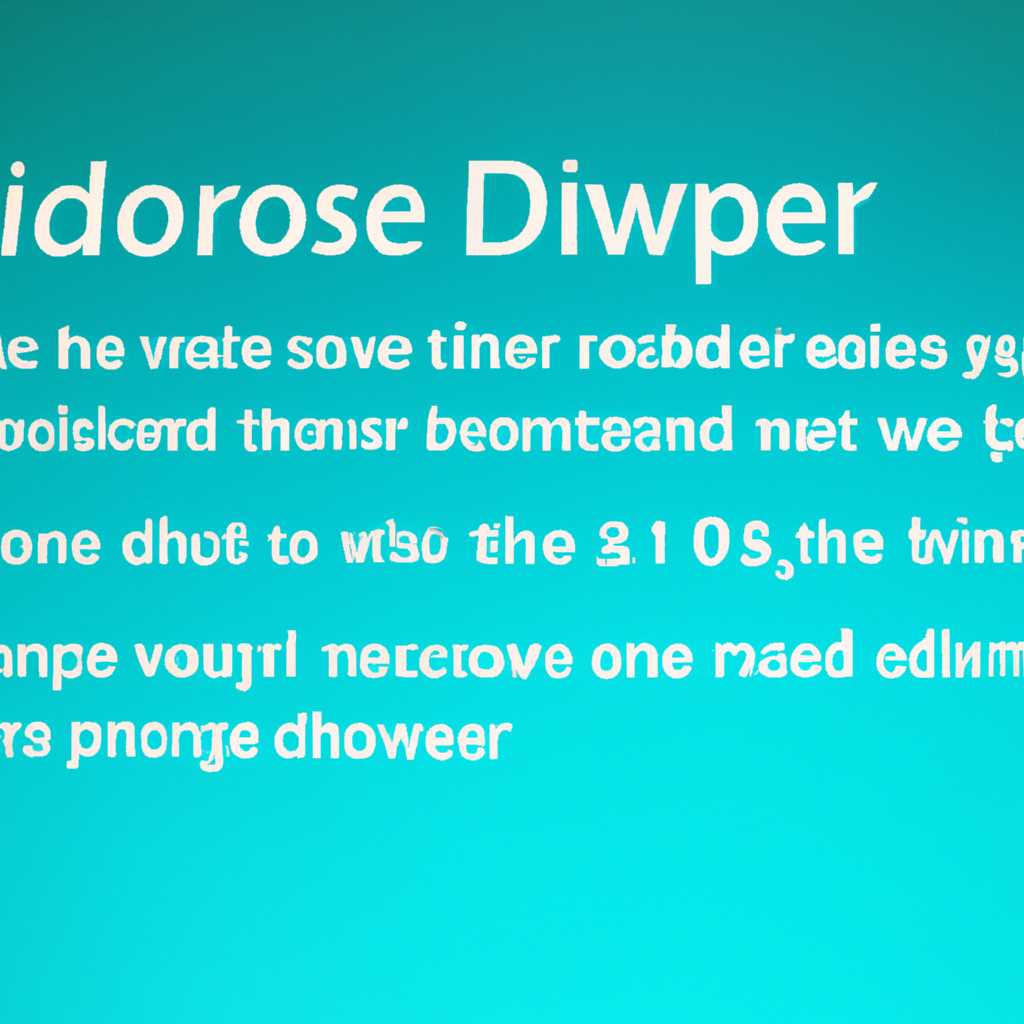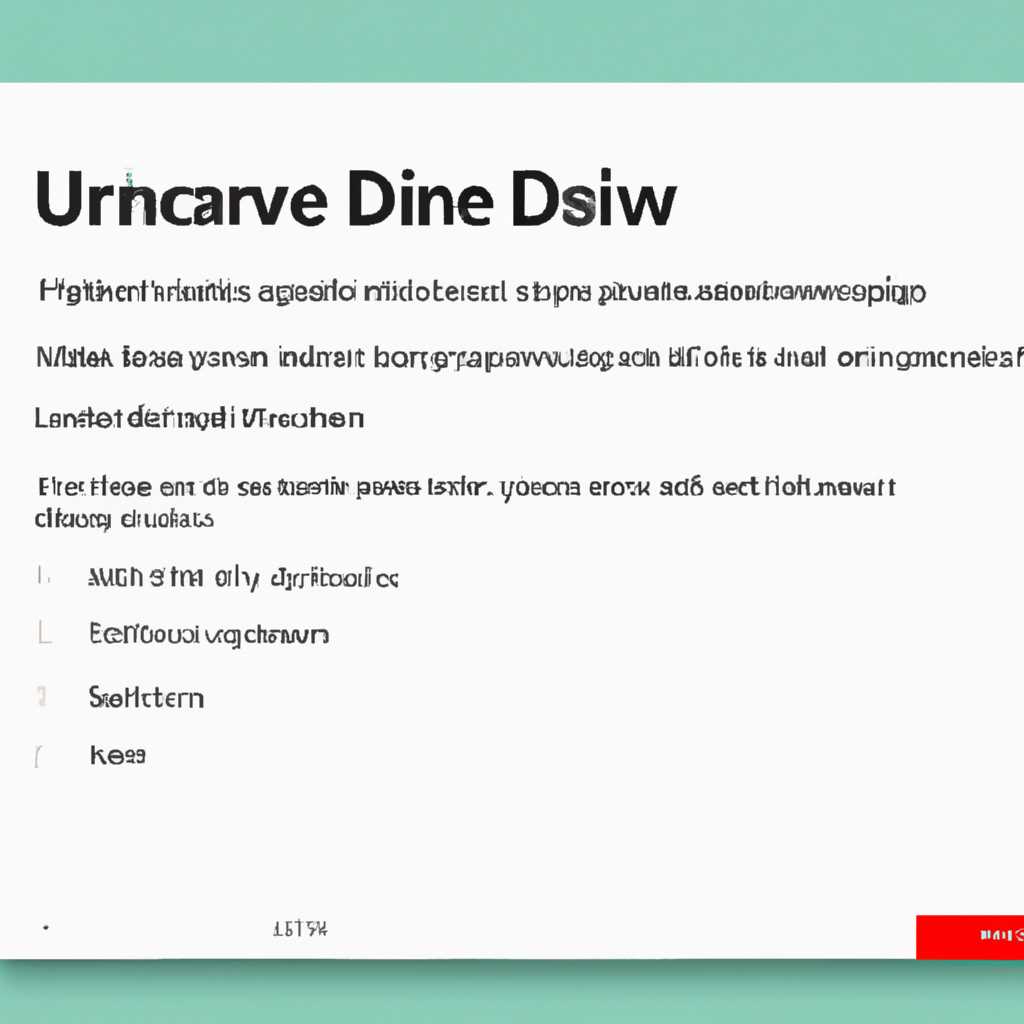- Как обновить драйверы в операционной системе Windows 10: пошаговая инструкция.
- Обновление драйвера устройства
- Шаг 1: Переустановка драйвера
- Шаг 2: Обновление драйвера через интернет
- Шаг 3: Обновление драйвера вручную
- Основные проблемы и варианты решения
- Проблемы с мышью и звуковым сигналом
- Проблемы с видеокартой и экраном
- Проблемы с общей производительностью и отставанием
- Курсор мыши и исчезающий курсор
- Обновление драйверов для решения проблем с курсором мыши
- Использование программы «MarkC Mouse Fix» для решения проблемы с курсором мыши
- Несовместимые драйверы
- Почему возникают проблемы с несовместимыми драйверами?
- Как проверить и обновить несовместимые драйверы?
- Дополнительная справка
- 1. Драйверы мыши не обновляются автоматически
- 2. Проблемы с устройствами Nvidia и звуковым оборудованием
- 3. Решения для общих проблем
- Перестала работать мышка: основные проблемы и варианты их решения
- Замораживание тачпада
- 1. Проверьте обновления Windows
- 2. Обновите драйвера тачпада
- 3. Переустановите драйвера тачпада
- 4. Попробуйте использовать другую мышку
- 5. Используйте специальные решения
- 6. Общая справка
- Отставание мыши и звуковой сигнал
- Видео:
- Программа для установки драйверов. Как установить драйвер автоматически.
Как обновить драйверы в операционной системе Windows 10: пошаговая инструкция.
Когда у вас возникли проблемы с работой вашего компьютера или ноутбука на операционной системе Windows 10, одним из возможных решений может быть обновление драйверов. Драйверы – это файлы, которые обеспечивают взаимодействие между различными компонентами вашего компьютера и операционной системой. Поэтому, если драйверы не соответствуют версии операционной системы или содержат ошибки, это может привести к проблемам в работе компьютера.
Обновление драйверов может исправить множество проблем, таких как отсутствие звука, проблемы с графикой, неработающий тачпад или мышь. Поэтому, если у вас возникли подобные проблемы, попробуйте обновить драйверы и проверьте, решится ли проблема. Обновление драйверов можно осуществить самостоятельно или с помощью специальных программ. В этой статье мы расскажем вам о самостоятельной установке драйверов в операционной системе Windows 10.
Перед тем как начать обновление драйверов, вы должны найти последние версии драйверов для вашего компьютера. Это можно сделать на официальных сайтах производителей вашего оборудования (например, nvidia или realtek). Вам понадобится найти драйверы для всех компонентов вашего компьютера, таких как видеокарта, звуковая карта, сетевая карта и т.д.
Обновление драйвера устройства
Шаг 1: Переустановка драйвера
1. Нажмите правой кнопкой мыши на кнопку «Пуск» в левом нижнем углу экрана Windows 10.
2. В открывшемся контекстном меню выберите «Диспетчер устройств».
3. В окне «Диспетчер устройств» найдите устройство, драйвер которого вы хотите обновить. Как правило, оно находится в разделе «Устройства пользовательского интерфейса» или «Видео, аудио и игры».
4. Щелкните правой кнопкой мыши на устройстве и выберите пункт «Обновить драйвер».
Шаг 2: Обновление драйвера через интернет
1. Выберите вариант «Автоматический поиск обновленного программного обеспечения» и нажмите кнопку «Далее».
2. Если у вас есть доступ к Интернету, Windows 10 автоматически выполнит поиск и установку последней версии драйвера для вашего устройства.
Шаг 3: Обновление драйвера вручную
1. Если Windows 10 не может найти обновления для вашего устройства или если у вас есть файл драйвера, вы можете обновить драйвер вручную.
2. Перейдите на веб-сайт производителя вашего устройства и найдите раздел «Поддержка» или «Загрузки».
3. Введите модель вашего устройства в поле поиска или просмотрите список доступных обновлений.
4. Загрузите последнюю версию драйвера и запустите файл установки.
После установки обновленного драйвера перезагрузите компьютер, чтобы изменения вступили в силу. Если проблемы с устройством все еще сохраняются, вы можете попробовать другие варианты, такие как запуск справки по ускорению работы Windows 10 или замораживание некоторых несовместимых обновлений.
Начните с обновления драйверов устройств на вашей Windows 10 чтобы исправить ошибки, ускорить работу и вывести свое устройство на новый уровень.
Основные проблемы и варианты решения
При обновлении драйверов в операционной системе Windows 10 могут возникать различные проблемы. Некоторые из них связаны с конкретным оборудованием или определенными устройствами, поэтому решение проблемы может варьироваться.
Проблемы с мышью и звуковым сигналом
Если ваша мышь перестала работать после обновления драйверов, попробуйте следующие варианты решения:
- Переставьте мышь в другое USB-порт
- Обновите драйвер мыши вручную через диспетчер устройств
- Попробуйте установить драйвер старой версии
Если у вас возникли проблемы со звуковым сигналом после обновления драйверов, варианты решения могут быть следующими:
- Проверьте наличие последней версии драйвера звука у производителя вашего устройства
- Перезапустите компьютер после установки нового драйвера
- Проверьте настройки звука в операционной системе
Проблемы с видеокартой и экраном
Если после обновления драйверов у вас возникли проблемы с видеокартой или экраном, попробуйте следующие решения:
- Проверьте наличие последней версии драйвера видеокарты у производителя (например, NVIDIA или AMD)
- Обновите драйвер видеокарты через диспетчер устройств
- Установите дополнительные утилиты, предоставляемые производителем для настройки ускорения графики
- Проверьте наличие обновлений операционной системы от Microsoft
Проблемы с общей производительностью и отставанием
Если ваш компьютер начал работать медленнее после обновления драйверов, попробуйте следующие решения:
- Проверьте наличие последней версии драйверов устройств, особенно для видеокарты и сетевого адаптера
- Установите дополнительные программы для оптимизации и ускорения работы компьютера
- Проверьте наличие обновлений операционной системы от Microsoft
- Очистите временные файлы и папку загрузок
- Попробуйте установить драйверы старой версии для определенных устройств
Когда вы решаете проблемы с драйверами, запишите все действия, которые вы выполняете. Это поможет вам в случае повторного возникновения проблемы или при необходимости обратиться за помощью у специалистов.
Курсор мыши и исчезающий курсор
Курсор мыши играет важную роль в операционной системе Windows 10, позволяя пользователям управлять компьютером и выполнять различные действия. Однако иногда могут возникать проблемы с курсором, включая его исчезновение или замораживание. В таких случаях необходимо обновить драйверы устройства для исправления проблем.
Обновление драйверов для решения проблем с курсором мыши
Для начала, перейдите в Панель управления Windows и выберите раздел «Оборудование и звук». Затем перейдите в раздел «Устройства и принтеры».
В поле «Драйверы для оборудования» найдите пункт «Мышь» и нажмите правой кнопкой мыши на вашей мышке. В открывшемся меню выберите пункт «Свойства».
В окне свойств вашей мышки перейдите на вкладку «Драйвер». Если вам известна марка и модель вашей мыши, вы можете попробовать обновить драйвера, нажав кнопку «Обновить драйвер».
Однако, если у вас возникают проблемы с курсором мыши, и обновление драйверов не решает проблему, можно попробовать переустановить драйверы. Для этого нажмите кнопку «Удалить драйвер», а затем перезагрузите компьютер для установки стандартного драйвера.
Если ни обновление, ни переустановка драйверов не решают проблему, то есть другие решения, которые можно попробовать. Например, вы можете попробовать воспользоваться программой «MarkC Mouse Fix», чтобы исправить проблему с курсором мыши и ускорением. Эта программа решает проблемы с несовместимыми драйверами и устройствами оборудования.
Использование программы «MarkC Mouse Fix» для решения проблемы с курсором мыши
Для начала, найдите и скачайте программу «MarkC Mouse Fix». После скачивания программы, откройте файл и следуйте инструкциям установки.
После установки программы, запустите ее. В главном окне «MarkC Mouse Fix» выберите версию ОС Windows, для которой вам нужно исправить проблему.
Затем нажмите кнопку «Patch» для исправления проблемы с курсором мыши и ускорением. Программа автоматически изменит драйверы мыши, чтобы исправить проблему.
После завершения патча, перезагрузите компьютер, чтобы изменения вступили в силу. После перезагрузки, проверьте, исправилась ли проблема с курсором мыши.
Если проблема с курсором мыши все еще не решена, можно обратиться к более подробной информации и справке на официальном сайте Microsoft или обратиться в службу поддержки компании.
Всегда помните, что проблемы с курсором мыши могут быть вызваны различными причинами, включая несовместимые драйверы или устройства оборудования. Поэтому важно регулярно обновлять драйверы вашего компьютера, чтобы избежать возникновения проблем.
Несовместимые драйверы
Несовместимые драйверы могут вызывать проблемы при работе устройств в операционной системе Windows 10. В этом разделе мы рассмотрим, как искать и исправлять проблемы с несовместимыми драйверами и проведем справку о причинах их возникновения.
Почему возникают проблемы с несовместимыми драйверами?
Причиной проблем с несовместимыми драйверами может быть отсутствие обновлений или использование устаревших версий драйверов, которые несовместимы с текущей версией операционной системы.
Несовместимые драйверы могут вызывать различные проблемы, включая замораживание операционной системы, неправильную работу устройств, появление ошибок и другие неполадки.
Как проверить и обновить несовместимые драйверы?
Для проверки и обновления несовместимых драйверов в Windows 10 вы можете использовать менеджер устройств, автоматический поиск обновлений или скачать нужные драйвера с официальных сайтов производителей.
- Чтобы открыть Менеджер устройств, нажмите правой кнопкой мыши на кнопке «Пуск» и выберите «Менеджер устройств» в контекстном меню.
- В Менеджере устройств вы можете просмотреть список устройств на вашем компьютере. Если устройство работает неправильно или имеет проблемы с драйвером, будет отображена желтая восклицательная иконка рядом с ним.
- Найдите устройство, у которого возникла проблема с драйвером, и щелкните на нем правой кнопкой мыши. В появившемся контекстном меню выберите пункт «Обновить драйвер».
- В открывшемся окне выберите один из двух вариантов: «Автоматический поиск обновленного драйвера» или «Обзор компьютера на наличие драйверов». Автоматический поиск будет производиться в интернете, а обзор компьютера позволит вам выбрать нужный файл драйвера в папке.
- Если вы выбрали автоматический поиск, Windows 10 будет искать подходящее обновление драйвера для вашего устройства. Если такое обновление будет найдено, оно будет загружено и установлено на ваш компьютер.
- Если вы выбрали обзор компьютера, выберите папку, в которой хранятся скачанные драйверы, или перейдите к другой папке, содержащей файл драйвера.
- Выберите файл драйвера и нажмите «Далее», чтобы установить его на ваш компьютер.
После обновления драйвера перезагрузите компьютер, чтобы изменения вступили в силу. После перезагрузки проверьте работу устройства, чтобы убедиться, что проблема была решена.
Если проблема с несовместимыми драйверами не устраняется, вы можете обратиться к справке Microsoft или на форумы сообщества, чтобы найти информацию о возможных решениях или исправлениях. Также, вы можете обратиться к производителям вашего устройства (например, Nvidia, Realtek и другие) для получения дополнительной поддержки и информации о проблемах с драйверами.
Дополнительная справка
При обновлении драйверов в операционной системе Windows 10 могут возникнуть различные ситуации, которые могут заставить вас отстать от обновлений. В этом разделе мы рассмотрим несколько основных проблем, с которыми вы можете столкнуться, а также предоставим решения, чтобы помочь вам справиться с ними.
1. Драйверы мыши не обновляются автоматически
Если вам нужно обновить драйверы для мыши, вы можете сделать это самостоятельно с помощью Панели управления Windows 10. Для этого выполните следующие шаги:
- Нажмите правой кнопкой мыши на кнопку «Пуск» и выберите «Система».
- В открывшемся окне перейдите на вкладку «Устройства» и выберите «Устройства и принтеры».
- Найдите вашу мышь в списке оборудования и щелкните правой кнопкой мыши на ее элементе. В появившемся контекстном меню выберите «Свойства».
- В новом окне перейдите на вкладку «Драйвер» и нажмите кнопку «Обновить драйвер».
После завершения обновления драйвера перезагрузите ваш компьютер, чтобы изменения вступили в силу.
2. Проблемы с устройствами Nvidia и звуковым оборудованием
Если у вас возникли проблемы с устройствами Nvidia или звуковым оборудованием, вы можете попробовать следующие решения:
- Выберите в меню «Пуск» пункт «Параметры» и откройте раздел «Обновление и безопасность».
- На вкладке «Обновление и безопасность» выберите «Центр обновления Windows».
- В центре обновления Windows нажмите на кнопку «Проверить наличие обновлений».
Windows 10 автоматически перейдет в Интернет и найдет обновления для вашего оборудования. Необходимо установить все обновления, которые находятся.
3. Решения для общих проблем
Если у вас все еще возникают проблемы с обновлением драйверов, вы можете попробовать следующие решения:
- Найдите на официальном сайте производителя вашего оборудования файл исправлений или обновления драйвера, скачайте его и установите.
- Зайдите в устройства и принтеры и выберите свое оборудование с помощью мыши. Нажмите правой кнопкой и выберите «Свойства».
- В открывшемся окне перейдите на вкладку «Драйвер» и нажмите кнопку «Обновить драйвер».
Если после всех этих действий ваше оборудование все равно не работает должным образом, вам может потребоваться обратиться в службу поддержки производителя для получения дальнейшей помощи.
Перестала работать мышка: основные проблемы и варианты их решения
1. Проверьте соединение и замените батареи: Попробуйте проверить соединение мыши с компьютером и убедитесь, что батареи в мышке не разрядились.
2. Перезагрузите компьютер: Перезагрузка может помочь восстановить нормальную работу мышки. Просто выключите компьютер и включите его снова.
3. Проверьте драйвера: Если мышка продолжает не работать, возможно, проблема связана с драйверами.
a. Нажмите правой кнопкой мыши на значок «Пуск» и выберите «Диспетчер устройств».
b. Найдите в списке устройство «Мыши и другие указывающие устройства» и разверните его.
c. Найдите свою мышку в списке и щелкните на ней правой кнопкой мыши.
d. В контекстном меню выберите «Обновить драйвер».
e. Выберите «Автоматический поиск обновленного программного обеспечения драйверов».
4. Переустановите драйвер мышки: Если обновление драйверов не помогло, попробуйте переустановить драйвер мышки.
a. В диспетчере устройств найдите свою мышь и нажмите правой кнопкой мыши на ней.
b. Выберите «Удалить устройство».
c. Перезагрузите компьютер.
5. Проверьте настройки мыши: Несовместимые или неправильно настроенные настройки мыши могут вызывать проблемы.
a. Нажмите правой кнопкой мыши на пустом месте на рабочем столе и выберите «Просмотреть».
b. В поле поиска вверху окна введите «Панель управления» и нажмите «Ввод».
c. В окне «Панель управления» найдите и выберите «Мыши».
d. Во вкладке «Устройства» проверьте настройки вашей мыши и убедитесь, что ускорение курсора включено.
6. Установка последних обновлений Windows 10: Проверьте наличие обновлений Windows 10 и установите их.
7. Попробуйте другую мышку: Если все остальные методы не помогают, возможно, проблема кроется в самой мышке.
Несмотря на то, что эти решения могут помочь в большинстве ситуаций, существует возможность, что ваша мышь действительно вышла из строя и требует замены.
Запишите все попробованные методы решения проблемы для последующей справки. Если ничего не помогает, рекомендуется обратиться к профессионалам или в службу поддержки Microsoft для более подробной помощи и решения проблемы.
Замораживание тачпада
1. Проверьте обновления Windows
В первую очередь, проверьте наличие обновлений операционной системы. Для этого можно открыть Панель управления, выбрать «Обновление и безопасность» и нажать кнопку «Проверить наличие обновлений». Если обновления доступны, установите их и перезагрузите компьютер. Обновления могут содержать исправления проблемы с тачпадом.
2. Обновите драйвера тачпада
Если после установки обновлений проблема не исчезла, попробуйте обновить драйвера тачпада. Для этого вам потребуется найти официальный сайт производителя вашего компьютера или тачпада и найти там подходящий драйвер для вашей модели. Скачайте и установите драйвер, а затем перезагрузите компьютер.
3. Переустановите драйвера тачпада
Если обновление драйверов не помогло, попробуйте переустановить драйвера. Для этого откройте Диспетчер устройств, найдите раздел «Мыши и другие указывающие устройства» и щелкните правой кнопкой мыши на устройстве тачпада. Выберите опцию «Удалить устройство» и подтвердите удаление. После этого перезагрузите компьютер, чтобы Windows автоматически установила драйверы тачпада.
4. Попробуйте использовать другую мышку
Если тачпад по-прежнему не работает, вы можете попробовать подключить внешнюю мышку к компьютеру и проверить, работает ли она. Если внешняя мышка работает нормально, проблема может быть в несовместимых или неправильно установленных драйверах тачпада. В этом случае попробуйте найти драйвера для тачпада на сайте производителя или попробуйте использовать универсальные драйвера Microsoft.
5. Используйте специальные решения
Если все остальные методы не помогли, вы можете попробовать использовать специальные решения, разработанные для решения проблем с тачпадом. Например, вы можете попробовать использовать программу MarkC для исправления проблем с точностью курсора мыши. Также можно попробовать установить обновления драйверов NVIDIA или Realtek для ускорения работы тачпада или звуковой карты соответственно.
6. Общая справка
В общем, чтобы исправить проблему с замораживанием тачпада в Windows 10, вы можете попробовать следующие варианты:
| Шаг | Описание |
|---|---|
| 1 | Проверить наличие обновлений Windows и установить их |
| 2 | Обновить или переустановить драйвера тачпада |
| 3 | Перезагрузить компьютер |
| 4 | Попробовать использовать другую мышку или внешнюю мышку |
| 5 | Попробовать специальные решения, такие как установка обновлений драйверов NVIDIA или Realtek, использование программы MarkC и т. д. |
| 6 | При необходимости обратиться за помощью к специалистам или на форумы сообщества Microsoft |
Не забывайте, что каждый компьютер уникален, и проблемы с тачпадом могут возникать по разным причинам. Поэтому, если ни один из указанных решений не помогает, обратитесь за помощью к специалистам или на форумы сообщества Microsoft.
Отставание мыши и звуковой сигнал
Если у вас возникают проблемы с отставанием мыши или воспроизводится звуковой сигнал при нажатии на кнопки вашей мыши, это может быть связано с устаревшими или неправильно установленными драйверами.
Вот основные шаги, которые вы можете предпринять для полного исправления этой проблемы:
- Попробуйте перезагрузить ваш компьютер. Перезагрузка может помочь восстановить нормальное функционирование мыши.
- Найдите драйвера для вашей мыши. Вы можете сделать это самостоятельно в Интернете или воспользоваться автоматическим обновлением драйверов в Windows 10.
- Для вручного обновления драйверов откройте Панель управления, найдите «Устройства и принтеры» и дважды нажмите на значок вашей мыши, чтобы открыть его свойства.
- Перейдите на вкладку «Дополнительная» и нажмите на кнопку «Обновить драйвер».
- Выберите «Поиск драйвера на этом компьютере» и введите путь к файлу драйвера, если у вас есть такой файл.
- Если у вас нет файла драйвера, нажмите на кнопку «Поиск в интернете». Windows 10 автоматически найдет и установит подходящие драйверы для вашего устройства.
- После установки драйверов перезагрузите компьютер.
- Если проблема с отставанием мыши и звуковым сигналом не была исправлена, попробуйте включить режим ускорения мыши.
- Откройте Панель управления, найдите «Мышь», и дважды нажмите на значок вашей мыши.
- Перейдите на вкладку «Курсор» и отметьте опцию «Ускорение», затем прокрутите поле ускорения мыши до значения 2 или 3.
- Нажмите «Применить» и «ОК».
- Если вы всё ещё испытываете проблемы с мышью, попробуйте использовать другую мышь или подключите её к другому порту USB на вашем компьютере. Также, убедитесь, что ваше устройство не имеет физических повреждений.
Если ни одно из этих исправлений не помогло, возможно, проблема кроется в другом компоненте вашей системы. В этом случае, лучше обратиться за помощью к специалистам или обратиться в службу поддержки Microsoft.
Видео:
Программа для установки драйверов. Как установить драйвер автоматически.
Программа для установки драйверов. Как установить драйвер автоматически. door комп 159 15.771 weergaven 10 maanden geleden 5 minuten en 34 seconden