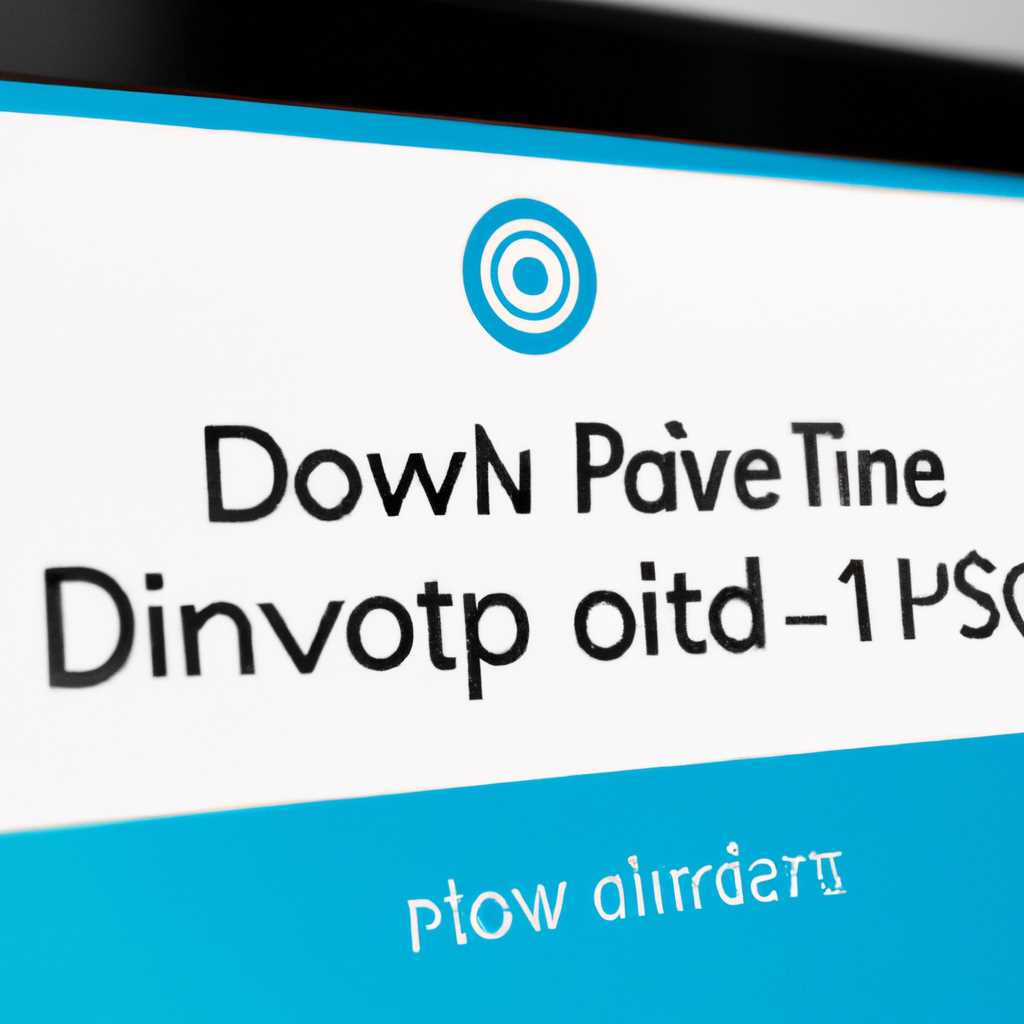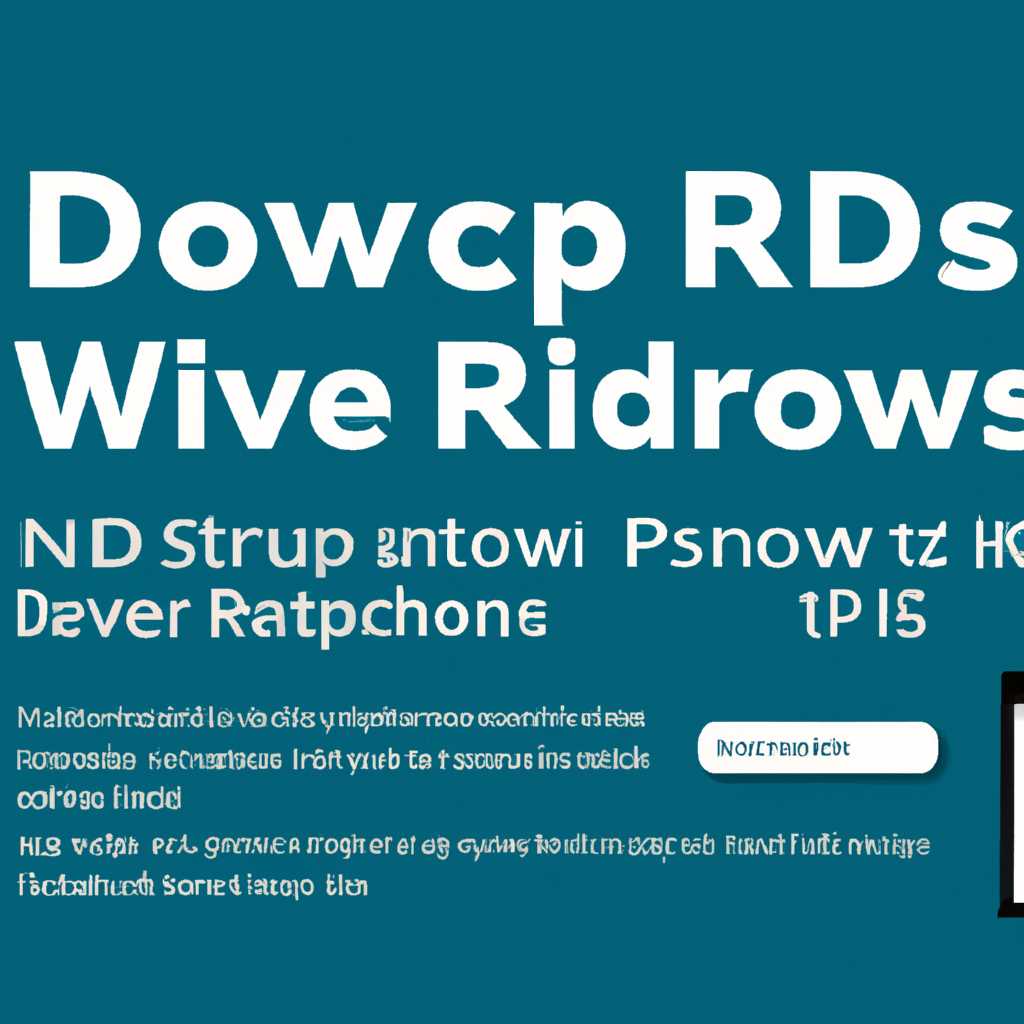- Как обновить драйверы в Windows 10: пошаговая инструкция
- Почему важно обновлять драйверы в Windows 10?
- Проверка актуальности драйверов в Windows 10
- Поиск и загрузка драйверов с официального сайта производителя
- 1. Определите ваше оборудование
- 2. Поиск драйверов на сайте производителя
- 3. Установка драйверов
- Обновление драйверов через меню «Управление устройствами»
- Шаг 1: Откройте меню Диспетчер устройств
- Шаг 2: Найдите устройство, драйвер которого нужно обновить
- Шаг 3: Выберите нужное устройство
- Шаг 4: Выберите способ обновления драйвера
- Шаг 5: Установка драйвера
- Шаг 6: Повторная проверка и заключение
- Обновление драйверов через меню «Параметры»
- Видео:
- Самый Простой Способ Установить Обновить Скачать Драйвера для Windows 10, 11, 8, 7 в 2023 году ✅
Как обновить драйверы в Windows 10: пошаговая инструкция
Обновление драйверов в операционной системе Windows 10 – важный процесс, который может повысить стабильность работы и улучшить производительность вашего компьютера. Регулярное обновление драйверов позволяет исправить ошибки, устранить совместимость проблемы и получить доступ к новейшим функциям и возможностям.
К счастью, в Windows 10 есть несколько способов обновить драйверы. Один из них – отдельно обновлять каждый драйвер устройство. Этот метод может быть трудоемким и занимать много времени, особенно если у вас много компонентов, например, сетевой адаптер, материнская плата или видеокарта. Однако существуют программы, которые помогут справиться с этой задачей гораздо проще и быстрее.
Простой и эффективный способ обновления драйверов – использование специальных утилит удобного поиска и автообновления. Несколько таких программ доступны бесплатно. Например, DriverHub и DriversCloud – утилиты, которые обновляют драйверы автоматически и предназначены для работы на Windows 10, 8 и 7. Они поддерживают большое количество устройств и обеспечивают доступ к последним версиям драйверов.
Почему важно обновлять драйверы в Windows 10?
Перед установкой Windows 10 на компьютер или ноутбук, а также после его началом использования, необходимо выполнить установку драйверов для различных устройств и компонентов железа, таких как видеокарта, звуковая карта, сетевая карта и др. Версии драйверов, предустановленные в Windows 10, часто не являются самыми свежими, поэтому обновление их может значительно повысить производительность вашего компьютера и исправить возможные проблемы.
Обновление драйверов в Windows 10 можно выполнить несколькими способами. Наиболее простым и удобным способом является использование специальных программных решений, таких как DriverIdentifier, DriverPack Solution, Free Driver Booster, DriverHub и другие. Эти программы обеспечивают автоматическое обнаружение и установку последних версий драйверов для устройств вашего компьютера.
Если вы предпочитаете выполнить обновление драйверов вручную, то можно воспользоваться инструментами встроенными в операционную систему Windows 10. Например, с помощью команды wmic можно получить информацию о вашем железе и текущих установленных драйверах. А команда DriverQuery позволяет узнать список устройств и драйверов, установленных в системе.
Также можно вручную загрузить и установить драйверы с официальных сайтов производителей устройств или найти альтернативные источники, такие как DriversCloud, DriverPack Solution или Snappy Driver Installer. Эти ресурсы предоставляют обширную базу данных драйверов и помогают установить соответствующие и актуальные версии драйверов.
Обновление драйверов, особенно видеодрайверов от NVIDIA и Radeon (AMD), может повысить производительность компьютера в играх и приложениях, устранить возможные проблемы с отображением графики и обеспечить совместимость с последними версиями операционной системы Windows 10.
| Программа | Способ обновления |
|---|---|
| DriverIdentifier | Автоматическое обнаружение и установка драйверов |
| DriverPack Solution | Массовая установка драйверов через программное обеспечение |
| Free Driver Booster | Обновление драйверов с помощью автоопределения |
| DriverHub | Поиск и установка драйверов для устройств |
| Snappy Driver Installer | Установка драйверов через программное обеспечение |
Проверка актуальности драйверов в Windows 10
Обновление драйверов на вашем устройстве может быть важным шагом для улучшения функциональности и исправления возможных ошибок. В Windows 10 существует несколько способов проверки актуальности драйверов, и вы можете выбрать наиболее удобный для вас. В этом разделе мы рассмотрим несколько методов, которые помогут вам узнать, нужно ли обновить драйверы вашего устройства.
Метод 1: Использование диспетчера устройств Windows
Диспетчер устройств Windows – это инструмент, встроенный в Windows 10, который позволяет управлять установленными драйверами и проверять их актуальность.
- Нажмите правой кнопкой мыши на кнопку «Пуск» в левом нижнем углу экрана и выберите «Диспетчер устройств».
- Разверните категорию «Видеоадаптеры» или «Драйверы» и найдите вашу видеокарту или другое устройство, которое вас интересует.
- Нажмите правой кнопкой мыши на устройство и выберите «Свойства».
- Перейдите на вкладку «Драйвер» и проверьте информацию о драйвере, включая его версию и дату выпуска.
Если у вас есть подключение к интернету, вы также можете выполнить автообновление драйверов, нажав на кнопку «Обновить драйвер». В этом случае Windows 10 сама проверит наличие обновлений для вашего устройства и установит их, если они имеются.
Метод 2: Использование сторонних программ для сканирования драйверов
Существует также несколько программ, которые могут помочь вам выполнить проверку актуальности драйверов на вашем устройстве. Вот некоторые из них:
| Название программы | Описание |
|---|---|
| DriverHub | Бесплатная утилита для обновления драйверов, которая поддерживает большое количество устройств и драйверов. |
| NVIDIA Experience | Официальная программа для обновления драйверов видеокарт NVIDIA. |
| DriversCloud (ранее Ma-Config) | Бесплатная утилита, которая сканирует ваше устройство и предлагает обновить драйверы для тех устройств, которые требуют обновления. |
| Driver Scout | Программа с интуитивным интерфейсом, которая поможет обновить драйверы на вашем устройстве. |
Вы можете скачать эти программы с их официальных сайтов и использовать их для обновления драйверов на вашем устройстве.
Независимо от выбранного вами метода проверки актуальности драйверов в Windows 10, помните о важности регулярного обновления этих компонентов. Обновление драйверов может повысить стабильность и производительность вашего устройства, а также исправить возможные проблемы, связанные с работой и синим экраном.
Поиск и загрузка драйверов с официального сайта производителя
1. Определите ваше оборудование
Перед началом поиска драйверов с официального сайта производителя вам нужно определить, какие устройства требуют обновления драйверов. Сделать это можно через Системные настройки Windows.
- Откройте Меню Пуск и выберите «Настройки».
- В открывшемся окне «Настройки» выберите «Система».
- На панели слева выберите «Об устройстве».
- На появившейся странице найдите раздел «Устройства и параметры» и щелкните на «Дополнительные параметры устройства».
На этой странице вы увидите список устройств, для которых требуются обновления драйверов. Обратите внимание на устройства, для которых вы хотите найти новые драйверы.
2. Поиск драйверов на сайте производителя
Когда вы определили устройства, для которых нужны новые драйверы, вы можете начать поиск драйверов на сайте производителя.
Для примера, рассмотрим процесс поиска и загрузки драйверов для видеокарты Radeon.
- Откройте ваш любимый браузер и перейдите на сайт производителя вашей видеокарты.
- На сайте найдите вкладку «Поддержка» или «Драйверы и загрузки».
- Выберите ваше устройство из списка и выберите вашу операционную систему (Windows 10).
- Найдите последние доступные драйверы для вашей видеокарты и скачайте их на ваш компьютер.
Этот же процесс можно повторить для других устройств, таких как Wi-Fi адаптеры, мыши, материнские платы и т.д. Найдите официальный сайт производителя вашего оборудования и используйте поиск драйверов для вашей операционной системы.
3. Установка драйверов
Когда вы скачали драйверы с официального сайта производителя, вам нужно будет установить их на вашем компьютере.
Для установки драйверов выполните следующие шаги:
- Откройте загруженный файл драйвера.
- Запустите программу установки.
- Следуйте инструкциям на экране для установки драйверов.
- Перезагрузите компьютер после завершения установки.
После перезагрузки ваш компьютер будет использовать новые драйверы для подключенных устройств, что может улучшить их производительность и стабильность.
Внимательно следуйте указаниям программы установки драйверов и убедитесь, что вы устанавливаете драйверы, предназначенные для вашей операционной системы и модели устройства. Неправильная установка драйверов может привести к проблемам и ошибкам работы вашего компьютера.
Теперь вы знаете, как искать и загружать драйверы с официального сайта производителя. Следуйте этим шагам для обновления драйверов вашего компьютера и наслаждайтесь улучшенной работой вашего оборудования!
Обновление драйверов через меню «Управление устройствами»
Чтобы обновить драйверы в Windows 10, вы можете воспользоваться встроенным в операционную систему меню «Управление устройствами». Следуя этой простой инструкции, вы сможете легко найти и обновить нужные вам драйверы в несколько кликов.
Шаг 1: Откройте меню Диспетчер устройств
Для начала откройте меню «Диспетчер устройств», которое можно найти через меню «Пуск» или вводом «Диспетчер устройств» в строке поиска Windows.
Шаг 2: Найдите устройство, драйвер которого нужно обновить
В меню «Диспетчер устройств» выберите категорию устройства, драйверы которого вы хотите обновить. Например, если вы хотите обновить драйверы видеокарты, выберите раздел «Видеоадаптеры».
Шаг 3: Выберите нужное устройство
В списке устройств найдите нужное вам устройство и щелкните на нем правой кнопкой мыши. В контекстном меню выберите пункт «Обновить драйвер».
Шаг 4: Выберите способ обновления драйвера
После выбора пункта «Обновить драйвер» откроется диалоговое окно. Здесь у вас будет два варианта: автоматическое обновление драйвера с помощью Windows или ручное обновление с помощью загруженного файла драйвера.
Если вы выберете автоматическое обновление, Windows сама найдет и установит подходящие драйверы для вашего устройства. Однако этот способ не всегда дает последние версии драйверов.
Если вы хотите установить самые последние драйверы, вам потребуется скачать их с официального сайта производителя и выбрать опцию «Ручное обновление».
Шаг 5: Установка драйвера
В случае автоматического обновления Windows начнет поиск и установку подходящего драйвера для вашего устройства. Процесс может занимать некоторое время, и вам может потребоваться подключение к интернету для загрузки драйвера.
В случае ручного обновления драйвера Windows попросит выбрать файл драйвера, который вы предварительно скачали с официального сайта производителя. Выберите этот файл и следуйте инструкциям установщика для его установки.
Шаг 6: Повторная проверка и заключение
После обновления драйвера рекомендуется выполнить повторное сканирование устройств в меню «Диспетчер устройств», чтобы убедиться, что все драйверы были успешно обновлены. Если вам требуется обновить драйверы других устройств, повторите указанные выше шаги для каждого устройства.
В данном способе обновить драйверы в Windows 10 можно использовать и специальные программы для автообновления драйверов, такие как DriverHub, Driver Talent и другие. Эти утилиты позволяют автоматически сканировать вашу систему на наличие устаревших драйверов и предлагают вам подходящие обновления для установки.
Теперь вы знаете, как обновить драйверы в Windows 10 через меню «Управление устройствами». Этот простой и удобный способ обновления драйверов поможет вам поддерживать все устройства вашего компьютера или ноутбука в актуальном состоянии.
Обновление драйверов через меню «Параметры»
Если вам необходимо обновить драйверы на компьютере под управлением Windows 10, вы можете воспользоваться встроенным меню «Параметры». В этом разделе мы рассмотрим простой способ обновления различных драйверов, включая драйверы для сетевой карты, видеодрайверы и драйверы для других устройств.
1. Откройте меню «Параметры», нажав комбинацию клавиш Win + I или выбрав соответствующий пункт в главном меню «Пуск».
2. В меню «Параметры» выберите раздел «Обновление и безопасность».
3. Вкладка «Обновление Windows» должна быть выбрана по умолчанию. Нажмите кнопку «Проверить наличие обновлений», чтобы начать поиск обновлений.
4. Windows 10 автоматически проверит наличие новых драйверов и предложит загрузить их. Если найдены новые драйверы, нажмите кнопку «Установить» или «Обновить», чтобы начать процесс установки.
5. После завершения установки перезапустите компьютер, чтобы изменения вступили в силу.
Несмотря на то что встроенное обновление Windows 10 может найти и установить множество драйверов, оно может не всегда предлагать самые последние версии. Если вы хотите обновить драйверы до самой новой версии или вам нужны специфические драйверы для вашего устройства, рекомендуется использовать сторонние программы.
Существует несколько бесплатных программ для обновления драйверов, таких как DriverHub, DriversCloud и Driver Talent. Они предоставляют дополнительные функции, такие как сканирование вашей системы на наличие устаревших драйверов, поиск и установка подходящих драйверов, резервное копирование текущих драйверов и многое другое.
При использовании сторонних программ для обновления драйверов рекомендуется скачать и установить программное обеспечение только с официальных сайтов производителей. Это поможет избежать установки вредоносного или неподходящего драйвера.
Еще один способ обновить драйверы — использовать программы типа SDI, DriverPack Solution или DriverIdentifier. Они позволяют скачивать последние версии драйверов с официальных сайтов производителей напрямую. Для этого необходимо скачать программу, выполнить сканирование вашей системы и скачать и установить подходящие драйверы.
Также вы можете обновить драйверы через центр обновления драйверов Windows. Вам потребуется скачать и установить программное обеспечение для этого, например, DriverHub, Driver Talent или DriverIdentifier. После установки запустите программу и выполните поиск и установку последних драйверов для вашего компьютера.
Теперь у вас есть несколько способов обновить драйверы в Windows 10. Вы можете использовать встроенное обновление Windows, сторонние программы или программы типа SDI, DriverPack Solution или DriverIdentifier. Выберите наиболее удобный для вас метод и проведите обновление драйверов для лучшей работы вашего компьютера.
Видео:
Самый Простой Способ Установить Обновить Скачать Драйвера для Windows 10, 11, 8, 7 в 2023 году ✅
Самый Простой Способ Установить Обновить Скачать Драйвера для Windows 10, 11, 8, 7 в 2023 году ✅ by IT Атмосфера 59,343 views 6 months ago 5 minutes, 53 seconds