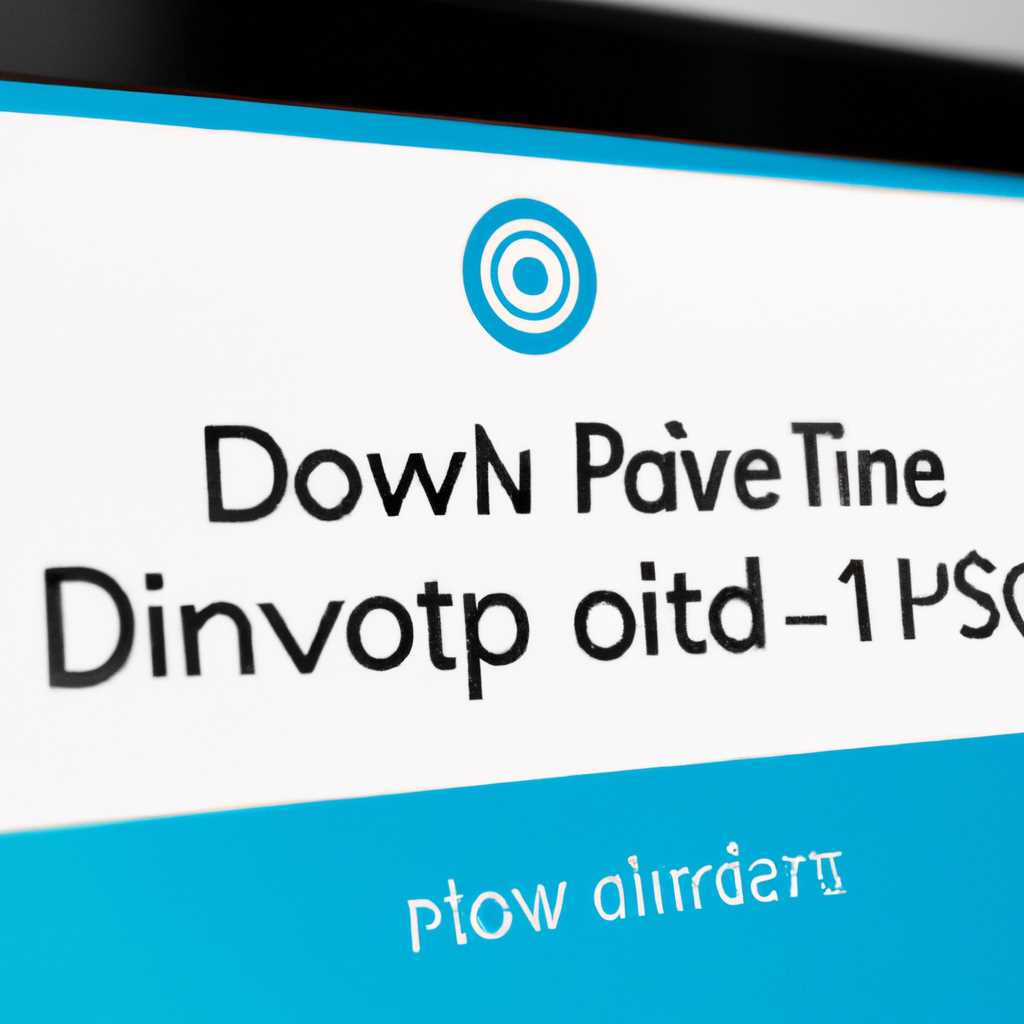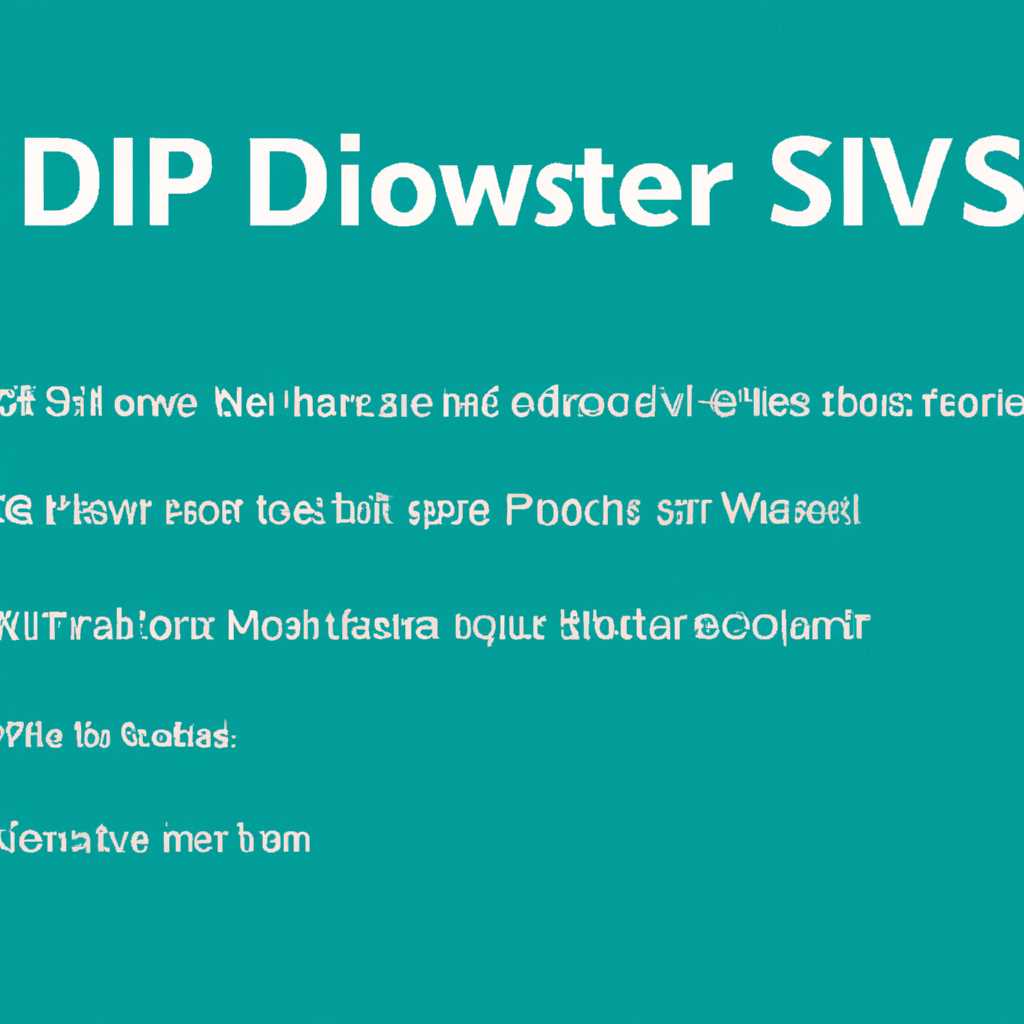- Как обновить драйверы в Windows 10: пошаговая инструкция
- Как обновить драйверы в Windows 10
- Шаг 1: Запустите Диспетчер устройств
- Шаг 2: Найдите нужное устройство
- Автоматическое обновление через диспетчер устройств
- Ручное обновление драйвера
- Шаг 3: Нажмите правой кнопкой мыши на устройство
- Шаг 4: Выберите «Обновить драйвер»
- Установка драйвера с использованием дополнительных средств
- Просмотр списка драйверов на компьютере и выбор нужного драйвера вручную
- Шаг 5: Выберите «Автоматический поиск обновленного программного обеспечения»
- Шаг 6: Дождитесь окончания процесса обновления
- Шаг 7: Перезагрузите компьютер
- Перезагрузка через Панель управления
- Перезагрузка через Панель состояния
- Шаг 8: Проверьте работу устройства
- Шаг 9: Загрузите графический драйвер с официального сайта производителя
- Автоматический способ:
- Вручную способ:
- Шаг 10: Найдите соответствующую модель вашей видеокарты
- Видео:
- ✅ Как быстро и бесплатно обновить драйвера для Windows 10/8/7/XP. Как обновить драйвера видеокарты.
Как обновить драйверы в Windows 10: пошаговая инструкция
Драйверы – это программное обеспечение, которое позволяет устройствам на вашем компьютере правильно работать. Они необходимы для работы разных типов устройств, от графического контроллера до запоминающих устройств. Перед началом обновления драйверов в Windows 10, необходимо просмотреть список устройств на вашем компьютере и найти те, для которых есть обновления.
Существует несколько способов обновить драйвера в Windows 10. Например, вы можете воспользоваться функцией обновления драйвера через Диспетчер устройств. Чтобы вручную обновить драйвера в Windows 10, выполните следующие шаги:
- Нажмите правой кнопкой мыши на кнопку «Панель управления» и выберите «Просмотреть» на панели задач.
- Введите «Диспетчер устройств» в строку поиска и нажмите клавишу Enter
- Найдите устройства, для которых вы хотите обновить драйвера, и щелкните правой кнопкой мыши по соответствующему устройству.
- Выберите «Обновить драйвер» из контекстного меню.
- Выберите «Автоматический поиск обновленного программного обеспечения драйвера» и следуйте инструкциям на экране.
Если у вас есть дополнительная информация о драйвере, который вы хотите обновить, вы можете использовать возможность ручного обновления драйвера в Windows 10. Чтобы вручную обновить драйвера, выполните следующие шаги:
- Найдите тип устройства, для которого нужно обновить драйвер, в списке «Контроллеры» или «Графические устройства» в Диспетчере устройств.
- Щелкните правой кнопкой мыши на устройстве и выберите «Свойства».
- Перейдите на вкладку «Драйвер» и нажмите кнопку «Обновить драйвер».
- Выберите «Обозначить путь для поиска драйверов на этом компьютере».
- Укажите путь к папке с обновленными драйверами и нажмите кнопку «Далее».
Эти шаги должны помочь вам обновить драйверы на вашем компьютере с помощью Панели управления Windows 10. Не забудьте проверить, были ли успешно обновлены драйвера, следуя инструкциям на экране. Обновление драйверов в Windows 10 позволяет использовать новые функции и исправлять ошибки, что может улучшить производительность вашего компьютера.
Как обновить драйверы в Windows 10
Windows 10 предлагает несколько способов обновить драйверы. Один из наиболее популярных – использовать автоматическое обновление через Windows Update:
- Нажмите правой кнопкой мыши на значок «Панель управления» в панели задач и выберите «Поиск» или «Пуск».
- Найдите «Диспетчер устройств» и нажмите на него.
- В открывшемся окне Диспетчера устройств найдите устройство, драйверы которого вы хотите обновить.
- Нажмите правой кнопкой мыши на устройство и выберите «Обновить драйвер».
- В появившемся окне выберите вкладку «Обновление драйвера» и нажмите на кнопку «Обновить драйвер автоматически».
- Windows автоматически выполнит поиск обновлений в базе данных Microsoft и, если обновления найдены, загрузит и установит их.
Если автоматический поиск обновлений не дал результатов, можно попробовать выполнить обновление драйверов вручную:
- Перейдите на сайт производителя устройства (например, сайт производителя графического устройства).
- Найдите раздел «Поддержка» или «Драйверы» и выберите свою модель устройства.
- Скачайте последнюю версию драйвера для вашего устройства.
- Запустите загруженный файл и следуйте инструкциям установки драйвера.
При обновлении драйверов в Windows 10 важно помнить о необходимости выполнить резервное копирование данных и создать точку восстановления перед началом обновления. Это позволит вернуть систему к предыдущему состоянию, в случае возникновения проблем после установки нового драйвера.
Шаг 1: Запустите Диспетчер устройств
Перед тем, как начать обновление драйверов в Windows 10, введите «Диспетчер устройств» в строку поиска вместо значения «Загрузка» в меню Пуск. Нажмите кнопку «Диспетчер устройств» в результатах поиска.
Когда Диспетчер устройств открывается, вы увидите черный экран с несколькими разделами. Чтобы просмотреть список устройств, установленных на вашем компьютере, откройте раздел «Устройства по типу».
Если вы используете Windows 10, вместо стандартных значков «Последние события» и «События устройства» вы увидите три стандартные панели: «Драйверы устройств», «Установка этого устройства» и «Настроить устройство автоматически».
Шаг 2: Найдите нужное устройство
После перехода в Центр обновления Windows вы увидите список популярных устройств, для которых нужно обновить драйверы. Однако, если нужное вам устройство не отображается в списке, есть несколько способов его найти.
Автоматическое обновление через диспетчер устройств
На экране нажмите правой кнопкой мыши на кнопку «Пуск» и выберите «Диспетчер устройств». Другой способ: нажмите правой кнопкой мыши на значок «Компьютер» на рабочем столе или в проводнике, выберите «Свойства», затем выберите вкладку «Диспетчер устройств».
В Диспетчере устройств перейдите на вкладку «Контроллеры» или «Драйверы». Возможно, устройство будет размещено в других категориях, поэтому просмотрите весь список.
Постарайтесь определить устройство, для которого нужно обновить драйвера. Вы можете воспользоваться справкой производителя, чтобы понять, какие действия необходимо выполнить для обновления конкретного драйвера.
Выберите устройство, щелкнув по нему правой кнопкой мыши, и выберите «Обновить драйвер». Возможно, драйверы будут обновлены автоматически после подключения к интернету, если в настройках Windows 10 установлена опция «Установка обновлений только во время запланированных работ». Повторная установка драйвера может означать успешное выполнение обновления.
Ручное обновление драйвера
Если вы предпочитаете вручную просмотреть список устройств, доступных для обновления, вы можете перейти в «Диспетчер устройств» и открыть нужную вам вкладку.
В Диспетчере устройств найдите устройство, для которого нужно обновить драйвера. Возможно, оно будет размещено в подкатегории «Графические адаптеры» или «Устройства ввода» или в других категориях. Откройте нужную вам категорию и найдите устройство.
Щелкните правой кнопкой мыши по устройству и выберите «Обновить драйвер». Также вы можете открыть свойства устройства, перейдя в соответствующее меню.
Далее выберите способ установки драйвера: автоматическая установка или установка драйвера с использованием файлов установки.
| Способ установки | Описание | Примечание |
|---|---|---|
| Автоматическая установка | Windows автоматически ищет и устанавливает последние драйверы от Microsoft. | Возможно, эта установка не всегда является правильным выбором, если производитель устройства выпустил свои собственные драйвера. |
| Установка драйвера с использованием файлов установки | Вы можете скачать файлы драйвера с сайта производителя и выполнить установку с помощью этих файлов. | Убедитесь, что вы скачиваете правильные драйверы для вашей версии Windows и конкретной модели устройства. |
После выполнения необходимых действий вы сможете обновить драйверы в Windows 10. Если у вас возникли проблемы с обновлением всех драйверов или если вы не можете найти правильный драйвер для вашего устройства, обратитесь к производителю устройства или посетите его веб-сайт для получения дополнительной поддержки и справки.
Шаг 3: Нажмите правой кнопкой мыши на устройство
Теперь, когда вы нашли устройство, драйверы для которого вы хотите обновить, приступайте к обновлению. Для этого сделайте следующее:
- Щелкните правой кнопкой мыши на устройстве, для которого требуется обновление драйверов. В открывшемся контекстном меню выберите пункт «Обновить драйвер».
- Откроется окно «Обновление драйвера для имя вашего устройства«. В нем предлагаются два способа обновления драйверов: «Автоматический поиск обновлений драйверов» и «Обзор на компьютере для поиска программного обеспечения драйвера».
- Если вы хотите, чтобы Windows 10 автоматически обновила драйверы, выберите первый способ и нажмите кнопку «Обновить драйвер». Windows начнет поиск последних обновлений драйверов в Интернете и установку их на компьютер.
- Если же вы хотите самостоятельно установить драйверы, выберите второй способ «Обзор на компьютере для поиска программного обеспечения драйвера».
Нажатие на второй способ откроет окно «Обновление драйвера». В этом окне вы можете:
- Выбрать «Позвольте мне выбирать из списка драйверов для установки», если у вас есть загрузка драйверов, которые вы скачали с официального веб-сайта производителя вашего устройства;
- Выбрать «Позвольте мне выбирать из списка драйверов на моем компьютере», чтобы установить драйверы, которые уже находятся на вашем компьютере;
После выбора желаемого способа установки драйвера нажмите кнопку «Далее».
В некоторых случаях возможны дополнительные действия. Например, вы можете ввести справку о настроенных драйверах. Кроме того, в отдельных случаях может быть несколько частей драйверов, которые могут быть обновлены по-разному.
После успешного обновления драйвера вы увидите черный экран. Не паникуйте, это означает, что процесс обновления драйверов выполняется. Подождите несколько минут, пока процесс завершится.
Если обновления драйверов закончены, Windows покажет вам сообщение о завершении установки. Вы также можете открыть Центр уведомлений и выбрать вкладку «События», чтобы узнать дату и время установки последних обновлений драйверов на вашем компьютере.
Шаг 4: Выберите «Обновить драйвер»
После того, как вы открыли Диспетчер устройств, можно начать процесс обновления драйверов. Для этого нужно выбрать устройство, для которого вы хотите обновить драйвер, и щелкнуть правой кнопкой мыши на нем.
Затем в открывшемся контекстном меню выберите пункт «Обновить драйвер».
В Windows 10 существует несколько способов обновить драйвер. Один из наиболее простых способов — использовать центр обновления Windows. Чтобы это сделать, вы должны перейти в «Параметры» (нажмите на кнопку «Пуск» в левом нижнем углу экрана и выберите «Параметры») и выбрать «Обновление и безопасность». Затем выберите «Центр обновления Windows».
В центре обновления Windows можно просмотреть список доступных обновлений и установить их. Вы можете использовать этот способ, чтобы обновить только графические драйвера, например. Однако, остальные драйвера будут обновлены только при наличии их последних версий в центре обновления Windows.
Если вы хотите установить более новые или нестандартные драйвера, то можете воспользоваться другим способом — установкой драйверов вручную через Диспетчер устройств.
Для этого, после выбора пункта «Обновить драйвер» в контекстном меню устройства, появится окно «Обновление драйвера устройства». Здесь можно выбрать один из двух способов установки драйвера:
Установка драйвера с использованием дополнительных средств
Если вы выбрали этот способ, следуйте указаниям мастера установки драйвера. Вам может потребоваться указать путь к папке с драйвером или установочный файл драйвера. Обычно такой файл имеет расширение «.exe» или «.inf». Перед установкой драйвера убедитесь, что вы скачали правильного драйвера для вашего устройства.
Просмотр списка драйверов на компьютере и выбор нужного драйвера вручную
Если вы выбрали этот способ, вам будет предложено выбрать драйвер из списка драйверов на вашем компьютере. Вы можете просмотреть список доступных драйверов и выбрать нужный вам драйвер. Нажмите кнопку «Далее», чтобы продолжить установку.
После успешной установки драйвера, вы можете закрыть окно «Обновление драйвера устройства» и перезагрузить компьютер.
Шаг 5: Выберите «Автоматический поиск обновленного программного обеспечения»
После того, как вы откроете «Диспетчер устройств», вы увидите список всех установленных драйверов на вашем компьютере. В этом списке вы можете увидеть драйверы для различных устройств, таких как графические контроллеры, звуковые карты и т.д.
Чтобы обновить драйверы, вам нужно найти нужный драйвер в списке. Вы можете просмотреть значения столбцов «Производитель» и «Дата» и выбрать драйвер с последней датой обновления. Это означает, что он был обновлен недавно и, вероятно, является более новой версией драйвера.
Если вы не знаете, какой драйвер нужно обновить, вы можете использовать автоматический поиск обновленного программного обеспечения. Для этого щелкните правой кнопкой мыши на драйвере, который вы хотите обновить, и выберите «Обновить драйвер».
В появившемся окне выберите «Автоматический поиск обновленного программного обеспечения». Это позволяет Windows 10 самостоятельно найти и загрузить последние версии драйверов с серверов производителей устройств. Он будет искать драйверы для всех устройств, включая графические контроллеры и другие части компьютера.
Шаг 6: Дождитесь окончания процесса обновления
Когда вы обновляете драйверы в Windows 10, процесс может занять некоторое время в зависимости от типа драйверов и скорости вашего компьютера. Поэтому после того, как вы выбрали способ обновления и следовали предыдущим шагам, вам нужно дождаться окончания процесса обновления.
Если вы решили обновить драйверы вручную, то после нажатия на кнопку «Обновить драйвер», операционная система Windows 10 начнет поиск и загрузку последних версий драйверов с сайта производителя. В этом случае на экране могут появиться различные события, и вы увидите прогресс выполнения обновления.
Если вы решили использовать автоматический метод обновления драйверов через центр обновления Windows, то для обновления графических драйверов вам нужно выполнить несколько шагов:
- Откройте Панель управления и перейдите в категорию «Обновление и безопасность».
- Выберите раздел «Центр обновления Windows».
- Проверьте наличие доступных обновлений и просмотрите список популярных обновлений.
- Если в списке есть обновление для графических драйверов, выберите его и нажмите кнопку «Установить обновления».
- Дождитесь завершения установки обновлений.
Этот способ позволяет автоматически обновить графические драйверы без необходимости самостоятельно настраивать процесс обновления. Вы можете просмотреть список доступных обновлений и выбрать нужные драйверы для установки.
В любом случае, когда процесс обновления драйверов завершится, вы сможете увидеть дату последних обновлений и версию драйвера в Диспетчере устройств. Если драйверы были успешно обновлены, то вместо желтого треугольника с восклицательным знаком рядом с устройством будет отображаться зеленая иконка.
Повторная проверка драйверов гарантирует, что они обновлены до последней версии, что может оказаться полезно, особенно когда возникают проблемы с устройством или появляются новые функции.
Шаг 7: Перезагрузите компьютер
После успешного обновления драйверов графического, мыши и контроллеров вы можете перезагрузить компьютер для того, чтобы изменения вступили в силу.
В Windows 10 есть несколько способов перезагрузить компьютер:
Перезагрузка через Панель управления
1. Нажмите клавиши Win + X на клавиатуре, чтобы открыть контекстное меню.
2. В контекстном меню выберите пункт Панель управления.
3. В окне Панели управления найдите и откройте раздел Центр обновления Windows или Обновление и безопасность.
4. В открывшемся разделе выберите пункт Перезапустить устройство.
Перезагрузка через Панель состояния
1. Нажмите на значок Пуск в левом нижнем углу экрана.
2. В меню Пуск выберите пункт Параметры.
3. В открывшемся окне Параметры выберите раздел Система или Обновление и безопасность.
4. В разделе Система или Обновление и безопасность найдите пункт Перезапустить сейчас или Перезапустить.
После перезагрузки компьютера ваши новые драйверы успешно установятся и будут готовы к использованию.
Шаг 8: Проверьте работу устройства
После обновления драйверов в Windows 10 рекомендуется проверить работу устройства, чтобы убедиться, что все настройки и функции работают корректно. Для этого выполните следующие шаги:
- Введите «Диспетчер устройств» в поисковую строку центра задач или щелкните правой кнопкой мыши по кнопке «Пуск» и выберите «Диспетчер устройств».
- В открывшемся приложении «Диспетчер устройств» найдите устройство, драйверы которого вы обновляли.
- Щелкните правой кнопкой мыши на устройстве и выберите «Свойства».
- В открывшемся окне «Свойства устройства» перейдите на вкладку «Драйвер».
- Проверьте дату обновленного драйвера. Если драйвер обновлен, дата должна отображать текущую дату.
- Проверьте работу устройства, используя его функции. Если все работает правильно, то обновление драйвера было успешным.
- Если устройство не работает должным образом, попробуйте выполнить другие способы обновления драйверов, вручную настроить установку драйвера или загрузить драйвер с веб-сайта производителя устройства.
Также можно использовать дополнительные средства от Microsoft для просмотра событий устройств, которые помогут определить, есть ли проблемы с драйверами или другими компонентами системы. Чтобы просмотреть события устройств, выполните следующие шаги:
- Введите «Диспетчер устройств» в поисковую строку центра задач или щелкните правой кнопкой мыши по кнопке «Пуск» и выберите «Диспетчер устройств».
- В открывшемся приложении «Диспетчер устройств» щелкните правой кнопкой мыши на компьютере в списке устройств и выберите «Свойства».
- Перейдите на вкладку «Дополнительная» и щелкните на кнопке «Просмотреть события».
Просмотр событий устройств позволяет просмотреть дату и время, когда устройство отключилось, обновилось или произошло другое событие, связанное с его работой.
Шаг 9: Загрузите графический драйвер с официального сайта производителя
В случае, если вы установили новую операционную систему Windows 10, то могут возникнуть проблемы с графическим драйвером. Вместо стандартного драйвера, предоставляемого Microsoft, рекомендуется установить драйвер, предоставленный производителем графического устройства.
Для успешной установки нового драйвера вам необходимо знать производителя и модель вашего графического устройства. Началом этого процесса является открытие Диспетчера устройств.
Чтобы открыть Диспетчер устройств, щелкните правой кнопкой мыши по кнопке «Пуск» на панели задач и выберите в списке пункт «Диспетчер устройств». Также это можно сделать, нажав комбинацию клавиш Win + X и выбрав в появившемся меню пункт «Диспетчер устройств».
В окне Диспетчера устройств найдите раздел «Графические адаптеры» и щелкните на нем правой кнопкой мыши. В открывшемся контекстном меню выберите пункт «Обновить драйвер».
Теперь у вас есть два способа обновления драйвера: автоматический и вручную.
Автоматический способ:
Windows 10 позволяет автоматически перебрать все популярные и дополнительные варианты драйверов. Чтобы воспользоваться этим способом:
- Вам нужно выбрать пункт «Автоматический поиск обновленного ПО драйвера» и нажать на него.
- Windows начнет поиск обновлений драйверов для вашего графического устройства.
- Если найдены новые драйверы, Windows автоматически установит их.
- Перезагрузите компьютер, чтобы изменения вступили в силу.
Вручную способ:
Если вы знаете точные данные о производителе и модели вашего графического устройства, можно вручную загрузить правильный драйвер с официального сайта производителя.
- Откройте браузер и введите в поле поиска название производителя вашего графического устройства.
- Перейдите на официальный сайт производителя и найдите раздел «Поддержка» или «Драйверы».
- Выберите модель вашего графического устройства и операционную систему Windows 10.
- Скачайте драйвер и следуйте инструкциям по его установке.
- После установки драйвера перезагрузите компьютер.
После успешной загрузки и установки правильного драйвера, ваше графическое устройство должно работать более стабильно и эффективно.
Шаг 10: Найдите соответствующую модель вашей видеокарты
После успешной установки обновленных драйверов для других устройств вы можете приступить к установке обновленных графических драйверов. Для этого откройте Центр обновления Windows.
Для открытия Центра обновления Windows 10 введите «Центр обновления Windows» в строке поиска задач в строке задач и выберите его в результатах поиска.
На панели слева в окне Центра обновления Windows выберите «Просмотреть и установить обновления» и вы попадете на вкладку «Просмотр всех доступных обновлений».
Вероятно, обновления для видеокарты будут отображаться вместе со всеми остальными обновлениями. Чтобы определить правильное обновление драйвера, вам следует использовать Справку по обновлениям или, если вы знаете точную модель своей видеокарты, можно просмотреть обновления только для этого устройства.
Если вы знаете модель своей видеокарты, выберите «Обновления драйверов» на левой панели и нажмите кнопку «Найти драйверы для вашего оборудования».
В открывшемся окне «Диспетчер устройств» найдите раздел «Графические устройства» и кликните на него, чтобы раскрыть список доступных устройств.
Найдите вашу видеокарту в списке и щелкните правой кнопкой мыши по ее названию. В контекстном меню выберите «Обновить драйвер».
Затем выберите «Автоматический поиск драйверов, установленных на вашем компьютере». В этом случае Windows 10 сама попытается найти и установить последние драйверы для выбранной модели видеокарты. Однако если вам известна дата последнего обновления драйвера или у вас есть файл драйвера, скачанный с веб-сайта производителя, вы также можете указать путь к этому файлу вручную.
После нажатия кнопки «Далее» Windows начнет поиск и загрузку всех доступных обновлений для вашей видеокарты. В случае успешной установки драйвера Windows 10 сообщит вам об успешном завершении установки. Теперь ваша видеокарта будет работать с использованием последних драйверов.
Повторите эти шаги для всех других устройств, для которых требуется обновление драйвера, чтобы обновить все устройства на вашем компьютере.
Видео:
✅ Как быстро и бесплатно обновить драйвера для Windows 10/8/7/XP. Как обновить драйвера видеокарты.
✅ Как быстро и бесплатно обновить драйвера для Windows 10/8/7/XP. Как обновить драйвера видеокарты. Автор: Interkomp 232 280 просмотров 3 года назад 7 минут 48 секунд