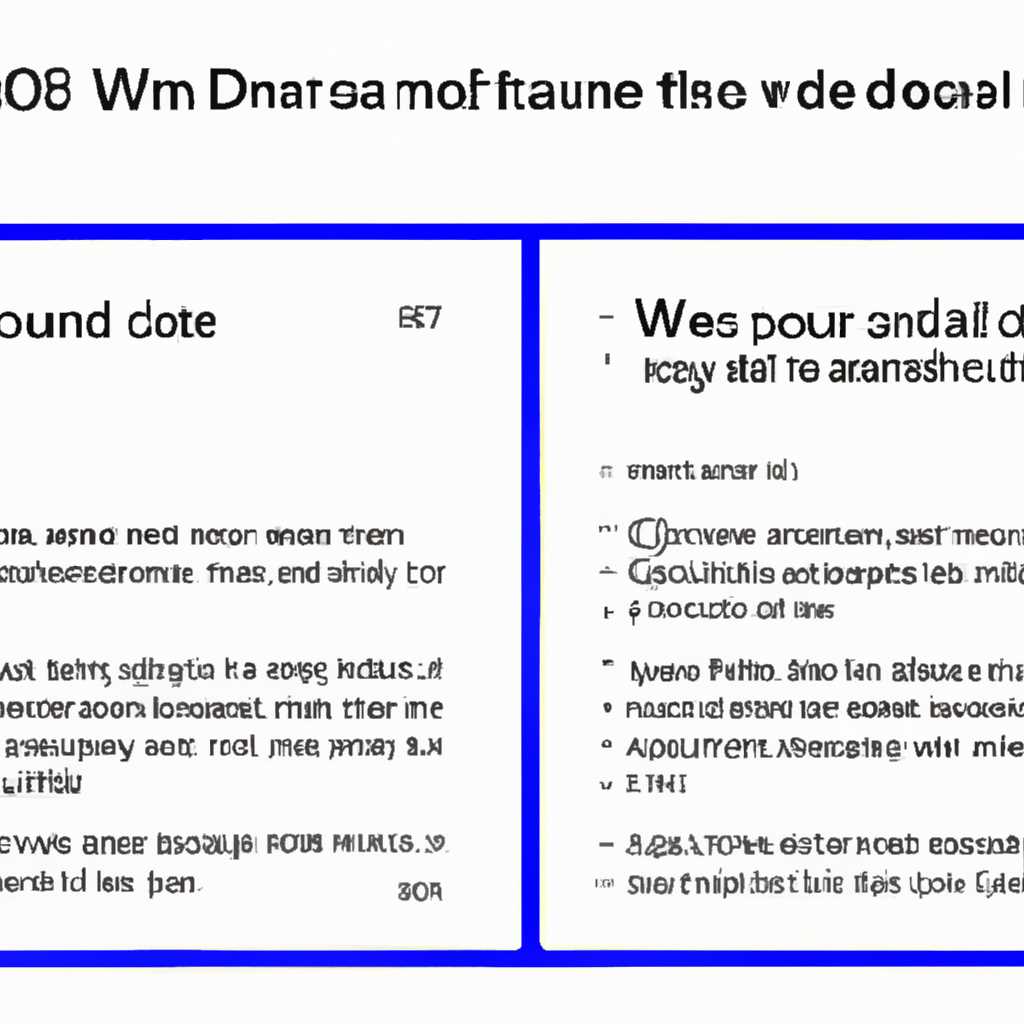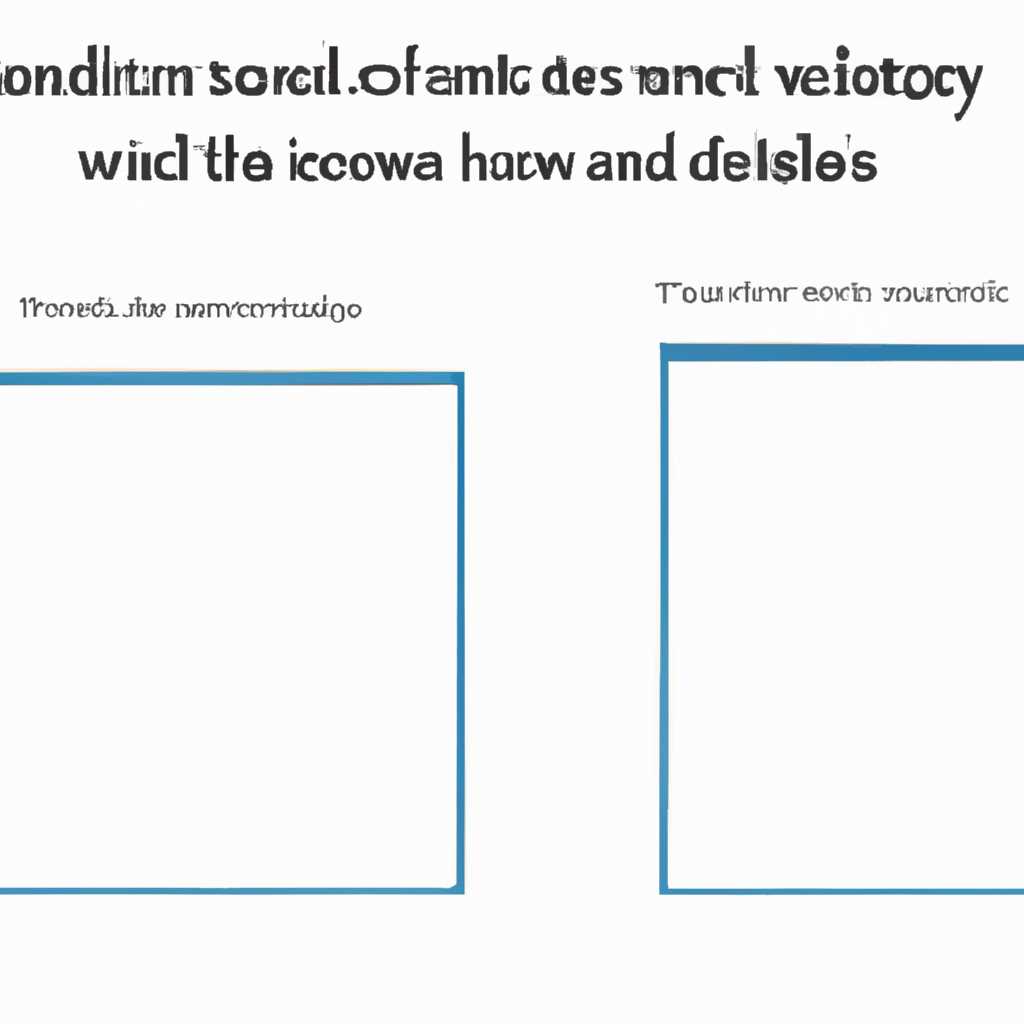- Подробное руководство по обновлению экрана Windows: по шагам для начинающих
- Подготовка к обновлению
- 1. Проверьте размер и разрешение экрана
- 2. Проверьте масштаб и ориентацию экрана
- 3. Проверьте наличие последних драйверов
- 4. Создайте точку восстановления системы
- Проверка текущей версии операционной системы
- Системные настройки
- Системная информация
- Резервное копирование данных
- Почему нужно резервное копирование данных?
- Как выполнить резервное копирование данных
- Дополнительные советы и рекомендации
- Интернет-соединение
- Освобождение места на диске
- Видео:
- Что делать если компьютер долго включается или медленно работает, виндовс 7, 8, 10
Подробное руководство по обновлению экрана Windows: по шагам для начинающих
Почему некоторых пользователей компьютера может пугать непривычно большой или маленький размер шрифтов и изображений на мониторе? Один из возможных ответов на этот вопрос – неправильное разрешение экрана. Если на вашем компьютере появилась проблема с размером текста или изображений на экране, то вам следует обратить внимание на параметры разрешения экрана Windows. В этой статье мы расскажем, как установить подходящее разрешение экрана и настроить масштабирование на вашем компьютере.
Перед тем, как делать какие-либо изменения в настройках экрана, рекомендуется обновить драйвера видеокарты с помощью сторонних программ, таких как Driver Booster. Также, убедитесь, что у вас установлена самая последняя версия операционной системы Windows. Это позволит избежать некоторых проблем с отображением на мониторе.
Если у вас стало появляться многочисленные проблемы с разрешением экрана, то в первую очередь проверьте настройки масштабирования. Нажмите правой кнопкой мыши на рабочем столе компьютера и выберите пункт «Настройки дисплея». В открывшемся окне перейдите на вкладку «Масштабирование и разрешение экрана». В списке разрешений выберите наиболее подходящее для вашего монитора. Если вы не знаете точное разрешение вашего монитора, то можно выбрать разрешение, которое будет обеспечивать наилучшую четкость текста и изображений.
Если вы все еще сталкиваетесь с проблемами при отображении текста и изображений на экране, то можно попробовать изменить размер шрифтов. Для этого вернитесь в настройки экрана через панель параметров, и перейдите на вкладку «Экран». В разделе «Размер текста, приложений и других элементов» выберите некоторый другой размер шрифта и нажмите кнопку «Сбросьте масштаб» для применения изменений.
Если все вышеперечисленные способы не помогли решить проблему с разрешением экрана, то рекомендуется обновить драйвера видеокарты. Для этого нажмите сочетание клавиш «Win + X» на клавиатуре и выберите всплывающее меню пункт «Диспетчер устройств». В открывшемся окне найдите раздел «Видеоадаптеры», раскройте его, ищите вашу модель видеокарты, нажмите правой кнопкой мыши на ее название и выберите пункт «Обновить драйвер». Если обновление драйвера не даст результатов, то можно попробовать удалить драйвер видеокарты и затем установить его повторно.
Подготовка к обновлению
Перед тем как обновить экран операционной системы Windows, необходимо выполнить несколько подготовительных шагов. Эти действия помогут вам избежать проблем и убедиться в корректности процедуры обновления.
1. Проверьте размер и разрешение экрана
Убедитесь, что ваш монитор настроен на оптимальное разрешение. Щелкните правой кнопкой мыши на свободном месте рабочего стола, затем выберите «Разрешение экрана» в списке параметров. На открывшейся вкладке выберите соответствующий размер и разрешение экрана.
Если вы не уверены, какое разрешение выбрать, можно запустить конфигурацию экрана через пункт «Параметры отображения» в контекстном меню рабочего стола. Здесь вы сможете выбрать из списка предложенных разрешений.
2. Проверьте масштаб и ориентацию экрана
Если изображение на вашем экране выглядит слишком крупно или слишком мелко, вы можете изменить масштаб через параметры отображения. Для этого выберите раздел «Масштаб и раскладка» и внесите изменения в разделе «Масштабирование монитора».
Также, если изображение на вашем мониторе перевернуто или узкое, вы можете изменить ориентацию экрана через параметры отображения. Выберите раздел «Ориентация» и выберите правильное положение экрана.
3. Проверьте наличие последних драйверов
Для стабильной и оптимальной работы экрана Windows рекомендуется установить последние версии драйверов. Это можно сделать через пункт «Диспетчер устройств» в контекстном меню «Экрана».
В диспетчере устройств выберите «Видеоадаптеры» и щелкните правой кнопкой мыши на своем драйвере. Затем выберите «Обновить драйвер» и следуйте инструкциям на экране, чтобы найти и установить последнюю версию драйвера.
4. Создайте точку восстановления системы
Прежде чем обновить экран Windows, рекомендуется создать точку восстановления системы. Это позволит вам вернуться к исходному состоянию системы в случае возникновения проблем.
Для создания точки восстановления перейдите в раздел «Система и безопасность» в параметрах системы. Затем выберите «Системная защита» и на вкладке «Системные параметры» нажмите кнопку «Создать». Введите название точки восстановления и подтвердите создание.
Теперь вы готовы к обновлению экрана Windows. При возникновении причин вернуться назад можно воспользоваться созданной точкой восстановления.
Проверка текущей версии операционной системы
Прежде чем приступить к обновлению экрана Windows, важно узнать текущую версию операционной системы, чтобы правильно выбрать подходящие инструкции. Для этого можно воспользоваться несколькими способами:
Системные настройки
Первый способ — проверить информацию о системе через настройки ОС:
- Нажмите на кнопку «Пуск» в левом нижнем углу вашего экрана.
- На панели задач найдите и выберите значок настройки (в виде шестеренки) или просто введите в поисковую строку «Настройки».
- На открывшемся экране выберите вкладку «Система».
- В окне «Система» найдите раздел «Общие сведения». Здесь вы сможете увидеть текущую версию операционной системы Windows.
Системная информация
Второй способ — воспользоваться системной информацией:
- Нажмите на кнопку «Пуск» в левом нижнем углу вашего экрана.
- Введите в поисковую строку «Системная информация» и выберите соответствующий результат.
- В открывшемся окне «Системная информация» найдите раздел «Операционная система». Здесь будет указана версия Windows.
После того, как вы узнали текущую версию операционной системы, вы можете приступить к обновлению экрана Windows, следуя соответствующим инструкциям для вашей версии ОС.
Резервное копирование данных
Помимо изменения разрешения экрана и настроек отображения, можно также резервировать свои данные, чтобы не потерять их при обновлении экрана Windows. В этом разделе мы рассмотрим, как выполнить резервное копирование данных и почему это положительное действие.
Почему нужно резервное копирование данных?
Все мы знаем, что компьютеры и электронные устройства могут сломаться или потерять данные. В случае с обновлением экрана Windows это может произойти из-за некоторых изменений в настройках или разрешениях, которые могут привести к повреждению данных или их потере. Резервное копирование данных позволяет сохранить копии всех важных файлов и документов на внешнем накопителе, чтобы в случае проблем их можно было легко восстановить.
Как выполнить резервное копирование данных
Существует несколько способов выполнить резервное копирование данных на Windows:
- Использование встроенных средств Windows. На вашем компьютере, перейдите в раздел «Параметры» в панели управления Windows и найдите раздел «Обновление и безопасность». В этом разделе вы можете найти опцию «Резервное копирование» и выполнить резервное копирование ваших данных.
- Использование стороннего программного обеспечения. Многие компании предлагают специальные программы для резервного копирования данных, которые обладают дополнительными функциями и возможностями.
Дополнительные советы и рекомендации
При выполнении резервного копирования данных также стоит учитывать следующие моменты:
- Выберите подходящее место для хранения резервной копии данных, например, внешний жесткий диск или облачное хранилище.
- Периодически обновляйте свою резервную копию данных, чтобы иметь актуальные версии файлов.
- Убедитесь, что вы резервируете не только документы, но и другие важные данные, такие как фотографии, видео, настройки программ и т. д.
- Проверяйте свои резервные копии на наличие ошибок или повреждений, чтобы быть уверенным в их целостности.
Резервное копирование данных – это лучший способ обезопасить свою информацию и избежать потери данных при обновлении экрана Windows. Помните, что предупреждение значит здоровье, поэтому рекомендуется регулярно выполнять резервное копирование данных и проверять его состояние, чтобы быть готовым к любым ситуациям.
Интернет-соединение
При настройке экрана Windows также важно учесть и настройки вашего интернет-соединения. Если Вы используете широкополосное соединение или интернет-канал с ограниченной пропускной способностью, то стоит обратить внимание на следующие параметры.
1. Частоты обновления экрана: Если у вас имеется монитор с высоким разрешением и большим размером экрана, то частота обновления может быть подходящей настройкой. Частоты обновления должны быть установлены через драйвер экрана монитора.
2. Исходное разрешение экрана: Если исходное разрешение экрана не соответствует требованиям вашего монитора, вы можете изменить его через панель управления. Нажмите правой кнопкой мыши на рабочем столе, выберите «Экран» и затем «Настройки экрана». Здесь вы сможете изменить разрешение экрана в пикселях.
3. Масштабирование шрифтов и объектов: Если на вашем экране шрифты и объекты выглядят слишком мелкими или слишком большими, вы можете изменить масштабирование через панель управления. В разделе «Постоянный доступ» выберите «Настройки масштабирования и развертывания». Здесь вы сможете изменить размер и ориентацию шрифтов и объектов на экране.
4. Дополнительные настройки шрифтов: Помимо масштабирования, вы также можете настроить другие параметры шрифтов через панель управления. В разделе «Шрифты» выберите «Настройка шрифтов». Здесь вы сможете изменить стиль, размер и положение шрифтов для вашего экрана и модели Windows.
5. Использование сторонними приложениями: В некоторых случаях, если стандартные настройки Windows ограничивают возможность настройки экрана, вы можете воспользоваться сторонними приложениями. Существует множество программ, которые позволяют изменять параметры экрана на более узкие стандартные или настраивать его по вашим потребностям.
6. Восстановление изначальных настроек: Если внесли изменения и не знаете, как их сбросить или вернуть на исходное состояние, то воспользуйтесь функцией восстановления изначальных настроек Windows. Нажмите правой кнопкой мыши на рабочем столе, выберите «Экран» и затем «Настройки экрана». В раскрытом разделе «Разрешение экрана» найдите кнопку «Сбросить» и нажмите на нее, чтобы вернуть исходное разрешение экрана.
Теперь, когда вы знаете, что делать, выставьте необходимые параметры через панель управления Windows и настройте так, чтобы ваш экран и интернет-соединение работали более эффективно и соответствовали вашим требованиям.
Освобождение места на диске
При обновлении экрана Windows может возникнуть необходимость освободить место на диске. В этом случае вы можете использовать различные способы:
- Удаление ненужных файлов: проверьте папку «Загрузки» и избавьтесь от файлов, которые больше не нужны.
- Оптимизация диска: воспользуйтесь встроенным инструментом Windows для оптимизации диска. Он позволяет улучшить производительность системы и освободить некоторое количество места.
- Очистка диска: в Панели управления найдите раздел «Система и безопасность» и выберите «Администрирование». Далее перейдите в «Очистка диска» и выберите необходимый диск.
- Удаление ненужных программ: перейдите в Панель управления, выберите «Программы» и выберите нужное приложение для удаления.
Внимание! Перед удалением программ и файлов убедитесь, что они действительно больше не нужны и не содержат важной информации.
Видео:
Что делать если компьютер долго включается или медленно работает, виндовс 7, 8, 10
Что делать если компьютер долго включается или медленно работает, виндовс 7, 8, 10 by Череп поможет 489,946 views 4 years ago 5 minutes, 15 seconds