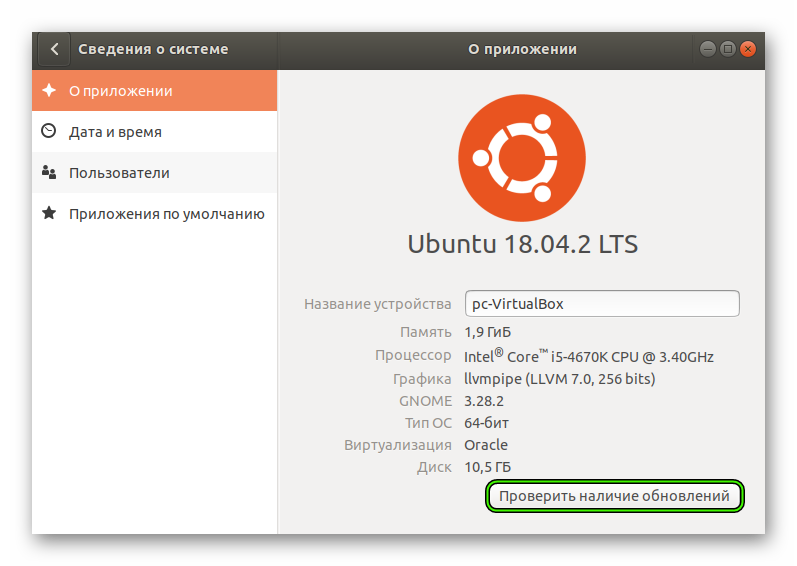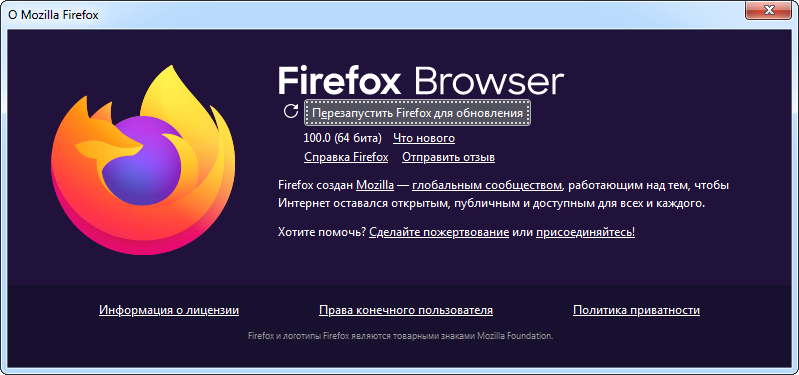- Как обновить Firefox в Linux пошаговая инструкция
- Способ №1
- Используем обновление ОС
- Обновление через команду apt-get
- Используйте обновление настроек sudo
- Используйте обновление через обновление ОС
- Обновление Firefox
- Заключение
- Проверяем текущую версию Firefox
- Способ №1: Использование менеджера пакетов
- Способ №2: Просмотр профиля Firefox
- Обновляем операционную систему
- Проверяем наличие обновлений для Firefox
- Видео:
- Как установить более старую версию Firefox на Ubuntu 17.10, 16.04, 17.04, 15.04, 14.04, 12.04.
Как обновить Firefox в Linux пошаговая инструкция
Если вы являетесь пользователем Linux и работаете с браузером Mozilla Firefox, то, хотя он обновляется автоматически, есть возможность выполнить обновление вручную, если возникли проблемы с автоматическим обновлением или если вы хотите получить последнюю версию Firefox до ее официального релиза. В этой статье мы предоставим вам подробную пошаговую инструкцию о том, как обновить Firefox в Linux.
№1. Установите Firefox: Если вы еще не установили Firefox, вам необходимо установить его на своей операционной системе Linux. В большинстве дистрибутивов Linux Firefox уже установлен, но если он не установлен, выполните следующие действия: откройте менеджер пакетов вашей операционной системы и найдите пакет Firefox. Затем установите его, следуя инструкциям на экране. Если вы не знаете, как выбрать и установить пакеты в вашем дистрибутиве Linux, обратитесь к документации вашей операционной системы или обратитесь за помощью к сообществу пользователей Linux.
№2. Откройте Firefox: После установки Firefox запустите его, щелкнув на значке в меню приложений вашей операционной системы или в панели быстрого запуска. Если Firefox уже был запущен, переустановите его, исключив возможные проблемы с запуском.
№3. Проверьте версию Firefox: Кликните на кнопку «Меню», которая находится в верхнем правом углу окна браузера, затем выберите «Настройки» из выпадающего меню. Перейдите на вкладку «Обновление» и прокрутите страницу вниз, чтобы найти информацию о вашей версии Firefox. Если у вас установлена последняя версия, вы увидите сообщение «Firefox обновлен». Если у вас установлена устаревшая версия, будет дано сообщение о доступности обновления или будет предложено попробовать обновление вручную.
№4. Запустите обновление Firefox: Если вам предложено обновление Firefox, кликните на кнопку «Обновить». Firefox начнет загрузку и установку обновления. Если вам предложено попробовать обновление вручную, щелкните на кнопке «Попробовать снова». Firefox выполнит проверку на наличие новых обновлений и запустит их загрузку и установку, если они доступны. При необходимости перезапустите Firefox, чтобы изменения вступили в силу.
Таким образом, вы успешно обновили Firefox в Linux. Если у вас возникли какие-либо проблемы в процессе обновления или если вы хотите провести более подробную настройку обновления Firefox, ознакомьтесь с документацией Mozilla или обратитесь к сообществу пользователей Linux для получения дополнительной помощи.
Способ №1
Данная инструкция описывает способ обновления Firefox в Linux при помощи официальных источников.
1. Проверьте версию Firefox, установленную на вашей системе. Для этого кликните правой кнопкой мыши на рабочем столе и выберите «Открыть терминал». В терминале введите команду «firefox -v» и нажмите Enter. Вы увидите текущую версию браузера.
2. Проверьте наличие менеджера пакетов на вашей системе. На большинстве дистрибутивов Linux используется пакетный менеджер, который позволяет удобно устанавливать и обновлять программы. Если у вас нет менеджера пакетов, установите его при помощи следующей команды:
sudo apt-get install имя_менеджера_пакетов
3. Удалите старую версию Firefox перед установкой новой. Для этого в терминале введите команду:
sudo apt-get remove firefox
4. Обновите список доступных пакетов командой:
sudo apt-get update
5. Установите последнюю версию Firefox из официальных источников командой:
sudo apt-get install firefox
6. После установки выполните проверку версии браузера, чтобы убедиться, что обновление прошло успешно. В терминале введите команду «firefox -v» и нажмите Enter.
Теперь у вас установлена последняя версия Firefox на вашей системе Linux.
Используем обновление ОС
Чтобы обновить Firefox в Linux, вам может потребоваться обновить версию вашей операционной системы (ОС). Обновление ОС может обеспечить правильную работу браузера и предоставить вам доступ к последним функциям и исправлениям ошибок.
Прежде чем производить обновление ОС, убедитесь, что у вас есть права администратора. Если у вас есть доступ к командной строке, вы можете использовать различные команды и инструкции, чтобы обновить вашу ОС.
Обновление через команду apt-get
Если вы используете Ubuntu или другую ОС на базе Debian, вы можете обновить ОС с помощью команды apt-get. Откройте терминал и выполните следующую команду:
sudo apt-get update sudo apt-get upgrade
Команда apt-get update обновит список пакетов на вашем компьютере, а команда apt-get upgrade установит последние версии доступных пакетов.
Используйте обновление настроек sudo
Если у вас активировано правило обновления через программу sudo, вы можете использовать следующие команды:
sudo -E apt update sudo -E apt upgrade
Команда sudo -E apt update обновляет список пакетов, а команда sudo -E apt upgrade устанавливает обновления.
Используйте обновление через обновление ОС
Ваша ОС также может предлагать автоматическое обновление. Если у вас есть возможность, включите автоматическое обновление в настройках ОС. Это позволит вам получать и устанавливать обновления без вмешательства пользователя.
Обновление Firefox
После обновления вашей ОС вы можете проверить версию установленного браузера. Откройте Firefox и введите about:mozilla в адресной строке. Вы должны увидеть информацию о текущей версии Firefox.
Если вы все еще не обновились до последней версии Firefox, вы можете запустить программу установки из официального источника Mozilla. Проверьте сайт Mozilla и следуйте инструкциям для установки последней версии браузера.
Заключение
Обновление ОС является важным шагом для обновления Firefox и обеспечения безопасного и оптимального использования вашего компьютера. Убедитесь, что вы регулярно обновляете свою ОС и браузер, чтобы иметь доступ к последним функциям и исправлениям ошибок.
Проверяем текущую версию Firefox
Перед тем, как обновить Firefox на вашем компьютере с Linux, убедитесь, что у вас установлена Mozilla Firefox и что вы знакомы с базовыми командами командной строки. Даже если вы не обладаете достаточными знаниями и навыками, вы все равно можете справиться с обновлением Firefox, следуя этой пошаговой инструкции. Возможно, некоторых шагов придется пропустить или использовать другой способ обновления, в зависимости от вашей системы.
1. Выйдите из Firefox и закройте все его окна.
2. Откройте терминал, используя меню приложений или сочетание клавиш в вашей системе.
3. Проверьте, что Firefox не работает в фоновом режиме, выполнив следующую команду:
killall firefox4. Проверьте текущую установленную версию Firefox. Существует несколько способов это сделать. Рассмотрите следующие варианты:
Способ №1: Использование менеджера пакетов
Если вы установили Firefox с помощью менеджера пакетов вашей системы, выполните следующую команду:
firefox --versionВ результате вы увидите текущую установленную версию Firefox.
Способ №2: Просмотр профиля Firefox
Другой способ проверить версию Firefox — просмотреть профиль браузера. Для этого введите в терминале следующую команду:
ls ~/.mozilla/firefox/Вы увидите список профилей Firefox. Вам понадобится имя профиля, который вы используете. Затем введите следующую команду, заменив «ваш_профиль» на имя вашего профиля:
cat ~/.mozilla/firefox/ваш_профиль/prefs.js | grep "general.useragent.vendorSub"В результате вы увидите текущую установленную версию Firefox.
Заключение:
Теперь вы знаете, как проверить текущую версию Firefox на вашем Linux-компьютере. Это важно, так как неправильная версия Firefox может вызывать ошибки и проблемы при обновлении. Если ваша версия Firefox устарела, приступайте к обновлению следующим шагом из этой инструкции.
Обновляем операционную систему
Перед обновлением Firefox на вашем компьютере важно убедиться, что у вас установлена последняя версия операционной системы, так как Firefox может не работать на устаревших версиях ОС. В этом разделе мы рассмотрим обновление операционной системы на примере Ubuntu, одной из популярных дистрибутивов Linux.
- Для начала, откройте меню «Настройки» на рабочем экране вашего компьютера и выберите «Обновления».
- В окне управления обновлениями вы увидите информацию о наличии обновлений для вашей операционной системы. Чтобы установить эти обновления, щелкните кнопку «Обновить».
- Вам может понадобиться ввести пароль администратора для подтверждения установки обновлений.
- Если во время обновления возникнет ошибка, необходимо выполнить некоторые дополнительные действия. Например, если вы столкнулись с ошибкой «libstdc++5», вам нужно установить пакет libstdc++5, чтобы firefox запускался правильно. Для этого откройте командную строку и запустите команду:
sudo apt-get install libstdc++5. - После успешного обновления системы вы можете перезагрузить компьютер, чтобы изменения вступили в силу.
Важно отметить, что инструкции по обновлению операционной системы могут немного отличаться в разных дистрибутивах Linux. Если вы не уверены, что делать, обращайтесь к документации вашего дистрибутива или обратитесь за помощью к опытным пользователям в форумах или сообществах.
Проверяем наличие обновлений для Firefox
Если вы используете Firefox в Linux через Flatpak, то обновлять его необходимо с помощью команд в терминале. Вам потребуется запустить окно терминала, используя сочетание клавиш Ctrl+Alt+T или через менеджер приложений.
Когда окно терминала запускается, введите следующую команду, чтобы обновить систему пакетов:
- Для Ubuntu и других систем, использующих apt-get:
sudo apt-get update- Для других систем:
sudo dnf check-update || sudo yum check-updateПосле выполнения команды система начнет проверять наличие обновленных пакетов. Если обновления доступны, она сообщит об этом и вы сможете продолжать дальнейшие действия.
Если вы используете Firefox, установленный не через Flatpak, вы можете проверить наличие обновлений через сам браузер. Для этого щелкните на значке меню в верхней правой части окна браузера и выберите пункт «Справка» или «Помощь» (в зависимости от версии).
Затем кликните на пункт «О Firefox» или «О браузере». В открывшемся окне вы увидите информацию о текущей версии браузера и возможные обновления. Если обновления доступны, нажмите кнопку «Обновить Firefox» и следуйте инструкциям для установки.
Если вы используете устаревшую версию Firefox, у вас может не быть возможности обновить его через сам браузер. В этом случае следует удалить текущую версию Firefox и переустановить более новую. Для этого выполните следующие действия:
- Откройте терминал и введите следующую команду для удаления пакета Firefox:
sudo apt-get remove firefox- После удаления установите новую версию Firefox с помощью следующей команды:
sudo apt-get install firefoxДанный способ установки подходит пользователям Ubuntu и других систем, использующих apt-get. Если у вас другая система, установка Firefox может отличаться. Пожалуйста, делитесь своими инструкциями для установки Firefox в комментариях к этой статье.
После установки новой версии Firefox вам потребуется перезапустить браузер, чтобы изменения вступили в силу. Когда браузер запустится, проверьте его наличие обновлений снова, следуя предыдущим инструкциям.
Видео:
Как установить более старую версию Firefox на Ubuntu 17.10, 16.04, 17.04, 15.04, 14.04, 12.04.
Как установить более старую версию Firefox на Ubuntu 17.10, 16.04, 17.04, 15.04, 14.04, 12.04. by SJ Technics 10,017 views 5 years ago 5 minutes, 53 seconds