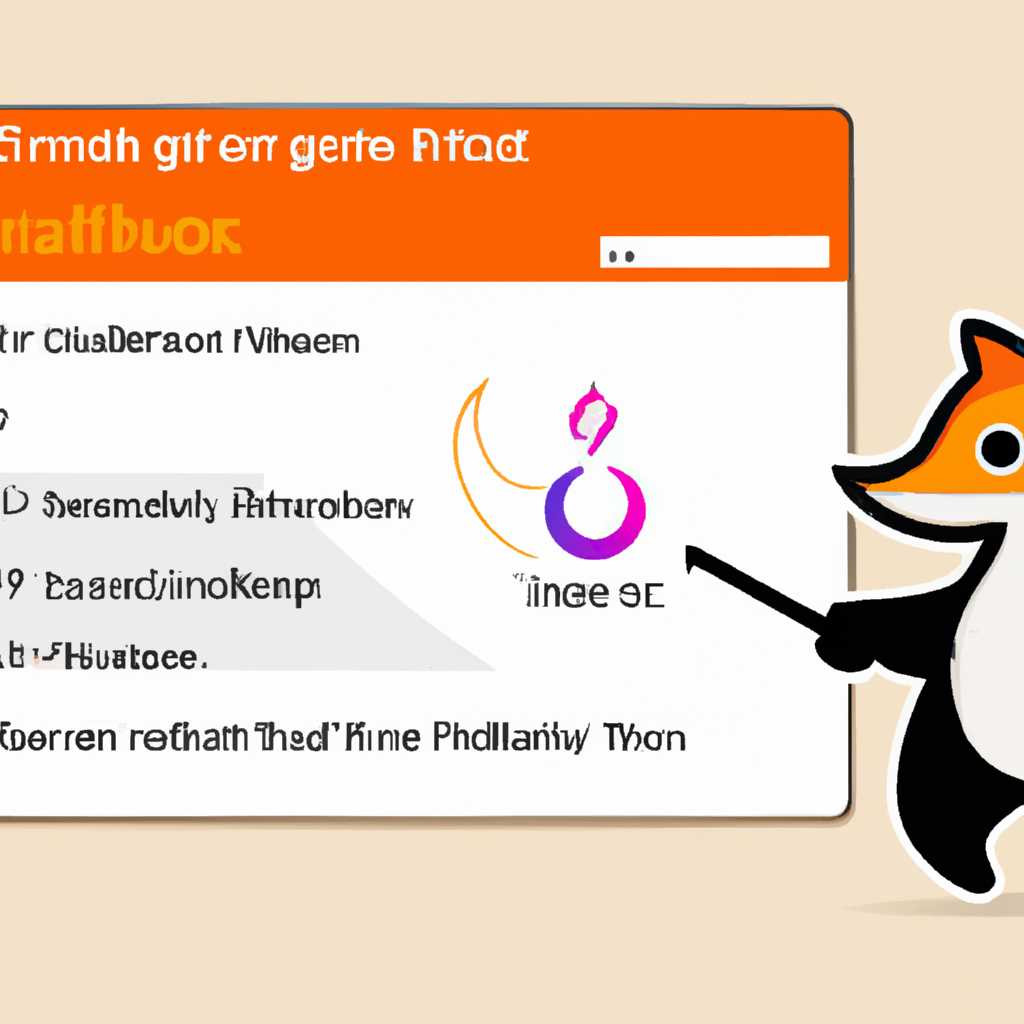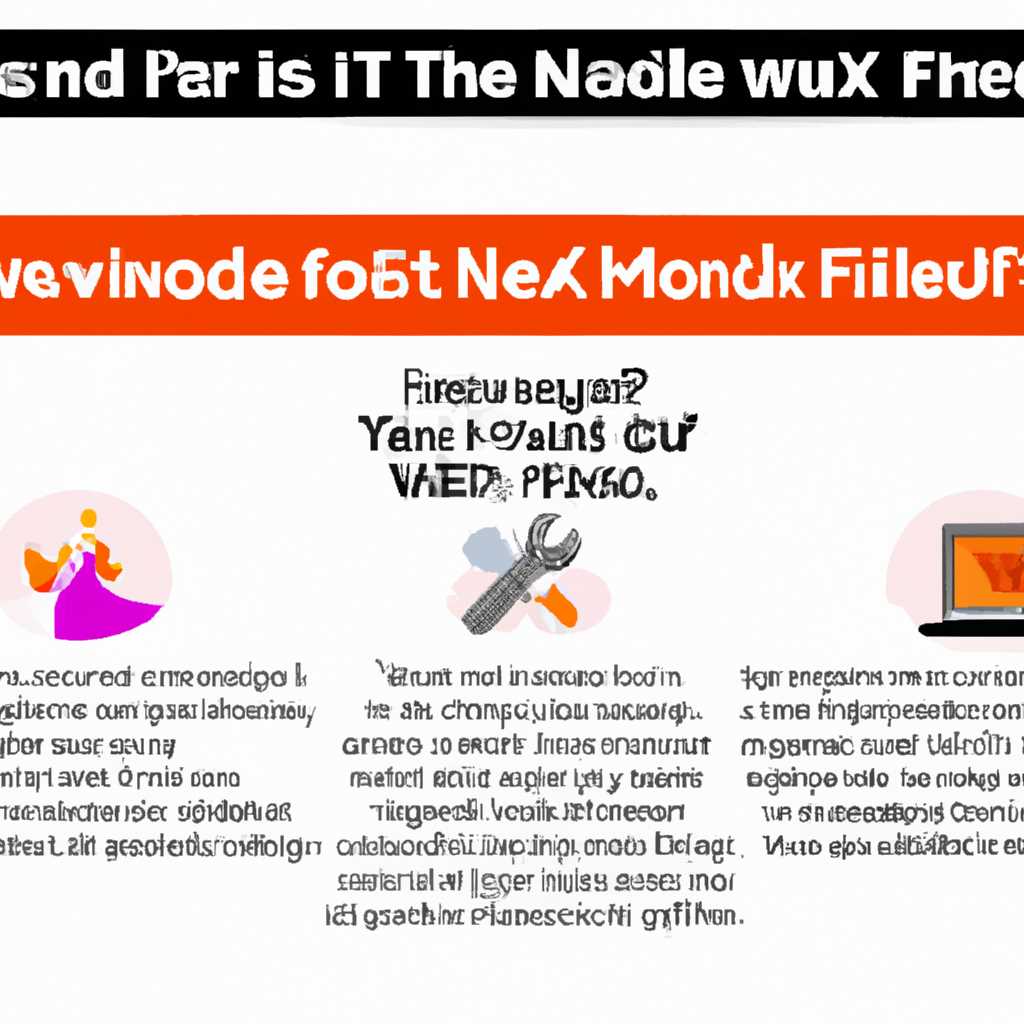- Как обновить или удалить и переустановить Firefox в Linux: подробная инструкция
- Рассмотрите возможность очистки вашего профиля
- Удаление Firefox в Ubuntu со всеми надстройками, которых никогда не было
- Удаление и переустановка Firefox в Linux
- Шаг 1: Удаление Firefox
- Шаг 2: Переустановка Firefox
- Следует ли запускать apt-get upgrade тоже
- Переустановите Firefox из последней версии в любом из ваших источников программного обеспечения
- 1. Удалите предыдущую версию Firefox
- 2. Установите новую версию Firefox
- 3. Сохраните ваши данные и настройки
- 4. Запустите Firefox после обновления
- Попробуйте очистить свой профиль
- Выйти из Firefox эффективно
- 1. Создание нового профиля
- 2. Удаление старого профиля
- 3. Переустановка Firefox
- Видео:
- Как обновить Firefox браузер ?
Как обновить или удалить и переустановить Firefox в Linux: подробная инструкция
Firefox — это популярный веб-браузер, который имеет множество полезных функций и настраиваемых параметров. Однако со временем могут возникать проблемы с его работой. В таких случаях автоматическое обновление или переустановка Firefox может помочь решить эти проблемы и обеспечить более эффективное использование браузера.
Перед началом процесса обновления или удаления Firefox вам следует сохранить все важные данные и закрыть все открытые вкладки и окна в браузере. Если у вас имеются данные, хранящиеся в Firefox, попробуйте экспортировать их в файл, чтобы не потерять информацию.
Первым способом обновить Firefox является использование встроенной функции обновления. Просто введите следующую команду в строку терминала:sudo apt-get upgrade firefox. Данная команда позволяет обновить Firefox до последней версии, учитывая глобальные пакеты программного обеспечения вашего компьютера.
Если вы захотите выполнить более тщательную очистку и обновление, вы можете удалить Firefox со своего профиля. Для этого введите команду:sudo apt-get remove —purge firefox. Это полностью удалит Firefox и все его данные, включая сохраненные пароли, закладки и историю.
После удаления Firefox вы можете переустановить его. Прежде чем снова установить браузер, рекомендуется очистить папку профиля в Linux. В вашем домашнем каталоге создайте новую папку с именем .mozilla_old с помощью команды mkdir .mozilla_old. Затем переместите все файлы и папки из папки .mozilla в .mozilla_old, используя команду mv ~/.mozilla/* ~/.mozilla_old/. Это сохранит все данные профиля, но дасть возможность создать новый профиль при запуске Firefox.
Теперь вы можете установить Firefox снова. Для этого введите команду sudo apt-get install firefox. После завершения установки вы можете запускать Firefox с новым профилем без всяких следов прошлой версии браузера.
Обновляете ли вы Firefox автоматически или предпочитаете производить переустановку, обязательно обратите внимание на возникающие проблемы. В случае, если некоторые проблемы повторяются, вам может потребоваться более глубокая переустановка и очистка профиля. Но в большинстве случаев обновление или переустановка Firefox в Linux эффективно решит множество проблем и обеспечит более высокую производительность браузера.
Рассмотрите возможность очистки вашего профиля
Если вы обновляете или переустанавливаете Firefox в Linux, может быть разумно очистить ваш профиль перед установкой новой версии браузера. Это может помочь избежать проблем с конфигурацией и установленными дополнениями, особенно если вы недавно столкнулись с какими-то проблемами.
Перед началом очистки вашего профиля следует создать резервную копию ваших данных, так как очистка может удалить все ваши настройки, закладки, историю, пароли и другую информацию. Если вы хотите сохранить свои данные, вам также следует перенести папку вашего профиля на другое место.
Чтобы очистить ваш профиль, выполните следующие шаги:
- Закройте Firefox, если он запущен в данный момент.
- Откройте терминал и введите следующую команду:
sudo rm -rf ~/.mozilla
Эта команда удалит папку `~/.mozilla` и все ее содержимое.
- После удаления папки `~/.mozilla` вы можете перейти к следующему шагу установки или обновления Firefox. Если вы хотите переустановить Firefox, вы можете найти пакеты Mozilla и удалить их с помощью команды:
sudo apt remove firefox mozilla* && sudo apt autoremove
Эта команда удалит все установленные пакеты Mozilla и обновление больше не будут автоматически устанавливаться.
После удаления вы можете перейти к установке или обновлению Firefox следуя инструкциям для вашей системы. Когда установка или обновление будет завершено, перезагрузите ваш компьютер, чтобы применить изменения.
Теперь вы можете снова использовать Firefox без следов вашего предыдущего профиля. Если вы хотите вернуть некоторые из ваших данных, вы можете попробовать импортировать их или использовать резервную копию, если у вас есть.
Обратите внимание, что очистка вашего профиля и удаление пакетов Mozilla не является обязательным шагом для обновления Firefox, но это может быть эффективным способом предотвратить возникновение проблем, особенно если у вас есть какие-то проблемы с программным обеспечением или вы недавно столкнулись с ними.
Удаление Firefox в Ubuntu со всеми надстройками, которых никогда не было
Если у вас возникла необходимость удалить Firefox в Ubuntu со всеми надстройками, которые вы когда-либо установили, есть несколько способов решить эту задачу. В данном разделе мы рассмотрим процесс удаления Firefox и переустановки его с нуля.
Внимание: Перед удалением программного обеспечения всегда рекомендуется сделать резервную копию важных данных, таких как закладки или пароли.
Вот пошаговая инструкция по удалению Firefox в Ubuntu:
- Откройте терминал с помощью сочетания клавиш
Ctrl + Alt + T. - Введите следующую команду, чтобы удалить Firefox из вашей системы:
sudo apt-get purge firefox
Данная команда удалит только основные файлы и папку профиля Firefox. Если у вас есть какие-либо дополнения или настройки, они не будут удалены.
Чтобы удалить все файлы и папки, связанные с Firefox, включая настройки и дополнения, рассмотрите использование команды:
sudo apt-get purge firefox firefox-*
После удаления Firefox вы можете переустановить его при необходимости. Перейдите в Software Center или воспользуйтесь командной строкой для установки последней версии Firefox:
- Для установки через Software Center:
- Откройте Software Center.
- Найдите Firefox в поисковой строке.
- Нажмите кнопку «Установить».
- Для установки через командную строку:
- Откройте терминал.
- Введите следующую команду:
sudo apt-get install firefox
После того, как новая версия Firefox будет установлена, вы можете запустить браузер и настроить его в соответствии с вашими предпочтениями.
В этот момент также разумно проверить, обновляете ли вы Firefox до последней версии. У Firefox есть встроенный механизм обновления — updater, который эффективно обновляет браузер до новых версий. Однако, если вы предпочитаете ручной процесс обновления, вы всегда можете переустановить Firefox, следуя вышеуказанным инструкциям, и получить последнюю версию.
Вот таким образом вы можете удалить Firefox в Ubuntu со всеми надстройками, которых никогда не было, и переустановить его с учетом ваших предпочтений и конфигурации.
Удаление и переустановка Firefox в Linux
Если вы обнаружили проблемы с Firefox в Linux или хотите обновить его до последней версии, вам может понадобиться удалить и переустановить браузер. В этом руководстве мы рассмотрим пошаговые инструкции по удалению и переустановке Firefox в Ubuntu Linux.
Шаг 1: Удаление Firefox
Перед тем как удалить Firefox, не забудьте сохранить все важные данные, такие как закладки, история и настройки профиля. Это необходимо, чтобы избежать потери данных при удалении браузера.
- Откройте терминал и выполните следующую команду для завершения процесса Firefox:
- Перейдите в каталог вашего профиля, который содержит все ваши личные данные Firefox. Он обычно находится по адресу
~/.mozilla/firefox/. Введите следующую команду: - В этой папке вы найдете папку со случайным названием, оканчивающимся на
.default. Это папка вашего профиля Firefox. Запишите название этой папки или скопируйте ее в буфер обмена. - Теперь выполните команду для удаления папки профиля:
- Firefox успешно удален с вашего Linux-компьютера.
killall firefoxcd ~/.mozilla/firefox/rm -r НАЗВАНИЕ_ПАПКИ.defaultЗамените НАЗВАНИЕ_ПАПКИ.default на реальное название папки профиля, которое вы записали ранее.
Шаг 2: Переустановка Firefox
Подходит момент для переустановки Firefox в Linux. Вот как это сделать:
- Откройте терминал и выполните следующую команду для обновления списков пакетов:
- Теперь выполните команду для установки Firefox:
- Подтвердите установку, если система попросит ввести ваш пароль.
- Firefox будет установлен из официальных репозиториев Ubuntu.
sudo apt-get updatesudo apt-get install firefoxТеперь у вас установлена последняя версия Firefox на вашем Linux-компьютере. Вы можете запустить браузер и им пользоваться как обычно.
Обратите внимание, что при удалении и переустановке Firefox вы потеряете все установленные надстройки и расширения. Если вы использовали какие-то дополнения, вам придется установить их заново. Также имейте в виду, что ваши аккаунты и пароли не связаны с профилем Firefox и не будут удалены при удалении или переустановке браузера.
Если у вас возникли проблемы во время удаления или переустановки Firefox, попробуйте повторить процесс с начала. Если проблема сохраняется, вы можете посетить форум поддержки Mozilla или задать вопрос в сообществе Ubuntu для получения дополнительной помощи.
Следует ли запускать apt-get upgrade тоже
В процессе обновления или переустановки Firefox на Ubuntu или любом другом Linux-дистрибутиве можно столкнуться с вопросом: стоит ли запускать apt-get upgrade или нет? Внимание, этот момент требует вашего внимания.
Когда вы выполняете команду apt-get upgrade, она обновляет все пакеты на вашей системе Ubuntu, включая системные компоненты. Таким образом, обновление Firefox до новых версий может повлиять на рабочую конфигурацию вашего компьютера или удалить некоторые настройки Firefox, которые были сохранены в вашем профиле пользователя.
Если вы хотите обновить только Firefox до новой версии без изменения других системных компонентов, рекомендуется использовать команду apt-get install. Это позволяет обновить только устанавливаемую версию Firefox, сохраняя все ваши настройки и пользовательские дополнения.
Если вы все же решите запустить apt-get upgrade, обратите внимание, что после обновления Firefox могут потребоваться дополнительные шаги, такие как удаление старых настроек или переустановка дополнений. В этом случае вы можете воспользоваться следующими командами:
| Команда | Описание |
|---|---|
cd ~/.mozilla/firefox | Перейти в папку с профилями Firefox |
ls | Проверить список профилей |
rm -r <путь к профилю> | Удалить старый профиль Firefox |
firefox | Открыть Firefox для создания нового профиля |
Также необходимо учесть, что при запуске этих команд потребуется ввод пароля администратора системы Linux.
В конце концов, решение о запуске apt-get upgrade или просто использовании apt-get install зависит от ваших предпочтений и потребностей. Обновление всех пакетов может быть полезно при обновлении системы в целом, но также может потребоваться дополнительное внимание к сохранению конфигурации и обновлению вашего профиля Firefox после обновления.
Поэтому перед выполнением любой команды обновления или переустановки Firefox, рекомендуется ознакомиться с официальными документациями Firefox и вашей системы Linux для получения подробной информации о процессе и возможных последствиях.
Переустановите Firefox из последней версии в любом из ваших источников программного обеспечения
Если у вас уже установлен Firefox, вы можете снова обновить его до последней версии из любого источника программного обеспечения, который у вас имеется.
1. Удалите предыдущую версию Firefox
Прежде чем обновить Firefox, вам может потребоваться удалить текущую версию. Для этого выполните следующие шаги:
- Откройте терминал и введите команду
sudo apt-get purge firefox, чтобы удалить старую версию Firefox. Вам может потребоваться ввести ваш пароль для подтверждения. - После успешного удаления, выполните команду
sudo apt-get autoremove, чтобы удалить все оставшиеся зависимости.
2. Установите новую версию Firefox
Теперь, когда предыдущая версия Firefox удалена, вы можете установить новую версию из любого источника программного обеспечения. Следуйте этим шагам:
- Откройте терминал и введите команду
sudo apt-get update, чтобы обновить список доступных пакетов программного обеспечения. - Затем выполните команду
sudo apt-get install firefox, чтобы установить последнюю версию Firefox.
Теперь у вас должна быть последняя версия Firefox на вашей системе Ubuntu.
3. Сохраните ваши данные и настройки
Прежде чем обновить Firefox, рекомендуется сохранить свои данные и настройки. Для этого проделайте следующее:
- Откройте файловый менеджер (например, Nautilus) и перейдите в папку
~/.mozilla/firefox/. - Создайте резервную копию вашего текущего профиля Firefox, копируя папку с именем вида «xxxxxxxx.default».
Вы можете использовать эту резервную копию, если что-то пойдет не так после обновления Firefox.
4. Запустите Firefox после обновления
После завершения обновления вы можете открыть Firefox, чтобы убедиться, что все работает правильно. Введите mozilla firefox в строку запуска или найдите его в менеджере приложений.
Обратите внимание, что после обновления Firefox может запустить процесс обновления профиля. В этом случае вы можете выбрать «Позднее» и использовать свой существующий профиль. Однако, если вы хотите начать с чистого профиля, выберите «Создать новый профиль».
Также не забудьте проверить и настроить свои предпочтения в новой версии Firefox, так как некоторые из них могут быть изменены по умолчанию.
Попробуйте очистить свой профиль
Если ваш Firefox работает медленно или имеет другие проблемы, возможно, стоит попробовать очистить свой профиль. Профиль в программном обеспечении Firefox хранит все ваши данные, включая закладки, историю, пароли и настройки, поэтому иногда это может помочь восстановить нормальную работу браузера на вашем компьютере.
Первый шаг — закройте Firefox, если он запущен, и откройте ваш домашний каталог. В Ubuntu это можно сделать, нажав клавишу Ctrl + Alt + T для запуска командной строки.
В командной строке введите следующую команду:
cd ~/.mozilla/firefox/
Это перенесет вас в папку .mozilla, где хранятся профили Firefox.
Следующий шаг — переименовать ваш текущий профиль. Например, вы можете использовать следующую команду:
mv имя_профиля имя_профиля.old
Замените «имя_профиля» на имя вашего профиля. Это позволит вам сохранить важные данные, если вы решите их восстановить позже.
Теперь, когда ваш профиль переименован, вы можете вернуться к запуску Firefox. Ваш профиль будет создан заново при следующем запуске браузера, и вы сможете восстановить данные по мере необходимости. Обратите внимание, что это не будет автоматическим обновлением до последней версии Firefox. Вы все равно должны будете установить новую версию вручную или через менеджер программного обеспечения.
Таким образом, очистка вашего профиля может быть эффективным способом устранения проблем с производительностью или некоторыми ошибками браузера. Однако, если у вас есть важные данные в вашем профиле, следует быть осторожными при его удалении или переименовании.
Выйти из Firefox эффективно
1. Создание нового профиля
Чтобы создать новый профиль Firefox, откройте терминал и введите команду:
firefox -P
Откроется окно «Выбор профиля». Нажмите кнопку «Создать профиль». Введите имя вашего нового профиля и выберите каталог для сохранения профиля. Нажмите кнопку «Закрыть» и затем «Запустить Firefox». Теперь у вас есть новый профиль Firefox с пустыми данными.
2. Удаление старого профиля
Если вы хотите удалить старый профиль Firefox, найдите каталог профиля, который вы хотите удалить. Каталог профиля находится в папке «Вашего профиля», в которой обычно есть строка, содержащая название профиля.
Откройте терминал и введите команду:
firefox -P
Откроется окно «Выбор профиля». Нажмите кнопку «Показать папку». Это откроет каталог вашего текущего профиля.
Найдите каталог старого профиля и удалите его. Если вам нужны данные из старого профиля, рекомендуется сделать резервную копию перед удалением.
3. Переустановка Firefox
Чтобы переустановить Firefox в Ubuntu, откройте терминал и введите команду:
sudo apt-get remove firefox
После удаления Firefox введите команду:
sudo apt-get install firefox
Это удалит старую версию Firefox и установит новую версию из репозитория Ubuntu.
Наконец, чтобы запустить новую версию Firefox с вашим новым профилем, введите команду:
firefox -P
Откроется окно «Выбор профиля». Выберите ваш новый профиль и нажмите кнопку «Запустить Firefox». Теперь у вас есть обновленная версия Firefox с новым профилем, и вы можете начать пользоваться браузером снова.
Видео:
Как обновить Firefox браузер ?
Как обновить Firefox браузер ? by Hardreset_info Ukraine 413 views 3 years ago 1 minute