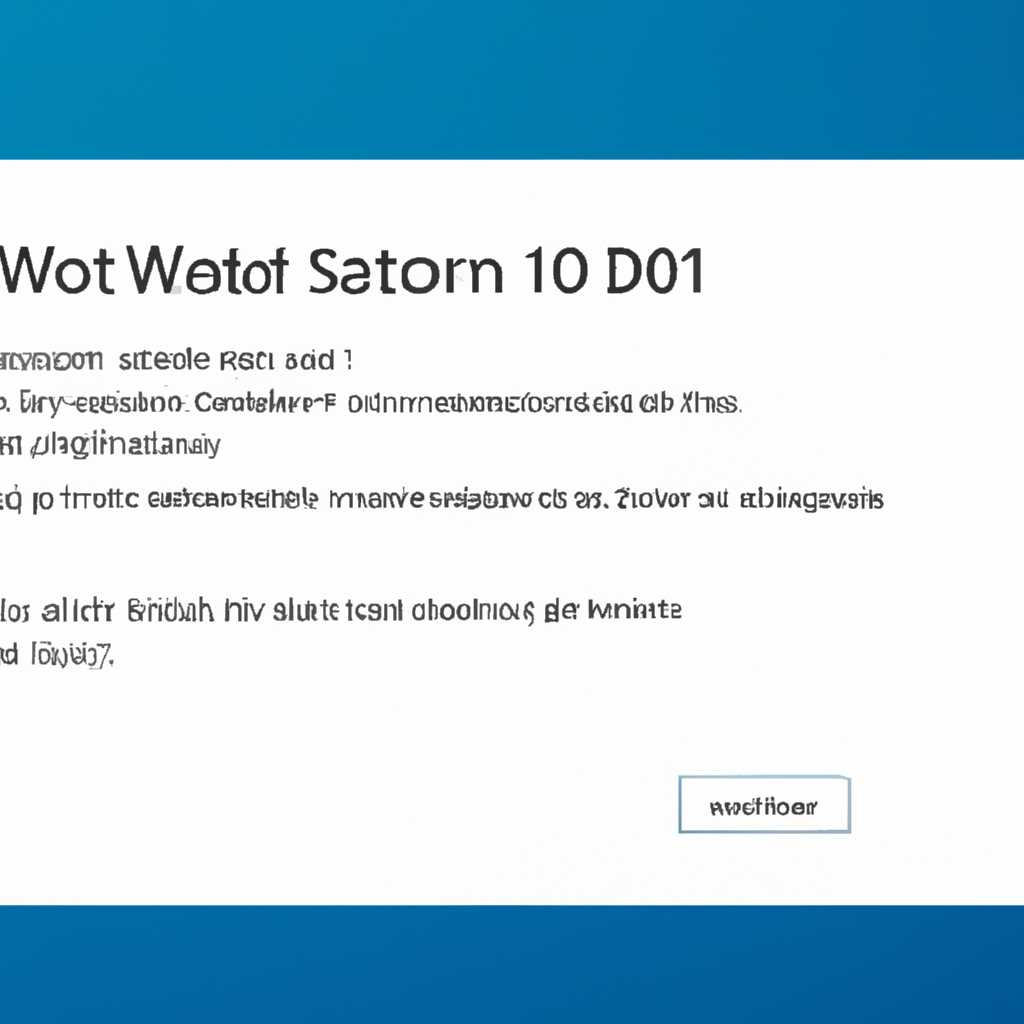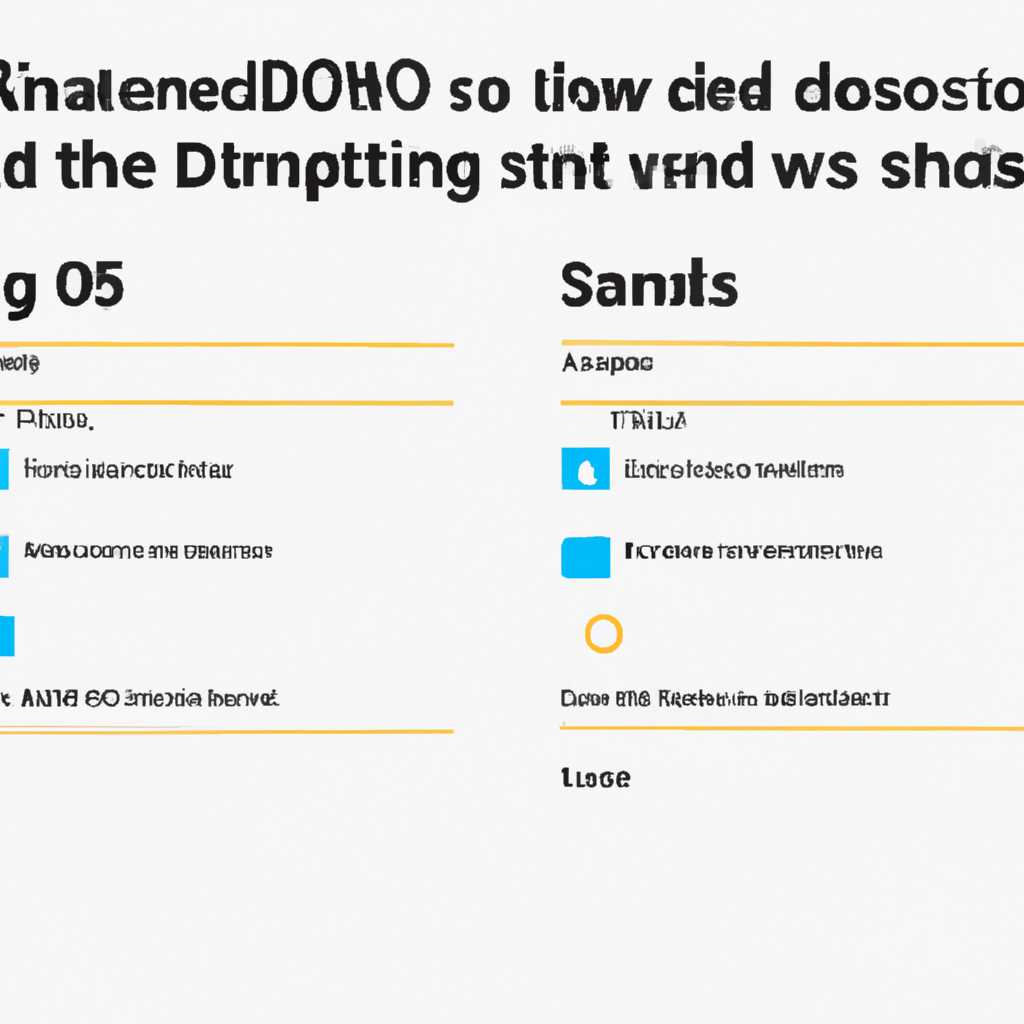- Пошаговая инструкция о том, как обновить информацию о владельце в операционной системе Windows 10
- Как обновить информацию о владельце Windows 10?
- Considerations to Keep in Mind
- Step-by-Step Guide
- Подготовка к обновлению
- Открытие меню «Пуск»
- Шаг 1: Щелкните кнопку «Пуск»
- Выбор настройки «Система»
- Шаг 1: Откройте «Панель управления»
- Шаг 2: Зайдите в раздел «Система»
- Шаг 3: Внесите изменения
- Видео:
- Как обновить Windows 10 до последней версии? 3 способа обновления Виндовс 10
Пошаговая инструкция о том, как обновить информацию о владельце в операционной системе Windows 10
Владение операционной системой Windows 10 является значимой информацией для всех пользователей. Знание, кто является владельцем системы, может быть полезно в различных ситуациях, в том числе для повышения безопасности данных и противодействия возможным уязвимостям. В данной статье будет представлена пошаговая инструкция, как изменить информацию о владельце Windows 10.
Для начала, пользователю необходимо открыть меню «Настройки» (Settings) путем нажатия на соответствующую пиктограмму на панели задач или с помощью комбинации клавиш «Win + I». После чего следует выбрать пункт «Система» (System) и затем перейти во вкладку «О нас» (About).
После перехода во вкладку «О нас», пользователь обнаружит секцию, в которой указаны такие значения, как название компьютера, количество оперативной памяти и тип системы. Под ними находится поле, в котором можно внести информацию о владельце. Чтобы сменить владельца, достаточно нажать на кнопку «Изменить» (Change) рядом с полем «Владелец» (Owner).
При нажатии на кнопку «Изменить» откроется диалоговое окно, в котором можно ввести новое имя владельца системы. Также можно внести изменения в поле «Контактная информация» (Contact information) и указать электронную почту или телефонный номер, чтобы обеспечить доступ к административным функциям системы.
Важно отметить, что в случае, если компьютер является частью домена, изменение информации о владельце может потребовать дополнительных действий. Пользователям в этой ситуации рекомендуется проконсультироваться с администратором домена или учесть соответствующие рекомендации и политики, чтобы не нарушить безопасность данных и учесть возможные проблемы управления конфигурацией системы.
После внесения необходимых изменений, пользователь должен сохранить новые значения, применив их с помощью кнопки «ОК» (OK) или подтверждая внесенные изменения другим способом, указанным в интерфейсе системы Windows 10. После этого информация о владельце будет обновлена и отображаться в соответствующем поле.
Как обновить информацию о владельце Windows 10?
Considerations to Keep in Mind
- Прежде чем приступить к изменению информации о владельце, убедитесь, что вы являетесь администратором компьютера.
- Изменение информации о владельце будет применено ко всем файлам и папкам, принадлежащим данному пользователю.
- Если ваш компьютер является частью доменной сети, применение изменений может быть ограничено политикой безопасности домена.
Step-by-Step Guide
- Щелкните правой кнопкой мыши на кнопке «Пуск» и выберите «Панель управления».
- В окне «Панель управления» выберите «Учетные записи пользователей».
- На странице «Учетные записи пользователей» выберите «Знаки имен Administrator».
- Перейдите на вкладку «Свойства».
- На вкладке «Свойства» щелкните на кнопке «Advanced».
- В открывшемся окне «Объекты владений» выберите «Добавить».
- Введите имя пользователя, которое вы хотите добавить в качестве нового владельца, и нажмите «ОК».
- В списке «Выбор групп и пользователей» выберите добавленного вами пользователя и нажмите «ОК».
- На вкладке «Свойства» окна «Знаки имен Administrator» нажмите кнопку «Продвинутые».
- В открывшемся окне «Политика безопасности — Знаки имен Administrator» выберите вариант «Стандартные значения».
- Нажмите «ОК» для сохранения изменений.
- После этого вся информация о владельце будет обновлена в системе Windows 10.
Важно помнить, что изменение владельца может повлиять на разрешения объектов в системе. Поэтому перед внесением изменений рекомендуется ознакомиться с материалами по управлению группами и объектами безопасности в Windows 10. В случае возникновения проблем или уязвимости, рекомендуется проконсультироваться с администратором системы.
Подготовка к обновлению
Перед тем как обновить информацию о владельце Windows 10, следует принять во внимание несколько важных моментов. Здесь мы рассмотрим основные рекомендации и возможные влияния при смене владельца операционной системы.
1. Влияние на пользователей и данных
Изменение владельца операционной системы может повлиять на доступ к определенным пользователям и их данным. Пользователи, зарегистрированные в категории «Пользователи», могут потерять доступ к определенным файлам или объектам. Поэтому перед внесением изменений рекомендуется присоединиться к группе «Администраторы» или проконсультироваться с администратором системы.
2. Резервное копирование данных
Для защиты ваших данных и возможности восстановить их в случае необходимости рекомендуется сделать резервную копию перед внесением изменений. Обратите внимание, что смена владельца может привести к некоторым изменениям в пользовательских настройках и конфигурации.
3. Возможное воздействие на системные настройки
Изменение владельца может повлиять на некоторые системные настройки и доступ к определенным объектам. Например, изменение владельца может вызвать проблемы с доступом к службе WDAGUtilityAccount и применением значений в реестре, связанных с этим объектом. Пользователям рекомендуется проконсультироваться со службой поддержки или администратором системы для получения помощи в решении возможных проблем.
4. Учетные записи пользователей и доступ по умолчанию
Важно учитывать, что изменение владельца не вносит изменений в учетные записи пользователей и доступ по умолчанию. То есть изменение владельца не будет автоматически изменять настройки входа и пользовательских политик. Пользователям следует уделить особое внимание этому аспекту и не забыть настроить доступ и политики для нового владельца отдельно.
Взяв во внимание все вышеперечисленные рекомендации и возможные влияния, вы будете более готовы к обновлению информации о владельце операционной системы Windows 10.
Открытие меню «Пуск»
Шаг 1: Щелкните кнопку «Пуск»
Для того чтобы открыть меню «Пуск», щелкните по кнопке «Пуск», которая обычно находится в левом нижнем углу рабочего стола.
Примечание: Если у вас настроены другие параметры меню «Пуск» и кнопка не отображается, вы можете найти меню «Пуск» в другой области экрана или использовать сочетание клавиш, как указано в инструкции к вашему устройству.
После щелчка по кнопке «Пуск» откроется меню, где вы сможете видеть различные элементы, включая список установленных приложений и доступ к настройкам системы.
Выбор настройки «Система»
Для выбора настройки «Система» следуйте следующим шагам:
Шаг 1: Откройте «Панель управления»
Щелкните на кнопке «Пуск», а затем выберите «Панель управления».
Шаг 2: Зайдите в раздел «Система»
В окне «Панель управления» найдите и щелкните на категорию «Система».
Шаг 3: Внесите изменения
В открывшемся окне «Система» появится информация об операционной системе, установленном процессоре, объеме оперативной памяти и других характеристиках вашего компьютера. Вы можете нажать на кнопку «Дополнительные параметры системы», чтобы открыть окно «Свойства системы», где есть дополнительные возможности изменения настроек.
Внимание! Внося изменения в настройки «Система», будьте внимательны и следуйте рекомендациям и лучшим практикам. Неправильные изменения могут привести к проблемам с компьютером или файлами.
После завершения всех изменений, не забудьте сохранить новые настройки, нажав на кнопку «ОК» или «Применить».
Теперь вы знаете, как выбрать настройку «Система» и обновить информацию о владельце компьютера в Windows 10. Это полезная процедура, которая может пригодиться для восстановления или противодействия в случае потери или кражи устройства.
Видео:
Как обновить Windows 10 до последней версии? 3 способа обновления Виндовс 10
Как обновить Windows 10 до последней версии? 3 способа обновления Виндовс 10 by Уверенный пользователь ПК 131,876 views 2 years ago 14 minutes, 52 seconds