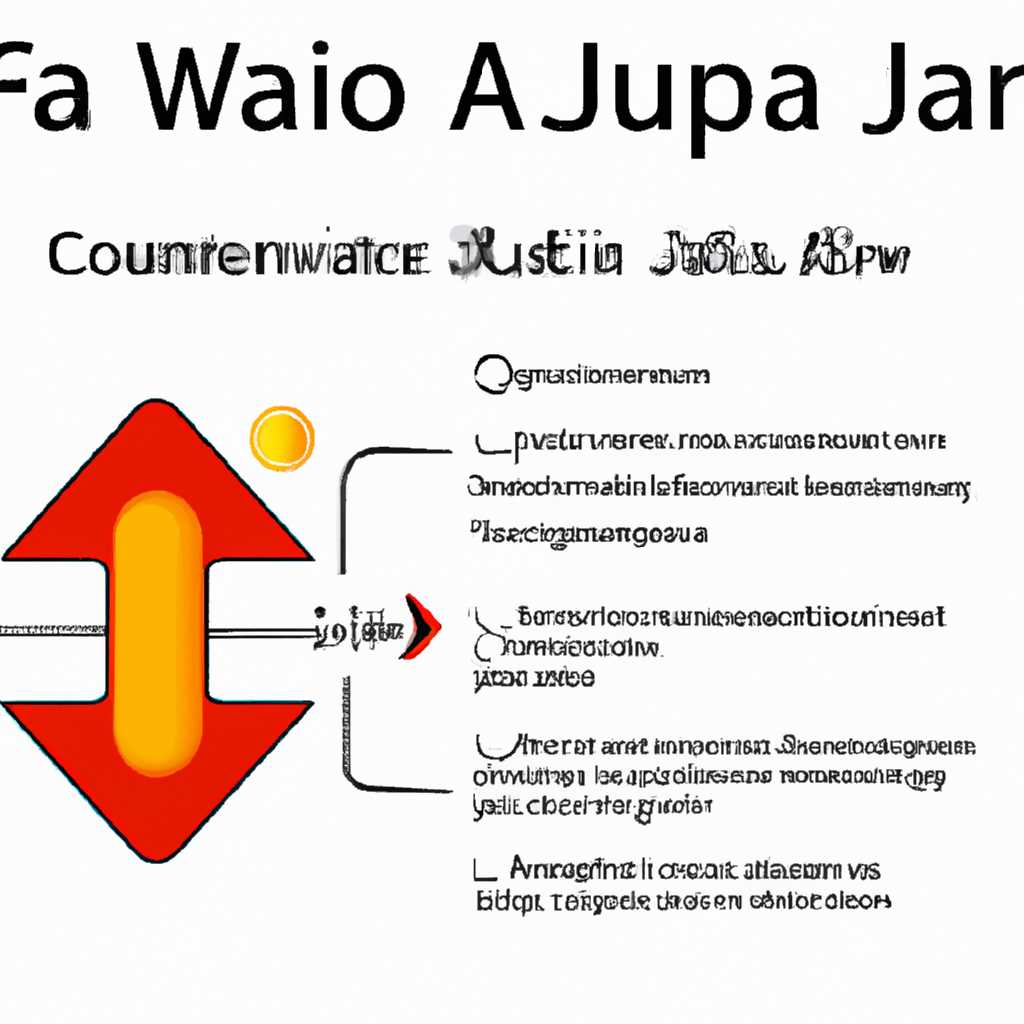Как обновить Java на Windows 7: подробная инструкция
Java является одной из самых популярных и распространенных платформ программирования во всем мире. Она широко используется на различных устройствах и платформах, включая Windows 7. Обновление Java на вашем компьютере может быть необходимым для обеспечения безопасности, исправления ошибок и получения новых функций.
Если вы используете компьютер на операционной системе Windows 7, есть несколько способов обновить Java. Один из самых простых способов — это использовать функцию обновления Java, доступную в меню панели управления Windows. Другой популярный способ — прямо из интернета. В этой статье мы подробно рассмотрим оба способа обновления Java на Windows 7.
Первый способ обновления Java на Windows 7 — это использование функции обновления Java в меню панели управления Windows. Чтобы обновить Java, просмотрите этот диалог и найдите вкладку «Java Update». Нажмите на нее, чтобы открыть дополнительные настройки обновления. В этом окне вы увидите информацию о доступных обновлениях Java, а также опции для настройки автоматического обновления.
Второй способ обновления Java на Windows 7 — это скачать последнюю версию Java с официального сайта. Перейдите на официальный сайт Java, найдите раздел загрузок и выберите последнюю версию Java для Windows 7. Скачайте исполняемый файл и следуйте инструкциям установки. После установки проверьте, что Java работает правильно, запустив некоторые тестовые скрипты или приложения, использующие Java.
Установка через официальный сайт
Шаг 1: Просмотрите информацию о необходимых обновлениях
Перейдите на официальный сайт Java в своем интернет-браузере, таком как Google Chrome или Mozilla Firefox.
На главной странице сайта вы увидите раздел с информацией о последней версии Java и доступных обновлениях. Просмотрите эту информацию и убедитесь, что у вас установлена последняя версия Java.
Шаг 2: Скачать и установить Java
На сайте найдите ссылку для скачивания Java и нажмите на нее. Вас перенаправят на страницу загрузки, где вы должны выбрать версию Java для вашей операционной системы (Windows 7).
Нажмите на ссылку для скачивания и сохраните установочный файл Java на ваш компьютер. Затем запустите этот файл, следуя инструкциям на экране, чтобы установить Java на вашу систему.
Шаг 3: Включить автоматическое обновление
После установки Java на ваш компьютер можно включить автоматическое обновление, чтобы быть всегда в курсе последних выпусков и исправлений.
Для этого откройте «Панель управления» на вашем компьютере и найдите иконку Java. Перейдите во вкладку «Обновление» или «Update» (в зависимости от версии Java) и убедитесь, что включена опция «Применять обновления автоматически».
Теперь Java будет автоматически проверять наличие новых обновлений и уведомлять вас о их наличии. Как только обновление будет найдено, Java загрузит и установит его автоматически.
Таким образом, вы сможете быстро и безопасно обновить Java на вашем компьютере и быть защищены от возможных уязвимостей.
Теперь вы знаете, как обновить Java на Windows 7. Эта процедура не сложная и займет всего несколько минут вашего времени. Обновление Java важно для безопасности и правильной работы компьютера. Если у вас установлена старая версия Java, ваш компьютер может быть уязвимым для различных атак из интернета.
Самым простым способом обновить Java на Windows 7 является автоматическая установка обновлений через Java Control Panel. Убедитесь, что Java Control Panel установлен на вашем компьютере. Если его нет, вы можете скачать его с официального сайта корпорации Java.
Для автоматического обновления Java на Windows 7 откройте Java Control Panel, найдите вкладку «Update» и выберите «Advanced». В блоке «Update» установите флажок в поле «Check for updates automatically». В данном случае обновление Java будет выполняться автоматически.
Если вы предпочитаете более дополнительную настройку обновлений Java, вы можете включить уведомления об обновлениях. Чтобы это сделать, перейдите на вкладку «Update» в Java Control Panel и выберите «Advanced». В блоке «Update» установите флажок в поле «Notify me: Before installing» или «Before downloading». Теперь вам будут приходить уведомления о новых обновлениях Java.
Также вы можете обновить Java на Windows 7 вручную, скачав последнюю версию Java с официального сайта корпорации Java. Перейдите на сайт Java, найдите раздел «Java SE», выберите нужную версию Java (например, Java 8 или Java 14) и нажмите на ссылку «Download». Запустите загруженный файл и следуйте инструкциям установщика.
После установки новой версии Java на вашем компьютере просмотрите Java Control Panel, чтобы убедиться, что обновление было успешно выполнено. Во вкладке «General» найдите раздел «About» и проверьте установленную версию Java.
Теперь вы можете безопасно использовать Java на своем компьютере, наслаждаться функциональностью этой платформы и быть уверенным в защите вашей системы.
Как обновить Java на Windows 10
Обновление Java важно, чтобы обеспечить безопасность, исправить ошибки и добавить новые функции. В этой статье вы узнаете, как обновить Java на вашем компьютере с операционной системой Windows 10.
- Перейдите на официальный сайт Java и найдите раздел «Java SE Downloads».
- Просмотрите информацию об обновлениях и найдите последнюю версию Java, доступную для Windows 10. Удостоверьтесь, что у вас установлена предыдущая версия, которую вы хотите обновить.
- Кликните на ссылку для скачивания обновления Java.
- После загрузки, запустите установочный файл.
- В окне установки выберите компоненты, которые вы хотите обновить, и нажмите «Далее».
- При получении уведомления о завершении установки, нажмите «Закрыть».
- После установки Java, просмотрите информацию о версии и обновлениях, введя «Java» в поисковую строку Исследователя Windows.
- Нажмите на значок «Java» с шестерней и выберите «Обновление» для проверки наличия новых обновлений Java.
- Если нужны дополнительные обновления, запустите процесс автоматического обновления, следуя инструкциям на экране.
- После завершения обновления, перезагрузите компьютер.
Теперь ваша Java обновлена на Windows 10. Не забывайте регулярно проверять и обновлять Java, чтобы улучшить безопасность и обеспечить правильную работу интернет-сервисов и приложений.
Видео:
Как обновить Windows 7 до последней версии
Как обновить Windows 7 до последней версии by ВидеоХолка 89,343 views 9 months ago 1 minute, 25 seconds