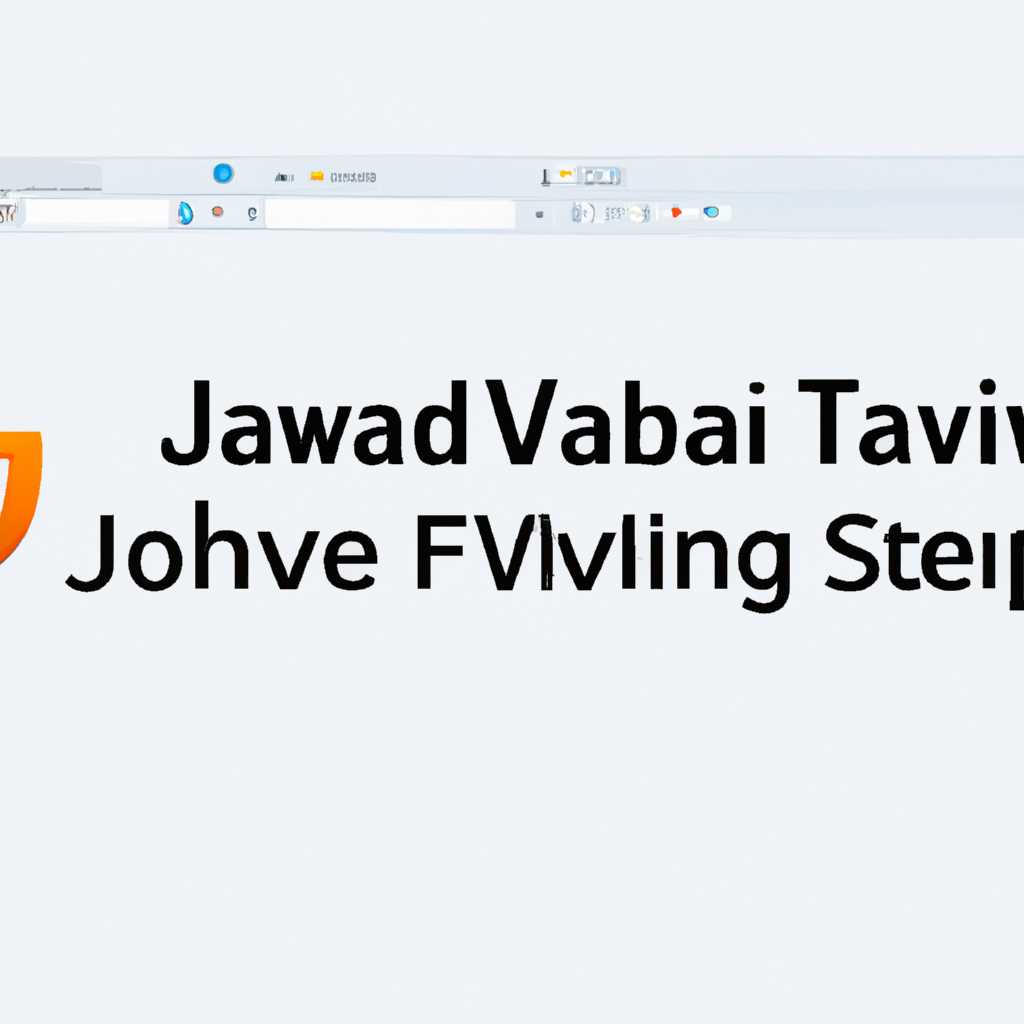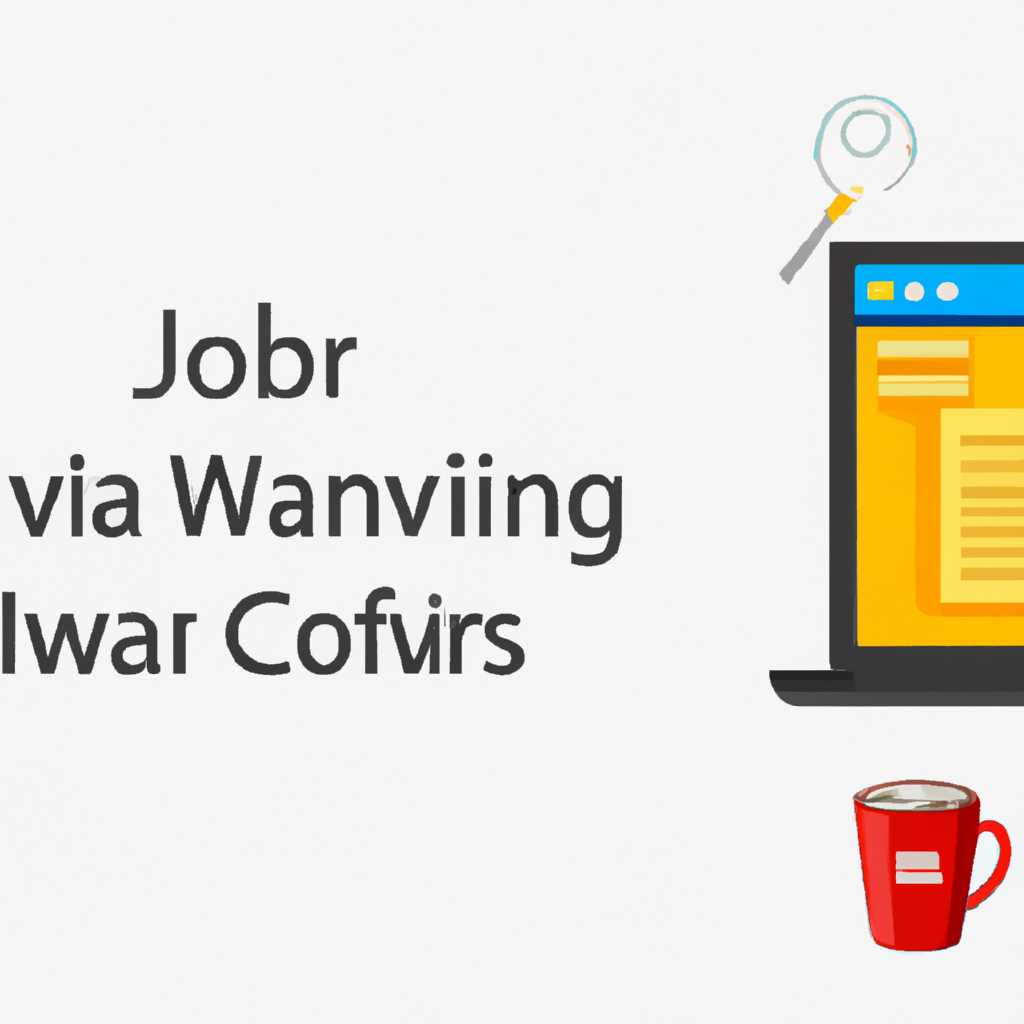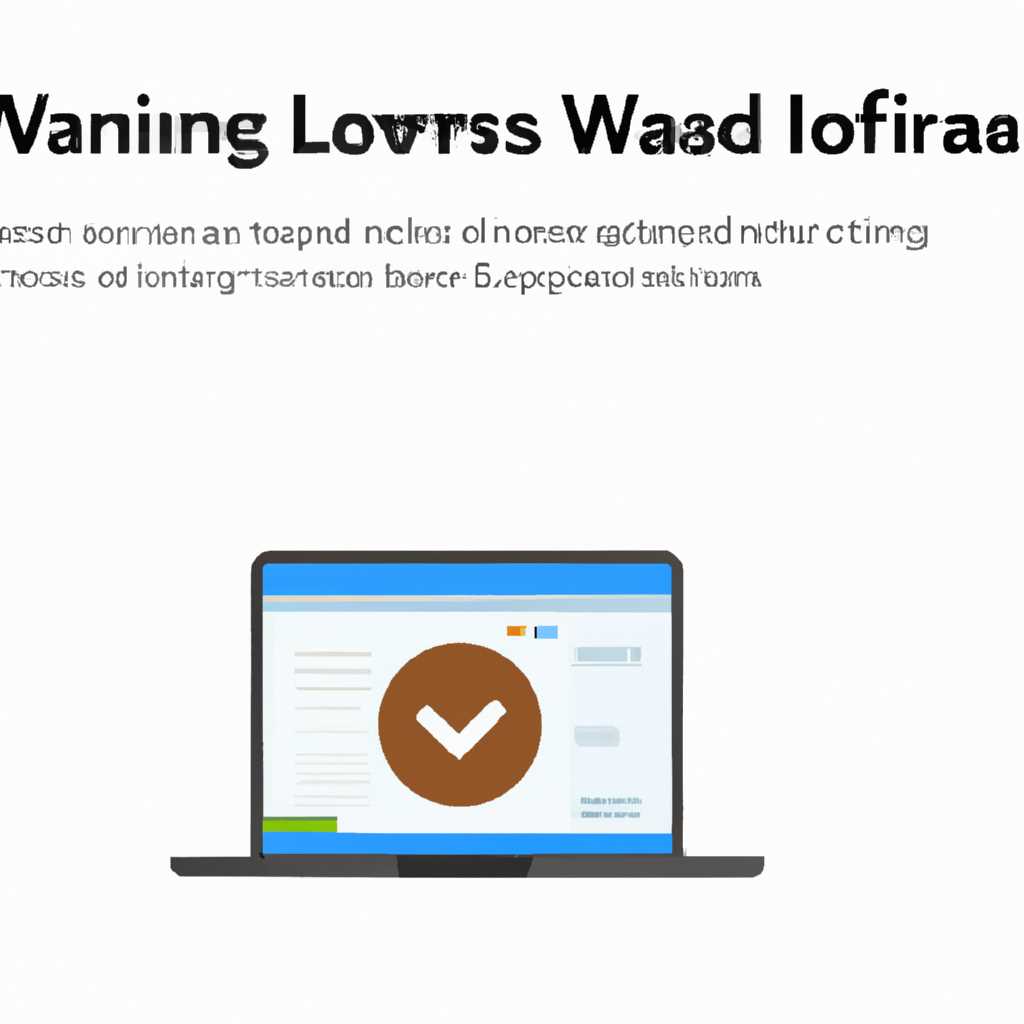- Как обновить Java в Windows 10: подробное руководство
- Как обновить Java в Windows 10
- Проверьте, нужна ли вам новая версия Java
- Как скачать и установить последнюю версию Java
- Обновление автоматически
- Способ 2: Официальный сайт
- Шаг 1: Проверка текущей версии Java
- Шаг 2: Скачивание и установка новой версии Java
- Шаг 1: Проверьте версию
- Шаг 2: Проверьте наличие обновлений
- Шаг 3: Установите обновление
- Java для Windows 10 – скачать или обновить до последней версии
- Почему вам нужно обновить Java?
- Как скачать и установить или обновить Java в Windows 10
- Что такое Java
- Возможности программы
- 1. Обновление Java
- 2. Установка Java на компьютер
- 3. Проверка наличия Java на компьютере
- 4. Программная платформа
- 5. Возможность скачивания программы
- Преимущества и недостатки Джавы
- Скачать Java 8 на Windows 10
- Настройка программы
- Проверка наличия обновлений
- Скачивание и установка последней версии Java
- Установка через официальный сайт
- Видео:
- Как обновить Java для Майнкрафт Windows 11/10
Как обновить Java в Windows 10: подробное руководство
Обновление Java на вашем компьютере является важным шагом для обеспечения безопасности и стабильности работы этой платформы. Windows 10 предлагает несколько способов обновления Java до последней версии. В этом подробном руководстве мы расскажем вам о двух основных способах обновления Java в Windows 10.
Первый способ заключается в обновлении Java через официальный сайт Java. Для этого вам потребуется скачать установочный модуль Java с официального сайта. Приложение Java позволяет автоматически обновляться, проверяя наличие новых версий и загружая их для установки на вашем компьютере.
Для скачивания и установки последней версии Java выполните следующие шаги:
- Откройте меню Пуск в Windows 10 и найдите папку Java в списке установленных приложений.
- Запустите папку Java и выберите пункт «Update Java».
- Откроется диалоговое окно Java Installer. Нажмите «Install» для начала загрузки и установки последней версии Java на ваш компьютер.
- Дождитесь окончания установки Java. После завершения установки Java будет обновлена до последней версии.
Второй способ заключается в использовании инструмента обновления Windows для обновления Java. Этот способ позволяет вам обновить Java вместе с другими обновлениями операционной системы Windows 10.
Для обновления Java через инструмент обновления Windows выполните следующие шаги:
- Откройте меню Пуск в Windows 10 и найдите раздел «Настройки».
- В разделе «Настройки» выберите пункт «Обновление и безопасность».
- В окне «Обновление и безопасность» выберите вкладку «Windows Update».
- Нажмите на кнопку «Проверить наличие обновлений» и дождитесь завершения поиска обновлений.
- Если обновление Java доступно, оно будет отображено в списке доступных обновлений. Выберите его и нажмите на кнопку «Установить».
- Дождитесь окончания установки обновлений. После окончания компьютер будет перезагружен с обновленной версией Java.
Теперь вы знаете два основных способа обновления Java в Windows 10. Выберите тот, который вам удобен, и обновите вашу версию Java до последней.
Как обновить Java в Windows 10
Проверьте, нужна ли вам новая версия Java
Прежде чем обновлять Java, вам следует проверить, действительно ли это необходимо. Если у вас уже установлена последняя версия Java, вы можете увидеть соответствующее сообщение в вашей программе или веб-сайте. Если у вас есть какой-то указатель на обновление Java, вам следует установить его.
Как скачать и установить последнюю версию Java
Существует несколько способов скачать и установить последнюю версию Java на компьютере Windows 10. Один из наиболее удобных способов — это сделать это с помощью официального мастера установки Java. Для этого следуйте инструкциям ниже:
- Откройте меню «Пуск» в Windows 10.
- Введите «панель управления» в строку поиска и выберите соответствующий результат.
- В окне «Панель управления» найдите и щелкните на «Программы».
- На странице «Программы» выберите «Java» из списка установленных программ и нажмите кнопку «Изменить» или «Удалить».
- В диалоговом окне выберите вкладку «Обновление».
- Нажмите кнопку «Обновить», чтобы запустить мастер обновления.
- Во время установки мастер обновления загрузит и установит последнюю версию Java на ваш компьютер.
- После завершения установки можно закрыть мастер обновления и перезагрузить компьютер.
Теперь у вас установлена последняя версия Java на вашем компьютере Windows 10.
Обновление автоматически
Если вы предпочитаете автоматическое обновление, вы можете настроить Java для автоматического обновления до последней версии. Чтобы это сделать, следуйте инструкциям ниже:
- Откройте «Панель управления» на вашем компьютере Windows 10.
- В окне «Панель управления» найдите и щелкните на «Java».
- Во вкладке «Обновление Java» выберите «Обновить автоматически».
- Нажмите кнопку «Применить», а затем «ОК», чтобы сохранить изменения.
Теперь Java будет автоматически обновляться до последней версии на вашем компьютере Windows 10.
Способ 2: Официальный сайт
Если вы предпочитаете обновлять Java вручную через официальный сайт, то вам потребуется выполнить несколько простых шагов.
Шаг 1: Проверка текущей версии Java
Прежде чем обновить Java, вам необходимо узнать, какая версия установлена на вашем компьютере. Для этого выполните следующие действия:
- Откройте панель управления Windows 10, кликнув правой кнопкой мыши по значку «Пуск» и выбрав пункт «Панель управления».
- В окне панели управления найдите и кликните на иконку «Java».
- В открывшемся окне «Java Control Panel» перейдите на вкладку «Обновление».
- Нажмите на кнопку «Обновить» и подождите, пока программа проверит наличие новых обновлений.
- Когда проверка будет завершена, вы увидите сообщение о том, что у вас установлена последняя версия Java или что доступны новые обновления.
Шаг 2: Скачивание и установка новой версии Java
Если вам требуется обновить Java, следуйте этой инструкции для загрузки и установки последней версии Java:
- Посетите официальный сайт Java по ссылке https://www.java.com/ru/download/.
- На странице загрузки вы увидите кнопку «Скачать бесплатно Java». Нажмите на нее.
- Вам будет предложено скачать установочный файл Java. Кликните на кнопку «Согласиться и начать бесплатную загрузку», чтобы скачать файл.
- По завершении загрузки запустите установочный файл, дважды кликнув на нем.
- Следуйте инструкциям мастера установки, чтобы установить новую версию Java на ваш компьютер.
- После завершения установки перезапустите компьютер, чтобы изменения вступили в силу.
Теперь вы обновили Java до последней версии на своем компьютере через официальный сайт. Этот способ обеспечивает вам полный контроль над процессом обновления и позволяет избежать возможных проблем, связанных с автоматическим обновлением.
Итак, вот основные шаги, которые следует выполнить для обновления Java:
Шаг 1: Проверьте версию
Первым шагом необходимо узнать, какая версия Java установлена на вашем компьютере. Вы можете выполнить это, открыв Панель управления и перейдя в раздел «Программы и компоненты». В этом разделе вы найдете список всех установленных приложений, включая Java. Узнайте, какая версия установлена на вашем компьютере.
Шаг 2: Проверьте наличие обновлений
После того как вы узнали текущую версию Java на вашем компьютере, проверьте наличие обновлений на официальном сайте Java. Зайдите на сайт, ищите вкладку «Скачать» или «Обновить Java» и следуйте инструкциям для загрузки последней версии Java на ваш компьютер.
Шаг 3: Установите обновление
После загрузки файла обновления вы можете выполнить его установку. Щелкните по загруженному файлу и следуйте инструкциям мастера установки. Позвольте программе Java обновиться на вашем компьютере. После завершения установки вы можете закрыть окно мастера.
Теперь ваш компьютер обновлен до последней версии Java, и вы можете наслаждаться преимуществами и возможностями этой программы.
Важно помнить, что автоматическое обновление Java может быть отключено, поэтому рекомендуется периодически проверять наличие новых версий и обновлять Java вручную.
Не обновлять Java может привести к проблемам безопасности и недостаточной производительности в некоторых веб-приложениях.
Java для Windows 10 – скачать или обновить до последней версии
Почему вам нужно обновить Java?
Обновление Java на вашем компьютере Windows 10 важно по нескольким причинам:
- Безопасность: Обновление Java обеспечивает защиту от известных уязвимостей и предоставляет дополнительные функции безопасности для защиты вашего компьютера.
- Совместимость: Новые версии Java обеспечивают совместимость с последними программными продуктами и позволяют запускать приложения без проблем.
Как скачать и установить или обновить Java в Windows 10
Чтобы скачать и обновить Java до последней версии в Windows 10, следуйте этой инструкции:
- Перейдите на официальный сайт Java по этой ссылке.
- На странице загрузки найдите раздел «Java для компьютера Windows» и нажмите на кнопку «Скачать».
- После скачивания запустите загруженный файл установки java.exe.
- В диалоговом окне установки выберите путь установки Java или оставьте его по умолчанию. Нажмите кнопку «Далее».
- Выберите компоненты Java, которые вы хотите установить, и нажмите кнопку «Далее».
- Дождитесь окончания установки Java.
- После установки Java будет автоматически обновлена до последней версии через программу Java Control Panel.
Теперь у вас установлена последняя версия Java на вашем компьютере Windows 10. У вас также есть возможность настроить автоматическое обновление Java через программу Java Control Panel на вашем компьютере.
В данной инструкции вы узнали, как скачать и установить или обновить Java до последней версии на компьютере Windows 10. Обновление Java важно для обеспечения безопасности и совместимости с последними программными продуктами. Чтобы скачать или обновить Java, проследуйте инструкциям выше. Установка Java на компьютер с ОС Windows 10 позволит вам запускать приложения Java и наслаждаться их функциональностью.
Что такое Java
Одной из причин обновления Java является наличие новых версий, которые добавляют новые возможности и исправляют проблемы, связанные с безопасностью и производительностью. Автоматическое обновление Java в Windows 10 позволяет обеспечить безопасность и стабильную работу компьютера.
Для обновления Java в Windows 10 следуйте инструкции ниже:
- Перейдите на официальный сайт Java, чтобы скачать последнюю версию.
- На сайте найдите и щелкните на кнопку «Скачать Java». Это запустит загрузку файла установщика.
- После завершения загрузки откройте папку, в которую был скачан файл установщика. Обычно это папка «Загрузки» на компьютере.
- Найдите файл установщика Java (обычно называется «jre-8-обновление-xxx-windows-i586.exe») и запустите его, дважды щелкнув по нему.
- В диалоговом окне мастера установки выберите «Установить», чтобы начать процесс обновления Java.
- Дождитесь завершения установки. После успешной установки будет выведено сообщение об успешном обновлении.
После обновления Java в Windows 10 вы сможете использовать все новые возможности программного модуля Java Runtime Environment (JRE). Java позволяет запускать различные программы на вашем компьютере, включая игры и приложения.
Теперь, когда вы знаете, что такое Java, следует обновить ее до последней версии, чтобы получить все преимущества и улучшить работу вашего компьютера под управлением Windows 10.
Возможности программы
1. Обновление Java
Одной из главных возможностей Java является возможность обновления программы. При обновлении Java, вы получаете последнюю версию программы, которая содержит исправления ошибок, новые функции и улучшенные возможности. Программа автоматически проверяет наличие обновлений и отправляет вам сообщения, если требуется обновление.
2. Установка Java на компьютер
Установка Java на компьютер является простым процессом. Для установки Java, вам необходимо загрузить файлы с официального сайта Java или через панель управления Java в Windows. После окончания загрузки, запустите файл установки и следуйте инструкциям мастера установки. Программа автоматически установит последнюю версию Java на ваш компьютер.
3. Проверка наличия Java на компьютере
Если вы хотите проверить, установлена ли Java на вашем компьютере, вы можете использовать панель управления Java в Windows. В этой панели вы найдете все установленные версии Java и сможете узнать их статус — установлена она или нет.
4. Программная платформа
Java также является программной платформой, что означает, что она поддерживает разработку и запуск программ на разных операционных системах. Таким образом, вы можете разрабатывать программы на одной операционной системе (например, Windows) и запускать их на другой (например, Linux).
5. Возможность скачивания программы
Java предоставляет возможность скачать программу с официального сайта или через панель управления Java в Windows. Вы можете выбрать версию Java, которую хотите скачать, и загрузить файлы установки. После загрузки, запустите файл установки и следуйте инструкциям мастера.
| Преимущества Java | Недостатки Java |
|---|---|
| Обновляемая программа | Возможные проблемы совместимости |
| Мультиплатформенность | Возможность взлома через уязвимости Java |
| Большое сообщество разработчиков | Высокое потребление ресурсов компьютера |
Преимущества и недостатки Джавы
- Портативность: Джава программы могут быть запущены на различных операционных системах без необходимости перезаписи кода.
- Безопасность: Джава имеет встроенные механизмы безопасности, которые предотвращают нежелательные операции и защищают компьютер от вредоносных программ.
- Масштабируемость: Джава позволяет разрабатывать масштабируемые приложения, которые могут обрабатывать большое количество пользователей и объемы данных.
- Обновления: Официальный сайт Джавы регулярно выпускает обновления, которые улучшают функциональность и исправляют уязвимости.
- Большое сообщество: Джава имеет огромное сообщество разработчиков, которые создают и поддерживают библиотеки и фреймворки для разработки приложений.
Однако, Джава имеет некоторые недостатки:
- Потребление ресурсов: Джава требует наличия JVM (Java Virtual Machine), который может занимать значительное количество оперативной памяти и процессорного времени.
- Сложность: Некоторые аспекты разработки на Джаве, такие как многопоточность и обработка исключений, могут быть сложны для новичков.
- Проблемы с безопасностью: В прошлом были обнаружены уязвимости в Джава, которые могли использоваться злоумышленниками для атаки на компьютер.
Скачать Java 8 на Windows 10
Шаг 1: Проверьте наличие предыдущих версий Java на вашем компьютере:
Перед началом процесса установки Java 8, убедитесь, что на вашем компьютере не установлена более новая версия Java. Для этого откройте меню «Пуск» и введите «Programs and Features» в строке поиска. Затем выберите «Programs and Features» из списка результатов. В открывшемся диалоговом окне прокрутите список приложений и найдите все установленные версии Java. Если вы обнаружите более новые версии, удалите их, чтобы избежать конфликтов при установке Java 8.
Шаг 2: Скачайте установочный файл Java 8:
Для скачивания Java 8 перейдите на официальный сайт Java по адресу https://java.com/ru/download/. На этой странице вы увидите раздел «Java для компьютера», где в самом начале будет указана последняя версия Java. Чтобы скачать Java 8, нажмите на ссылку «Скачать» напротив этой версии.
Шаг 3: Запустите установку Java 8:
После скачивания установочного файла найдите его на своем компьютере (обычно он сохраняется в папку «Загрузки» или «Downloads») и щелкните по нему дважды, чтобы запустить мастер установки Java. Если система запросит подтверждение, нажмите «Да» или «Разрешить» для продолжения.
Шаг 4: Установите Java 8:
Следуйте инструкциям мастера установки Java, чтобы успешно установить Java 8 на свой компьютер. В зависимости от выбранной версии, вы можете выбрать разные опции установки и настройки Java. Если вы не уверены, какие опции выбрать, оставьте значения по умолчанию. После завершения установки, проверьте наличие сообщения об успешной установке Java 8.
Шаг 5: Проверьте установку:
Чтобы проверить, успешно ли прошла установка Java 8, перейдите на сайт https://java.com/verify с помощью вашего браузера. Если на этой странице отображается сообщение «Поздравляем! Версия Java, установленная на вашем компьютере, прошла проверку», значит установка прошла успешно.
Скачивание и установка Java 8 на компьютер с Windows 10 может дать вам доступ к новым функциям и улучшениям производительности. Помните, что для обновления Java в дальнейшем, вы можете использовать автоматическое обновление Java через меню настройки Java на вашем компьютере.
Настройка программы
Если у вас установлена Java на компьютере, то вам может понадобиться обновить ее для использования последних возможностей и исправления недостатков. В этом разделе мы расскажем, как обновить Java на Windows 10.
Проверка наличия обновлений
Прежде чем приступить к обновлению Java, необходимо убедиться, что на вашем компьютере установлена последняя версия программы. Для этого выполните следующие действия:
- Откройте меню «Пуск» и найдите панель управления Java. Вы можете ввести «Java» в поисковую строку.
- В открывшемся диалоговом окне Java Control Panel перейдите на вкладку «Обновления».
- Нажмите на кнопку «Обновить сейчас» и дождитесь завершения проверки на наличие обновлений.
- Если обновления найдены, следуйте инструкциям для их установки. Если данная опция не активна, значит, у вас уже установлена последняя версия Java.
Скачивание и установка последней версии Java
Если вам потребуется скачать и установить последнюю версию Java вручную, вы можете сделать это с официального сайта Java. Для этого выполните следующие действия:
- Откройте ваш браузер и перейдите на официальный сайт Java.
- На сайте найдите ссылку для скачивания последней версии Java Runtime Environment (JRE).
- Нажмите на ссылку и загрузите файлы установщика на ваш компьютер.
- После завершения загрузки запустите установочный файл и следуйте инструкциям мастера установки.
- После успешной установки перезагрузите компьютер, чтобы изменения вступили в силу.
Теперь у вас установлена последняя версия Java. Если у вас возникнут проблемы в процессе обновления, прочитайте сообщения об ошибках и используйте справочную информацию на сайте Java для поиска решений проблем.
Обновление Java – это важный способ обеспечить безопасность вашего компьютера и использовать все преимущества и возможности, которые предлагает данное программное обеспечение. Читайте диалоги и сообщения приложения, чтобы узнать, когда будет нужно обновлять Java в будущем.
Установка через официальный сайт
- Перейдите на официальный сайт Java по адресу www.java.com.
- На главной странице сайта вы увидите кнопку «Java скачать». Нажмите на нее, чтобы перейти на страницу загрузки Java.
- На странице загрузки вам будет предложено скачать «Java для Windows». Нажмите на кнопку «Скачать», чтобы начать загрузку.
- После завершения загрузки выполните установку Java по инструкциям мастера установки. Следуйте всем шагам и подтверждайте необходимые настройки.
- После окончания установки Java на вашем компьютере будет установлена последняя версия программы.
Видео:
Как обновить Java для Майнкрафт Windows 11/10
Как обновить Java для Майнкрафт Windows 11/10 by MDTechVideos International 6,265 views 2 years ago 3 minutes, 38 seconds