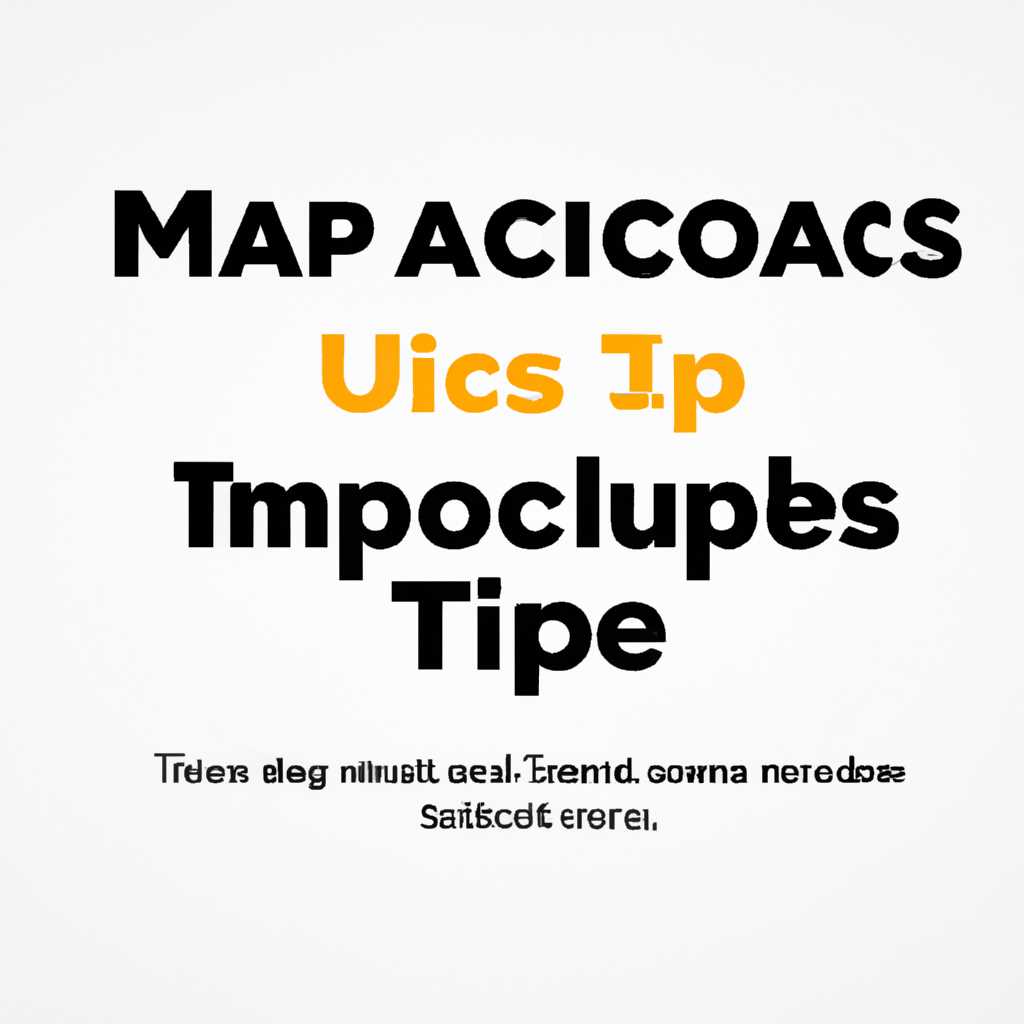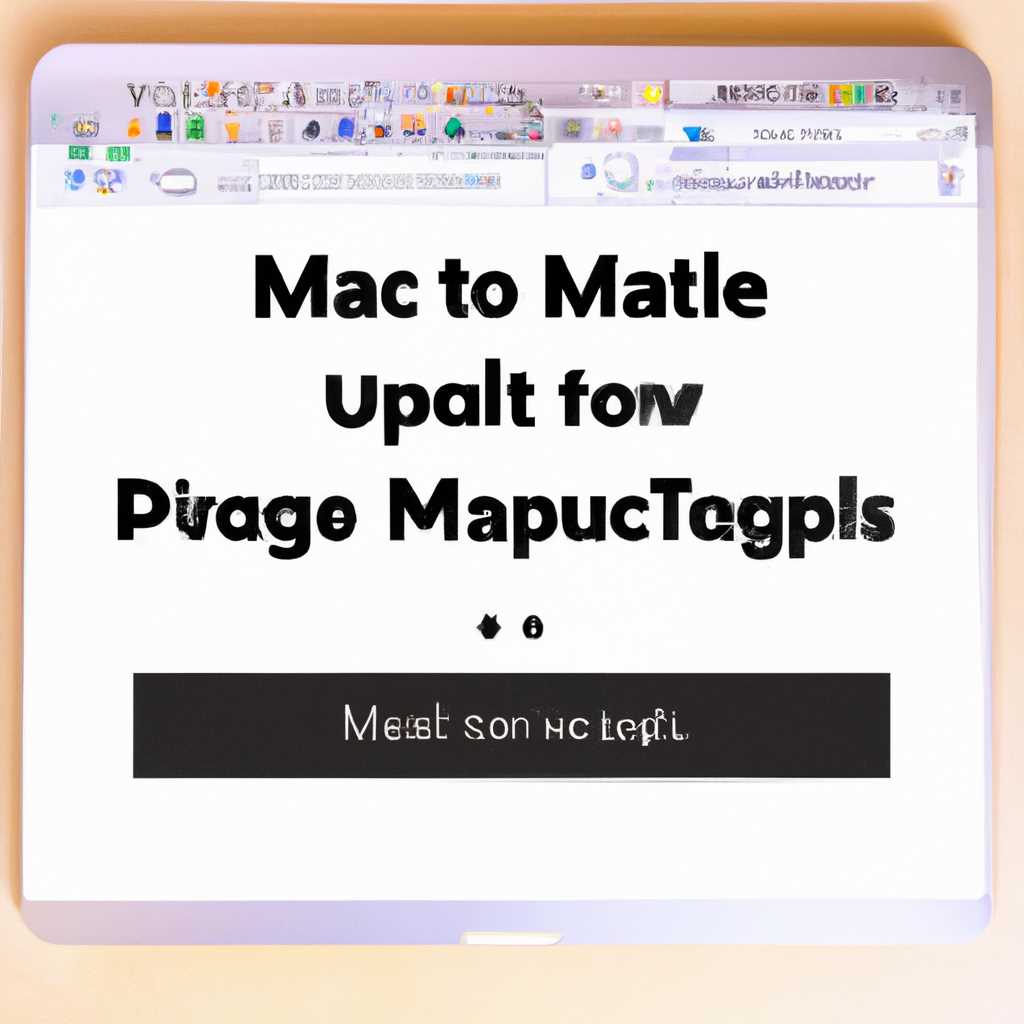Как обновить macOS на компьютере Mac: лучшие способы
Обновление операционной системы macOS на вашем компьютере Mac является важным шагом для обеспечения безопасности, функциональности и совместимости со всеми последними программами и приложениями. При этом процесс обновления может быть простым и быстрым, если вы знаете лучшие способы.
Первым и самым простым способом обновить macOS является использование встроенного приложения «App Store». Для этого вам потребуется открыть App Store и найти значок «Обновления» в левом верхнем углу. Щелкните на него и вы увидите список всех доступных обновлений для вашей системы. Просто выберите обновление, которое вам нужно, и нажмите кнопку «Обновить». macOS загрузится и установится автоматически.
Если у вас нет доступа к интернету или вы предпочитаете обновлять macOS вручную, вы можете скачать установочный пакет обновления с официального сайта Apple. Перейдите на сайт, найдите нужное обновление для вашей системы и скачайте его. Затем просто откройте загруженный файл и запустите процесс обновления.
Если у вас мало свободного места на жестком диске, перед обновлением стоит удалить все ненужные файлы и программы. Для этого вы можете перейти в папку «Приложения» и удалить все приложения, которые больше не используете. Также, проверьте папку «Документы» и удалите все ненужные файлы, изображения или копии, чтобы освободить место на вашем жестком диске.
Проверка доступных обновлений на Mac
Перед тем как обновить операционную систему вашего Mac, вам необходимо проверить наличие доступных обновлений. Чтобы выполнить эту операцию, откройте меню «Apple» в левом верхнем углу экрана и выберите пункт «О системе».
В открывшемся окне вы увидите информацию о вашем Mac, включая текущую версию операционной системы. Чтобы проверить наличие обновлений, нажмите на кнопку «Обновление программного обеспечения».
После нажатия на кнопку «Обновление программного обеспечения» в фоновом режиме будет выполнена проверка на наличие доступных обновлений. Если обновления найдены, вам будет предложено их скачать и установить. В противном случае, вы увидите сообщение о том, что ваша система уже обновлена до последней версии.
Если вы хотите узнать, где хранится скачанный пакет обновления, откройте Finder и перейдите в папку «Загрузки». В этой папке вы найдете скачанный пакет обновления в формате .pkg или .dmg.
При установке обновления вы можете столкнуться с нехваткой свободного места на жестком диске. Чтобы очистить дополнительное место, вы можете удалить ненужные файлы или переместить их на внешний накопитель.
Теперь, когда вы знаете, как проверить доступные обновления на Mac, вы можете безопасно обновить вашу операционную систему и использовать все новые функции и исправления, предлагаемые Apple.
Обновление через Mac App Store
Перед обновлением через Mac App Store стоит убедиться, что у вас достаточно свободного места на жестком диске. Посмотреть это можно в Finder, открыв его и посмотрев размер диска на левой панели. Если места недостаточно, то перед обновлением надо удалить ненужные файлы и программы с диска, чтобы освободить место для обновлений.
Для того чтобы обновить операционную систему macOS через Mac App Store, вам надо открыть приложение App Store. Чтобы найти его, воспользуйтесь поиском в Finder или нажмите на значок программы в Dock. Введите в поиск название программы «App Store» и нажмите Enter.
После того, как вы найдете Mac App Store, откройте его и увидите вкладку «Обновления» в верхней панели. Щелкните на этой вкладке, чтобы посмотреть доступные обновления для вашей операционной системы и других программ. Если вы также хотите обновить различные приложения, вы можете увидеть их список здесь.
Чтобы обновить операционную систему macOS, достаточно выбрать пункт «Обновление macOS» и нажать кнопку «Обновить». Перед началом обновления Mac App Store может запросить ваш пароль для подтверждения.
После этого Mac App Store начнет скачивание обновления macOS. Это может занять некоторое время, в зависимости от скорости вашего интернет-соединения и размера обновления.
После скачивания обновления ваш компьютер автоматически перезагрузится и включится скачанный образ macOS. На этом этапе можно увидеть прогресс установки и настройки новой версии операционной системы.
Перед тем, как начать обновление, необходимо быть уверенными, что все важные файлы сохранены. Если у вас есть какие-либо дубликаты файлов, рекомендуется удалить их перед обновлением.
После завершения обновления вам будет предложено установить дополнительные приложения из Mac App Store. Вы можете выбрать, какие из них вам нужны, а какие нет.
После установки дополнительных приложений и завершения процесса обновления выйдите из Mac App Store и наслаждайтесь свежей и обновленной операционной системой macOS на вашем компьютере Mac!
Обновление через системные настройки
Владельцам компьютеров MacBook и Mac с операционной системой macOS легко совершить обновление до последней доступной версии. Для начала необходимо выйти из приложений и сохранить все необходимые документы на жесткий диск или в облако iCloud.
Чтобы узнать текущую версию macOS на вашем Mac, вам нужно открыть Finder и нажать на «Об этом Mac» в верхнем левом углу. Здесь отобразится информация о вашей операционной системе.
Для обновления macOS вам нужно открыть приложение «App Store». В поисковой строке найдите последнюю версию macOS, доступную для загрузки. После того, как вы найдете обновление, нажмите на кнопку «Обновить», чтобы начать загрузку.
После того, как обновление загрузится, оно автоматически установится. Во время установки вам может быть предложено вводить пароль администратора.
После установки macOS важно перезагрузить компьютер. Это можно сделать, выбрав пункт «Перезагрузить» из меню «Apple» в верхнем левом углу. После перезагрузки вы можете продолжить работу с обновленной операционной системой macOS.
Видео:
ЛУЧШИЙ МЕТОД УСТАНОВКИ MACOS НА PC!!! БЕЗ ОБРАЗА И МУЧЕНИЯ С ФЛЭШКОЙ!!! — ALEXEY BORONENKOV
ЛУЧШИЙ МЕТОД УСТАНОВКИ MACOS НА PC!!! БЕЗ ОБРАЗА И МУЧЕНИЯ С ФЛЭШКОЙ!!! — ALEXEY BORONENKOV by ALEXEY BORONENKOV 70,355 views 1 year ago 26 minutes