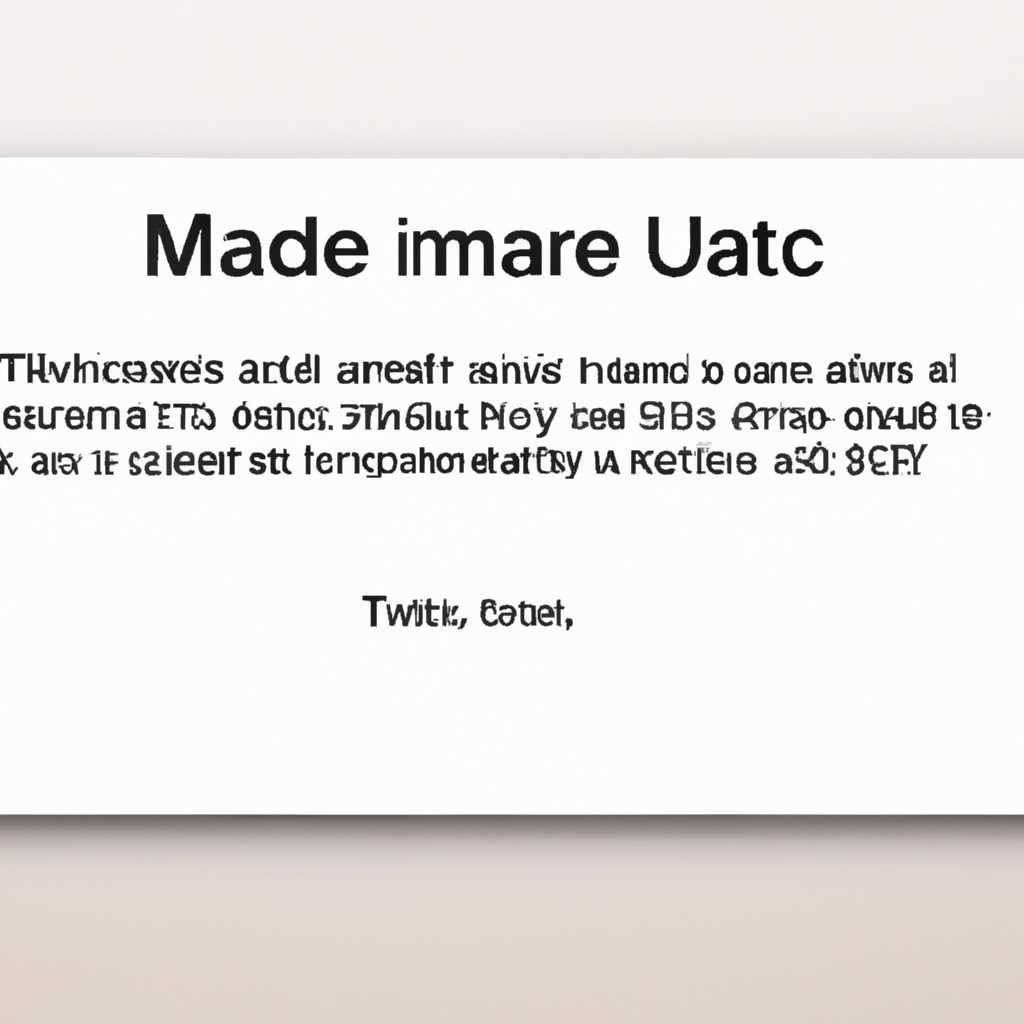- Как обновить macOS на компьютере Mac: подробная инструкция
- Как обновить macOS на компьютере Mac
- Получение последней версии macOS
- Проверьте совместимость вашего компьютера Mac
- Обновляйтесь до последней версии macOS
- Видео:
- ЛУЧШИЙ МЕТОД УСТАНОВКИ MACOS НА PC!!! БЕЗ ОБРАЗА И МУЧЕНИЯ С ФЛЭШКОЙ!!! — ALEXEY BORONENKOV
Как обновить macOS на компьютере Mac: подробная инструкция
Обновление операционной системы macOS на компьютерах Mac является важным шагом для поддержки активного обеспечения и получения последних функций и улучшений, которые предлагает Apple. Тем не менее, многие пользователи могут испытывать затруднения при выполнении этой процедуры, особенно технически неподготовленные. В данной статье мы расскажем подробно о том, как выполнить обновление macOS на вашем компьютере Mac без особых проблем.
Перед выполнением обновления обязательно проверьте, что ваш Mac соответствует минимальным требованиям для установки новой версии macOS. Они могут незначительно отличаться в зависимости от вашей модели компьютера Mac, но обычно включают достаточное количество оперативной памяти (RAM), свободного пространства на жестком диске и поддержку необходимых компонентов аппаратного обеспечения, таких как графическая карта, веб-камера и микрофон.
Прежде чем обновлять macOS, необходимо также выполнить некоторые предварительные шаги. Убедитесь, что у вас установлены все необходимые драйверы и приложения третьих сторон, которые могут потребоваться для работы с операционной системой после обновления. Если вы используете программное обеспечение виртуализации, такое как Parallels Desktop или VMWare Fusion, убедитесь, что у вас установлена последняя версия, совместимая с новой macOS.
Как обновить macOS на компьютере Mac
Обновление операционной системы macOS на вашем компьютере Mac важно для получения новых функций и исправления ошибок. В этой инструкции вы узнаете, как обновить macOS на вашем компьютере Mac.
1. Проверьте требования
Сначала убедитесь, что ваш компьютер Mac соответствует требованиям новой версии macOS. Новые версии могут не поддерживаться на старых моделях компьютеров Mac.
2. Создайте резервную копию
Перед обновлением рекомендуется создать резервную копию всех ваших данных. Это важно, чтобы в случае проблем при обновлении вы не потеряли свои файлы.
3. Проверьте подключение к Интернету
Убедитесь, что ваш компьютер Mac подключен к Интернету. Обновление macOS требует доступа к сети для загрузки и установки обновления.
4. Проверьте наличие свободного пространства на жестком диске
Перед обновлением убедитесь, что у вас есть достаточно свободного пространства на жестком диске. Обычно требуется несколько гигабайт свободного места для загрузки и установки.
5. Запустите обновление
Чтобы обновить macOS на компьютере Mac, выполните следующие шаги:
- Откройте меню Apple в верхнем левом углу экрана.
- Выберите пункт «О программе This Mac».
- Перейдите в раздел «Обновления программного обеспечения».
- Нажмите кнопку «Обновить сейчас».
6. Установите обновление
После загрузки обновления macOS следуйте инструкциям по установке. Процесс может занять некоторое время, поэтому оставьте компьютер включенным до завершения обновления.
7. Проверьте дополнительные обновления
После установки новой версии macOS проверьте наличие дополнительных обновлений. Некоторые обновления могут быть доступны позже и требуют отдельной установки.
8. Проверьте обеспечение совместимости
При обновлении macOS некоторые приложения и драйвера могут стать несовместимыми. Перед обновлением убедитесь, что ваши важные программы и устройства работают с новой версией macOS.
9. Обратите внимание на изменения
Каждое обновление macOS вносит изменения в систему. Обратите внимание на новые функции, улучшения производительности и исправленные ошибки.
10. Обновление macOS для Mac mini (2012 и позднее)
Для обновления macOS на компьютере Mac mini (2012 и позднее) необходимо также проверить совместимость с обновлением.
- Откройте App Store на вашем компьютере Mac.
- Перейдите на вкладку «Обновления».
- Найдите обновление macOS и нажмите кнопку «Обновить».
- Установите обновление, следуя инструкциям на экране.
Теперь вы знаете, как обновить macOS на вашем компьютере Mac. Обновления позволяют получить новые функции, исправления ошибок и улучшения производительности.
Получение последней версии macOS
Для того чтобы ваш компьютер Mac продолжал работать наиболее эффективно и пользоваться всеми возможностями, вам необходимо использовать последнюю версию операционной системы macOS. Обновление операционной системы поможет вам получить все новые функции и исправления, а также обеспечить совместимость с последним программным обеспечением.
Проверьте совместимость вашего компьютера Mac
Перед тем, как обновлять систему, важно проверить, поддерживает ли ваш компьютер новую версию macOS. Некоторые старые модели Mac могут быть непригодными для обновления. Чтобы определить модель вашего компьютера Mac, выполните следующие инструкции:
- Щелкните на значке «Apple» в левом верхнем углу экрана и выберите пункт «О этом Mac» в выпадающем меню.
- В открывшемся окне нажмите на кнопку «Обзор дополнительных сведений».
- В появившемся окне выберите вкладку «Обзор». Здесь вы найдете информацию о вашей модели компьютера Mac.
После того, как вы определите модель вашего компьютера Mac, вы можете проверить список моделей, поддерживаемых последней версией macOS, на официальном веб-сайте Apple.
Обновляйтесь до последней версии macOS
После того, как вы определите, что ваш компьютер Mac поддерживает последнюю версию macOS, вы можете выполнить следующие инструкции для обновления операционной системы:
- Перейдите в меню «App Store» на вашем компьютере Mac.
- Нажмите на значок «Обновления» в верхней панели.
- Если новая версия macOS доступна для обновления, она будет отображаться в списке обновлений.
- Нажмите на кнопку «Обновить» рядом с версией macOS, чтобы начать процесс обновления.
Обновление может занять некоторое время, поэтому убедитесь, что у вас есть достаточно свободного места на компьютере и стабильное подключение к интернету. Компьютер Mac перезагрузится после завершения обновления.
Примечание: Некоторые модели компьютеров Mac требуют внешнюю поддержку для обновления до последней версии macOS. Например, для установки macOS на компьютере, на базе процессоров Intel Mac, можно использовать Утилиту Boot Camp, чтобы создать раздел с Windows и переходить между macOS и Windows на одном компьютере. Однако режим Boot Camp не поддерживается на компьютерах с процессорами M1.
Если вы используете некоторые приложения, представленные в формате «добыча логов», то может понадобиться обновить их для обеспечения их совместимости с новой версией macOS.
Также обратите внимание, что возможно дополнительные требования к обновлению, такие как наличие графического ускорителя от NVIDIA или AMD, драйверов для принтера или сканера, поддержка некоторых функций FaceTime, камеры или микрофона.
Важно иметь в виду, что некоторые модели MacBook Pro с Retina-дисплеем не поддерживают все функции macOS и не могут быть обновлены до последней версии системы.
Также имейте в виду, что некоторые старые модели Mac, выпущенные до 2012 года, могут быть несовместимы с последней версией macOS и не могут быть обновлены.
Онлайн-карты системных требований macOS помогут вам определить, какая версия macOS совместима с вашей моделью компьютера Mac.
Следуйте этим инструкциям и операционная система вашего компьютера Mac будет постоянно обновляться бесплатно, чтобы вы могли наслаждаться всеми новыми функциями и исправлениями, предоставленными Apple каждый год!
Видео:
ЛУЧШИЙ МЕТОД УСТАНОВКИ MACOS НА PC!!! БЕЗ ОБРАЗА И МУЧЕНИЯ С ФЛЭШКОЙ!!! — ALEXEY BORONENKOV
ЛУЧШИЙ МЕТОД УСТАНОВКИ MACOS НА PC!!! БЕЗ ОБРАЗА И МУЧЕНИЯ С ФЛЭШКОЙ!!! — ALEXEY BORONENKOV by ALEXEY BORONENKOV 71,512 views 1 year ago 26 minutes