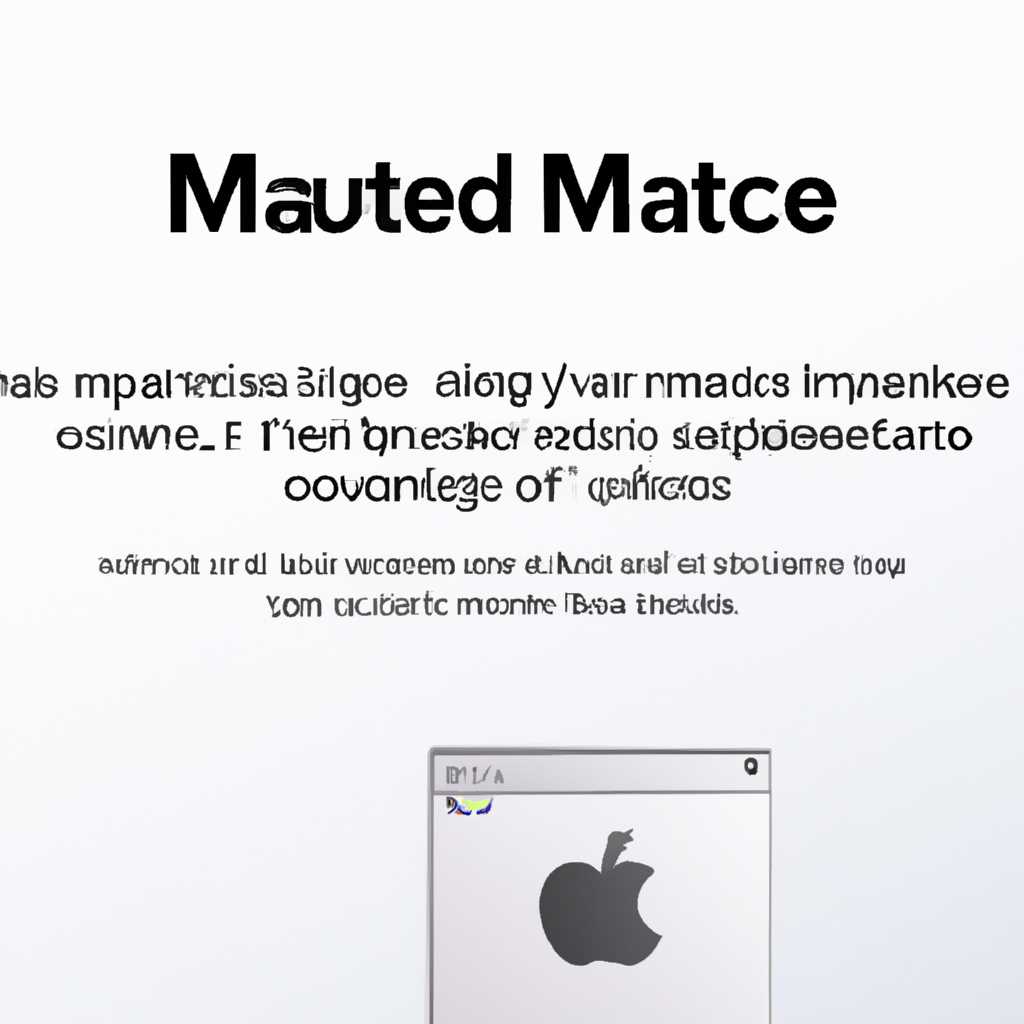- Пошаговая инструкция по обновлению macOS на компьютере Mac: все, что вам нужно знать.
- Проверьте совместимость вашего компьютера с обновлением
- 1. Определить модель вашего Mac
- 2. Проверить совместимость с последней версией macOS
- 3. Если ваш Mac поддерживает обновление
- 4. Освободить место на диске
- 5. Отключить активное управление iCloud
- 6. Обновление до последней версии macOS
- 7. Завершение обновления
- Создайте резервную копию ваших данных
- Подключите компьютер к интернету
- Подключение через широкополосный кабель
- Подключение через Wi-Fi
- Подключение через iCloud
- Проверьте наличие свободного места на жестком диске
- Откройте App Store и найдите последнюю версию macOS
- Нажмите кнопку «Обновить» и подождите завершения загрузки
- Видео:
- Как обновить Macbook Air/Pro из OS X version 10.8.5 в OS X EL Capitan version 10.11.6
Пошаговая инструкция по обновлению macOS на компьютере Mac: все, что вам нужно знать.
Обновление операционной системы macOS на компьютере Mac – это важная процедура, которая позволяет получить новые функции, исправить ошибки и обеспечить более стабильную работу устройства. В этой статье мы расскажем вам, как выполнить обновление macOS на вашем компьютере Mac пошагово.
Перед тем, как обновлять macOS, вам необходимо выполнить некоторые действия. Во-первых, убедитесь, что у вас есть резервная копия всех важных файлов. Обычно это можно сделать с помощью программы Time Machine. Во-вторых, проверьте, соответствует ли ваш компьютер требованиям новой версии macOS. Для этого найдите значок Apple в левом верхнем углу экрана, нажмите на него и выберите пункт «О этом Mac». В открывшемся окне вы увидете информацию о вашем Mac, в том числе и его модель и версию операционной системы.
Для обновления macOS вы можете воспользоваться несколькими способами. В первом случае вы можете скачать установщик новой версии macOS из App Store и запустить его. Во втором случае вы можете использовать функцию автоматического обновления, которая позволяет выполнить обновление macOS в фоновом режиме. В третьем случае вы можете создать загрузочный диск или USB-накопитель с образом новой версии macOS и выполнить установку с него. Выберите тот метод, который вам больше подходит.
Перед началом обновления macOS рекомендуется сохранить открытые файлы и закрыть все программы. Также убедитесь, что у вас достаточно свободного места на жестком диске для установки новой версии операционной системы. Если ваш Mac использует Flash-накопитель, то обратите внимание, что на обновление может потребоваться до 20 гигабайт свободного места.
Проверьте совместимость вашего компьютера с обновлением
Прежде чем обновиться на последнюю версию macOS, убедитесь, что ваш компьютер Mac поддерживает новую операционную систему. Не все модели будут совместимы с обновлением до последней версии.
1. Определить модель вашего Mac
Перейдите в пункт меню «Apple» в левом верхнем углу экрана и выберите пункт «О системе». В открывшемся окне вы увидите информацию о вашем Mac, включая модель и год выпуска.
2. Проверить совместимость с последней версией macOS
После определения модели вашего Mac, посетите официальный сайт Apple и найдите страницу с информацией о совместимости вашей модели с последней версией macOS. Обычно на этой странице указаны все поддерживаемые модели.
3. Если ваш Mac поддерживает обновление
Если ваш Mac совместим с последней версией macOS, можно приступать к обновлению. Но перед этим рекомендуется сделать резервную копию всех важных файлов. Для этого можно воспользоваться функцией Time Machine или хранить файлы в облаке iCloud.
4. Освободить место на диске
Перед обновлением рекомендуется почистить диск от ненужных файлов. Можно проверить свободное место и удалить старые и неиспользуемые файлы, чтобы освободить дополнительное место для установки новой операционной системы.
5. Отключить активное управление iCloud
Если вы используете функции iCloud на вашем Mac, рекомендуется отключить активное управление перед обновлением, чтобы избежать возможных проблем с синхронизацией данных.
6. Обновление до последней версии macOS
Для обновления до последней версии macOS перейдите в App Store и найдите значок с именем новой версии операционной системы. Нажмите на него, а затем кликните на кнопку «Обновить». Может потребоваться ввести пароль администратора.
7. Завершение обновления
После того, как обновление будет загружено и установлено, ваш компьютер Mac будет автоматически перезагружен. После перезагрузки вы сможете вновь использовать все функции и приложения.
Теперь, когда вы знаете, как обновить macOS, вы можете быть в курсе последних функций и улучшений, которые предлагает Apple. Не забудьте также обновить все свои устройства Apple, такие как iPhone, iPad и Apple Watch, до последней версии операционных систем iOS, iPadOS и watchOS, чтобы насладиться новыми функциями и возможностями.
Создайте резервную копию ваших данных
Прежде чем обновлять операционную систему macOS на вашем компьютере Mac, очень важно создать резервную копию всех ваших данных. Это гарантирует, что вы сможете вернуться к предыдущей версии macOS, в случае если что-то пойдет не так во время обновления.
Существуют несколько способов создания резервной копии данных на Mac:
1. Используйте встроенную функцию Time Machine:
Time Machine — это удобная функция резервного копирования, доступная в macOS. Чтобы делать резервные копии файлов с помощью Time Machine, вам потребуется внешний жесткий диск. Вот как сделать резервную копию с помощью Time Machine:
- Подключите внешний жесткий диск к вашему Mac.
- На экране Mac нажмите на «Apple» в верхнем левом углу и выберите «System Preferences».
- Настройте Time Machine, выбрав внешний жесткий диск в разделе «Select Backup Disk».
- Нажмите на «Back Up Now» для начала создания резервной копии ваших файлов.
2. Сделайте ручную копию файлов:
Если вы предпочитаете сохранить только определенные файлы и папки, вы можете просто скопировать их на внешний жесткий диск или на другое устройство хранения, такое как USB-флеш-накопитель или сетевой диск. Чтобы сделать ручную копию файлов:
- Подключите внешний жесткий диск или другое устройство хранения к вашему Mac.
- Откройте Finder и перейдите в папку, содержащую файлы, которые вы хотите скопировать.
- Выделите нужные файлы и папки, затем нажмите правой кнопкой мыши на выделенном и выберите «Copy».
- Перейдите в папку на внешнем жестком диске или другом устройстве хранения, куда вы хотите сохранить копии файлов, затем нажмите правой кнопкой мыши и выберите «Paste».
Не забывайте со временем обновлять свою резервную копию, чтобы она содержала последние изменения в ваших данных.
Подключите компьютер к интернету
Перед обновлением операционной системы macOS на вашем MacBook или iMac необходимо убедиться, что у вас есть активное подключение к интернету. Подключение к сети Интернет не только позволит вам загрузить последнюю версию macOS, но и обновить все ваши приложения и программы.
Подключение через широкополосный кабель
Самым надежным способом подключить ваш Mac к интернету является подключение по широкополосному (Ethernet) кабелю. Чтобы это сделать, подключите один конец кабеля к Ethernet-порту вашего Mac, а другой конец — к сетевому роутеру или модему.
Подключение через Wi-Fi
Если у вас нет возможности подключиться к интернету по Ethernet, вы можете использовать Wi-Fi. Для этого откройте меню Wi-Fi в правом верхнем углу экрана и выберите доступную сеть Wi-Fi. Введите пароль, если требуется, и подключитесь к сети.
Если вы подключены к Wi-Fi, но не можете получить доступ к Интернету, убедитесь, что ваш роутер или модем работает, а также проверьте настройки подключения.
Подключение через iCloud
Если ваш компьютер Mac подключен к iCloud, он может использовать активное подключение к интернету с вашего iPhone или iPad. Чтобы включить это функцию, откройте «Настройки» на своем iPhone или iPad, перейдите в раздел «Ваши имена учетных записей» и включите функцию «Персональный точка доступа». После этого ваш Mac автоматически подключится к интернету через ваше мобильное устройство.
Убедитесь, что у вашего iPhone или iPad включен режим раздачи интернета и что ваш Mac находится в пределах действия сети.
Теперь, когда ваш Mac подключен к интернету, вы можете приступить к обновлению операционной системы macOS.
Проверьте наличие свободного места на жестком диске
Перед обновлением операционной системы MacOS на вашем компьютере Mac, необходимо убедиться в наличии достаточного свободного места на жестком диске. В противном случае, процесс обновления может быть затруднен или даже невозможен.
Почему необходимо проверить свободное место на диске?
Во время обновления MacOS, новая версия системы будет загружена и храниться на вашем жестком диске, прежде чем быть установленной. Если на вашем диске недостаточно места для хранения загруженного обновления, процесс установки не будет завершен.
Как узнать, сколько свободного места на вашем жестком диске?
- Кликните на значок «Apple» в верхнем левом углу экрана.
- Выберите пункт «О этом Mac» в выпадающем меню.
- На открывшемся экране выберите вкладку «Хранилище».
- Теперь вы увидите общий объем доступного пространства на вашем жестком диске, а также сколько места занимают файлы, разделенные по категориям.
Чтобы узнать свободное место на конкретном разделе диска:
- Выберите интересующий вас раздел диска (например, «Macintosh HD») и нажмите «Управление».
- В открывшемся окне вы увидите детализированную информацию о диске, включая общий объем, свободное пространство и сколько места занимают каждая категория файлов (документы, приложения, музыка, фотографии и т.д.).
Сколько свободного места на диске требуется для обновления?
Для обновления MacOS до последней версии (например, Catalina или Big Sur), рекомендуется иметь не менее 20 ГБ свободного места на жестком диске. Однако, точные требования по месту могут меняться в зависимости от размера обновления и модели вашего Mac.
Что делать, если на вашем диске недостаточно свободного места?
Если на вашем диске недостаточно свободного места, есть несколько вариантов, которые вы можете попробовать:
- Удалить ненужные файлы и программы с диска.
- Переместить часть файлов на внешний жесткий диск или другой носитель.
- Сжать файлы на диске, чтобы они занимали меньше места.
- Перенести свои файлы в облачное хранилище.
- Установить более старую версию MacOS, которая требует меньше свободного места.
Если вы решили сделать обновление, несмотря на ограниченное свободное место:
- Убедитесь, что вы скачали все необходимые файлы и пакеты обновления на ваш компьютер Mac. Они могут храниться в разделе Загрузки или Пакеты обновления.
- Сделайте резервную копию важных файлов перед обновлением.
- Узнайте, какие приложения и устройства могут быть несовместимы с новой версией MacOS.
- Выйдите из всех активных приложений перед началом обновления, чтобы избежать возможных проблем или потери данных.
Проверка наличия свободного места на жестком диске — важный шаг перед обновлением вашей операционной системы MacOS. Определите, сколько места вы имеете и, если необходимо, освободите его перед установкой новой версии MacOS.
Откройте App Store и найдите последнюю версию macOS
Перед тем, как обновить ваш компьютер Mac до последней версии macOS, необходимо убедиться, что все ваши данные сохранены и выключите все открытые приложения. Также убедитесь, что у вас достаточно свободного места на жестком диске для загрузки и установки новой версии системы.
Для получения образа macOS для загрузки и установки новой версии, вам необходимо открыть App Store. Если вы используете macOS Sierra или более старую версию, то найдите App Store на вашем компьютере и откройте его.
Убедитесь, что у вас установлена последняя версия macOS Sierra перед обновлением до macOS Catalina. Для этого откройте App Store, перейдите на вкладку «Обновления» и посмотрите, доступны ли какие-либо обновления для вашей системы.
Если ваш Mac не обновляется за длительное время, возможно, вам потребуется обновить App Store, чтобы увидеть последнюю версию macOS. Для этого откройте App Store и перейдите на вкладку «Обновления». Если там отображается сообщение о необходимости обновления, следуйте инструкциям, чтобы обновить App Store до последней версии.
Один из способов получить последнюю версию macOS — это перейти на страницу со списком macOS в App Store. Чтобы это сделать, нажмите на иконку «Apple» в левом верхнем углу экрана и выберите пункт «App Store».
| | Иконка App Store в macOS |
Далее, на странице App Store найдите и нажмите на раздел «macOS». Вам покажется список доступных версий macOS, начиная с самой новой до предыдущих версий, хранящихся в App Store.
| | Раздел macOS в App Store |
Посмотрите требования каждой версии macOS, чтобы убедиться, что ваш Mac соответствует этим требованиям. Также, если у вас имеются установленные на компьютере старые или устаревшие программы, возможно, вам придется обновить их до последней версии, чтобы они работали на новой версии macOS. Прежде чем обновляться до новой системы, убедитесь, что все ваши приложения совместимы с новой версией.
Когда вы увидите последнюю версию macOS в списке, кликните на нее и откроется страница с описанием и информацией об обновлении. Также вы можете просмотреть дополнительные сведения о новых функциях и улучшениях, которые предлагаются в новой версии macOS.
| | Страница macOS в App Store |
На этой странице, рядом с кнопкой «Получить», вы можете увидеть различные требования, которые могут потребоваться до установки новой версии macOS. Например, может потребоваться освободить дополнительное место на жестком диске или отключить iCloud перед обновлением.
| | Требования обновления macOS в App Store |
После того, как вы ознакомились со всей информацией об обновлении и убедились, что ваш Mac соответствует требованиям, кликните на кнопку «Получить». Образ новой версии macOS начнет скачиваться в вашу папку «Загрузки».
Во время загрузки образа macOS отключите все подключенные к вашему Mac устройства, такие как внешний жесткий диск, USB-устройства и т. д. Также убедитесь, что у вас есть стабильное и надежное подключение к Интернету для успешной загрузки образа.
Внимательно отслеживайте прогресс загрузки, чтобы убедиться, что она не останавливается или не возникают проблемы в процессе загрузки образа. Если произойдут какие-либо проблемы, попробуйте отключить программу-загрузчик и начать загрузку снова.
После того, как образ macOS полностью скачан, ОС автоматически запустит процесс обновления и установки новой версии системы. Следуйте инструкциям на экране для успешного завершения процесса. Обновление может занять некоторое время, поэтому будьте терпеливы.
После завершения обновления macOS ваш компьютер Mac будет работать на самой последней версии системы, с обновленными функциями и исправлениями ошибок. Наслаждайтесь новыми возможностями вашего компьютера Mac!
Нажмите кнопку «Обновить» и подождите завершения загрузки
Если вы хотите обновить операционную систему на вашем компьютере Mac, вам потребуется выполнить следующие шаги:
- Узнайте, поддерживается ли ваш Mac последней версией macOS. Некоторые старые модели Mac могут не иметь возможности обновиться до новой версии операционной системы.
- Удостоверьтесь, что у вас достаточно свободного места на жестком диске для загрузки и установки обновления. Обычно на загрузку и установку macOS требуется около 20 ГБ свободного места.
- Сделайте резервную копию вашей системы на внешний диск или в iCloud, чтобы в случае возникновения проблем вы могли восстановить свои данные.
- Подключите ваш Mac к источнику питания, чтобы избежать проблем с отключением питания во время обновления.
- Найдите и откройте приложение App Store на вашем Mac.
- В правом верхнем углу экрана нажмите на значок «Обновить».
- Если доступна новая версия macOS, вы увидите ее в списке доступных обновлений.
- Нажмите кнопку «Обновить», чтобы начать загрузку и установку новой версии macOS.
- Подождите, пока загрузка и установка не завершатся. Ваш Mac может перезагружаться несколько раз в процессе обновления.
- После завершения загрузки и установки macOS у вас может попросить ввести пароль для указания разрешений или настройки новых функций.
После успешного обновления macOS на вашем компьютере Mac вы сможете воспользоваться новыми функциями, улучшенной производительностью и обновленным интерфейсом операционной системы.
Видео:
Как обновить Macbook Air/Pro из OS X version 10.8.5 в OS X EL Capitan version 10.11.6
Как обновить Macbook Air/Pro из OS X version 10.8.5 в OS X EL Capitan version 10.11.6 Автор: Max Bursh 36 085 просмотров 1 год назад 8 минут 30 секунд