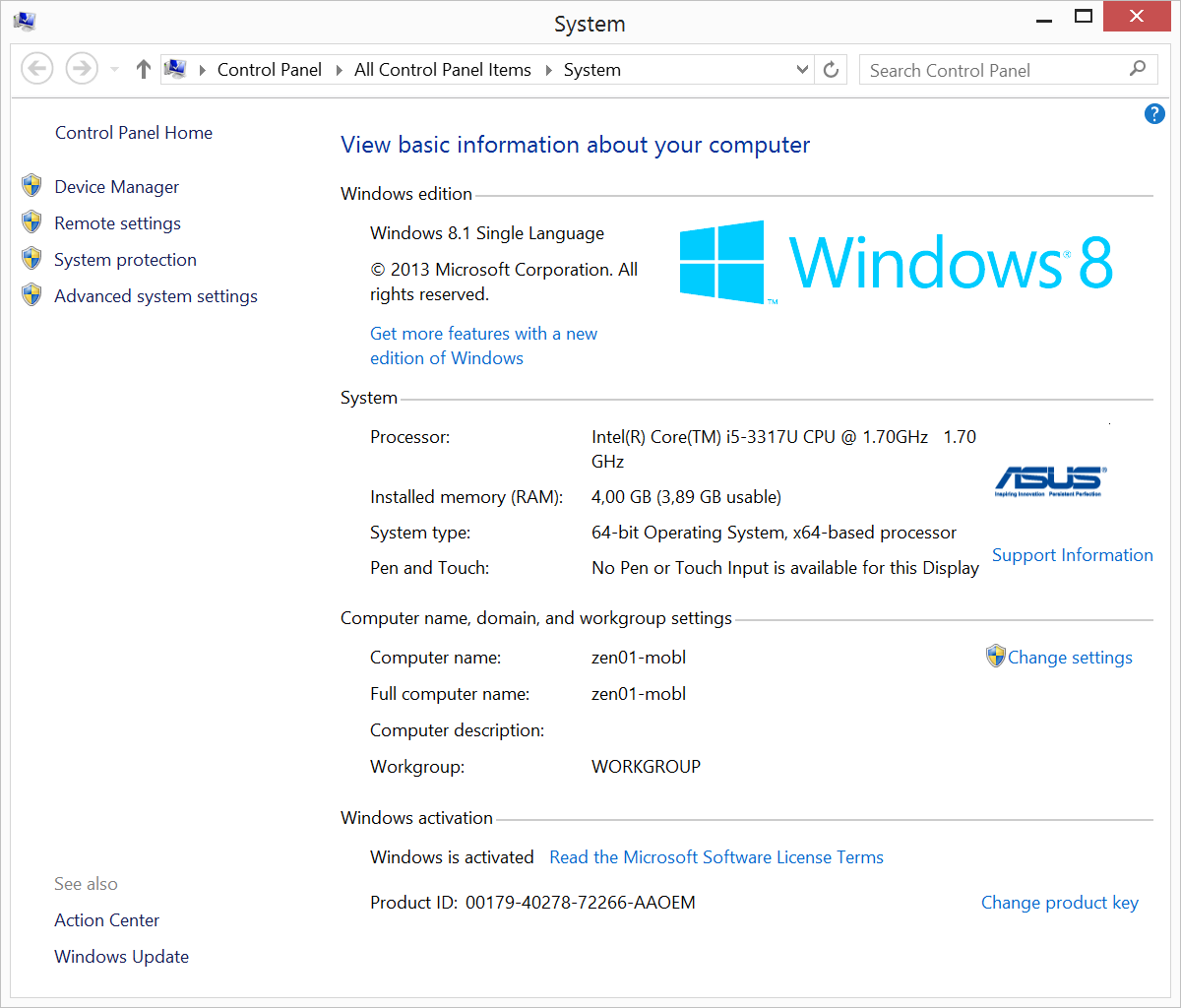- Как обновиться до Windows 10 подробная инструкция
- Перед обновлением до Windows 10: основные рекомендации
- Проверьте системные требования для Windows 10
- Сделайте резервную копию всех важных данных
- Использование функции «Образ системы и создание образа системы»
- Обновите все установленные программы и драйвера
- Удалите ненужные программы и файлы, освободите место на диске
- Способы бесплатного обновления до Windows 10
- С помощью специальной программы
- С использованием загрузочного USB-устройства
- С помощью Windows Update
- Обновление через официальный сайт Windows
- Шаг 1: Подготовка
- Шаг 2: Проверка системных требований
- Шаг 3: Сохранение важных данных
- Шаг 4: Загрузка Windows 10
- Шаг 5: Установка Windows 10
- Шаг 6: Обновление и активация
- Использование инструмента Media Creation Tool
- Шаг 1: Загрузка Media Creation Tool
- Шаг 2: Запуск Media Creation Tool
- Шаг 3: Выбор языка и версии Windows 10
- Шаг 4: Создание установочного носителя или обновление системы
- Шаг 5: Подготовка и установка
- Применение программы Windows Update Assistant
- После обновления: основные настройки и рекомендации
- 1. Проверка поддержки и активация
- 2. Обновление пароля и ключей безопасности
- 3. Настройка обновлений и конфиденциальности
- 4. Установка необходимых программ и приложений
- Примечание
- Персонализируйте новую операционную систему Windows 10
- Видео:
- Как установить Windows 10 с флешки? Подробная инструкция. Bobkeys.com
Как обновиться до Windows 10 подробная инструкция
Windows 10 — одна из самых популярных операционных систем в мире. Если вы до сих пор не обновили вашу систему до Windows 10, то эта инструкция поможет вам выполнить обновление без особых проблем. Наиболее простым и распространенным вариантом является создание загрузочной флешки с образом Windows 10, с помощью которой вы сможете обновить систему.
Перед тем, как начать процесс обновления, убедитесь, что на вашем компьютере установлена лицензионная версия Windows 7 SP1 или Windows 8.1. Также проверьте наличие всех необходимых обновлений для вашей текущей системы. Важно отметить, что обновление до Windows 10 будет бесплатным для всех пользователей, у которых имеется активированная версия Windows 7 SP1 или Windows 8.1.
На первом этапе необходимо скачать установочный образ Windows 10 с официального сайта Microsoft. Для этого вам потребуется подключение к интернету. Выберите нужную версию Windows 10, язык интерфейса и архитектуру системы (32-бит или 64-бит).
Затем вам понадобится usb-устройство с объемом памяти не менее 8 ГБ. Запустите программу для создания загрузочной флешки и следуйте инструкциям на экране для сохранения образа Windows 10 на флешку. Убедитесь, что все важные данные на флешке сохранены в другом месте, поскольку весь контент на флешке будет удален в процессе создания загрузочной флешки.
Следующим шагом является подготовка вашего компьютера к установке Windows 10. Запустите компьютер с помощью загрузочной флешки и выберите язык, который будет использован системой, а также введите пароль администратора, если необходимо. Нажмите кнопку «Установка» и следуйте инструкциям на экране.
Важное примечание: перед выполнением установки Windows 10 рекомендуется создать резервную копию всех важных данных, так как весь контент на вашем жестком диске будет удален в процессе установки. Также сделайте скриншоты или сохраните информацию о программах, которые вам понадобится установить заново после обновления системы.
Обновление до Windows 10 может занять некоторое время, в зависимости от скорости вашего интернет-соединения и производительности вашего компьютера. Будьте терпеливы и не выключайте компьютер до тех пор, пока процедура обновления не будет полностью завершена. После завершения обновления вы сможете наслаждаться новыми возможностями Windows 10 и все ваши файлы и программы сохранятся.
Перед обновлением до Windows 10: основные рекомендации
Перед тем, как обновлять операционную систему до Windows 10, есть несколько важных рекомендаций, которые помогут вам избежать проблем и сохранить все необходимые данные.
1. Сделайте резервную копию важных файлов и папок. Несмотря на то, что обновление до Windows 10 обычно не приводит к потере данных, лучше быть уверенными и создать бэкап всех важных файлов на внешний носитель или в облачное хранилище.
2. Убедитесь, что ваш компьютер соответствует требованиям системы Windows 10. Во-первых, проверьте, что у вас установлена лицензионная копия Windows 7 или Windows 8.1 с пакетом обновления SP1. Если у вас установлена более ранняя версия операционной системы, вам нужно обновиться до версии SP1 перед обновлением до Windows 10. Во-вторых, убедитесь, что ваш компьютер отвечает минимальным требованиям по процессору, памяти и свободному месту на жестком диске.
3. Проверьте наличие обновлений и установите их перед обновлением до Windows 10. Перед запуском процесса обновления убедитесь, что у вас установлены все последние обновления для вашей текущей версии операционной системы. Для этого выполните поиск обновлений через системные настройки и установите все нужные обновления.
4. Запишите или запомните свой пароль аккаунта Windows. При обновлении до Windows 10 вам придется вводить пароль аккаунта несколько раз. Поэтому удостоверьтесь, что вы помните свой пароль или храните его в надежном месте перед обновлением.
5. Создайте загрузочное USB-устройство с помощью специальной программы. Даже если у вас есть доступ к интернету во время обновления, создание загрузочного USB-устройства позволит вам обновиться до Windows 10 даже без доступа к сети. Загрузочное USB-устройство можно создать с помощью специальных утилит, которые доступны для скачивания бесплатно.
6. Выключите антивирусное программное обеспечение перед обновлением. Во избежание возможных конфликтов и проблем совместимости, рекомендуется отключить антивирусное программное обеспечение перед запуском процесса обновления.
7. Обновите все необходимые драйверы перед обновлением. Проверьте наличие обновленных версий драйверов для вашего компьютера на официальном сайте производителя. Установите все необходимые драйверы перед обновлением до Windows 10.
После выполнения всех этих рекомендаций вы будете готовы обновиться до Windows 10 безопасно и без особых проблем.
Проверьте системные требования для Windows 10
Перед тем как обновиться до Windows 10, необходимо убедиться, что ваш компьютер или ноутбук соответствует всем необходимым системным требованиям. Поскольку Windows 10 уже не поддерживает некоторые старые операционные системы, вам может потребоваться сначала обновиться до Windows 7 или Windows 8.1.
Для обновления до Windows 10 вам понадобится загрузочный носитель, такой как флешка или USB-устройство. Если у вас уже есть подходящий загрузочный носитель, можно сразу перейти к установке Windows 10. Если же у вас нет такого носителя, вам придется сначала скачать образ Windows 10 и затем создать загрузочный носитель.
Примечание: Если у вас установлена macOS на вашем компьютере или ноутбуке, то этот способ обновления к Windows 10 не будет работать. Для обновления в этом случае вам потребуется выполнить чистую установку Windows 10.
| Системные требования для Windows 10 | |
|---|---|
| Операционная система | Windows 7 SP1 или Windows 8.1 |
| Процессор | 1 ГГц или быстрее с поддержкой PAE, NX и SSE2 |
| ОЗУ | 1 ГБ (для 32-разрядной версии) или 2 ГБ (для 64-разрядной версии) |
| Место на жестком диске | 16 ГБ (для 32-разрядной версии) или 20 ГБ (для 64-разрядной версии) |
| Графическое устройство | Совместимое с DirectX 9 или более поздней версией с драйвером WDDM 1.0 |
| Язык | Русский или любой другой язык, поддерживаемый Windows 10 |
Как только вы убедитесь, что ваш компьютер или ноутбук соответствует всем требованиям и есть необходимый загрузочный носитель, можно будет приступить к обновлению системы.
В следующем разделе буду описывать, как создать загрузочный носитель и выполнить установку Windows 10.
Сделайте резервную копию всех важных данных
Перед обновлением операционной системы Windows 10 рекомендуется сделать резервную копию всех важных данных. Это позволит вам сохранить все необходимые файлы и настройки на случай возникновения проблем.
Для создания резервной копии вы можете использовать встроенный инструмент Windows 10 — «Образ системы и создание образа системы». Чтобы воспользоваться этим инструментом, следуйте инструкциям ниже:
Использование функции «Образ системы и создание образа системы»
- Откройте Панель управления и выберите раздел «Система и безопасность».
- В этом разделе найдите «Резервное копирование и восстановление» и выберите его.
- На следующей странице нажмите на ссылку «Создание образа системы».
- Выберите место, где вы хотите сохранить резервную копию образа системы. Лучше всего выбрать внешний жесткий диск, флешку или другой носитель информации.
- Затем выберите, какую систему вы хотите сохранить. В данном случае выберите операционную систему Windows 7, 8 или 8.1.
- После этого вас попросят ввести пароль администратора.
- Нажмите кнопку «Далее» и начнется процесс создания образа системы. Этот процесс может занять некоторое время.
- По завершении образ системы будет сохранен на выбранном вами носителе.
Теперь у вас есть резервная копия всех важных данных, которые нужны вам для обновления до Windows 10. Вы можете быть уверены, что все ваши файлы и настройки сохраняются. Это позволит вам выполнить обновление системы безопасно и без потери данных.
Примечание: Если у вас установлена операционная система MacOS или Ubuntu, вы также можете использовать бесплатное программное обеспечение для создания резервной копии данных.
Обновите все установленные программы и драйвера
Во-первых, установите все доступные обновления для текущей версии Windows. Для этого перейдите в меню «Пуск», выберите «Настройки», затем «Обновление и безопасность», и нажмите «Проверить наличие обновлений». Пользователи Windows 7 могут скачать бесплатное обновление Windows 7 SP1, чтобы обновиться до Windows 10. Пользователи Windows 8.1 могут бесплатно обновиться через Магазин Windows до Windows 10.
Во-вторых, проверьте наличие обновлений для всех установленных программ. Для этого откройте каждую программу по отдельности и найдите опцию «Проверить наличие обновлений» или «Обновить». Многие популярные программы, такие как браузеры, антивирусы и офисные пакеты, имеют автоматическую проверку обновлений, которая может быть включена в настройках программы.
Также необходимо обновить все драйвера компьютера. Для этого найдите модель своего компьютера или ноутбука, перейдите на сайт производителя и скачайте последние версии драйверов для вашей операционной системы. Драйверы обеспечивают поддержку работы аппаратного обеспечения, и обновление их до последних версий поможет избежать возможных ошибок и проблем совместимости.
Примечание: перед установкой Windows 10 рекомендуется создать резервную копию всех важных данных. Это можно сделать путем сохранения данных на внешнем жестком диске или флешке, или используя облачное хранилище. Также не забудьте сохранить пароли, которые могут понадобиться во время установки и активации Windows 10.
Удалите ненужные программы и файлы, освободите место на диске
Перед обновлением до Windows 10 рекомендуется удалить все ненужные программы и файлы, чтобы освободить место на жестком диске и ускорить процесс обновления. Это поможет предотвратить возникновение ошибок и проблем при обновлении.
Сначала проверьте, есть ли на вашем компьютере программы и файлы, которые больше не используются или необходимы:
- Удалите ненужные программы с помощью функции «Установка и удаление программ». Нажмите «Пуск», выберите «Панель управления», затем «Установка и удаление программ». Список программ, установленных на вашем компьютере, появится на экране. Выберите программы, которые вы хотите удалить, и нажмите «Удалить».
- Удалите ненужные файлы с помощью функции «Очистка диска». Нажмите правой кнопкой мыши на значок «Жесткий диск C:», выберите «Свойства», затем выберите «Очистить диск». Откроется окно с предложением удалить временные файлы, файлы в корзине и другие ненужные файлы. Выберите файлы, которые вы хотите удалить, и нажмите «ОК».
Помимо этого, вы также можете перенести некоторые файлы на внешний носитель или в облачное хранилище, чтобы освободить еще больше места на диске. Например, вы можете создать резервную копию важных файлов на USB-устройстве или загрузить их в облако.
Следуйте этим рекомендациям, прежде чем обновиться до Windows 10, чтобы убедиться, что у вас достаточно места на диске и избежать возможных проблем в процессе обновления. После удаления ненужных программ и файлов вы сможете без проблем обновить операционную систему до Windows 10 и наслаждаться ее новыми возможностями и улучшениями.
Способы бесплатного обновления до Windows 10
Для обновления до Windows 10 вам понадобится лицензионная версия Windows 7 или Windows 8.1. Если у вас уже установлена активированная копия одной из этих операционных систем, вы можете обновиться до Windows 10 совершенно бесплатно. Ниже описаны несколько способов обновления:
С помощью специальной программы
Для обновления до Windows 10 можно воспользоваться специальной программой, которую предоставляет Майкрософт. Для этого вам понадобится:
- Загрузить и запустить программу, которую можно найти на официальном сайте Майкрософт;
- Следовать инструкциям программы, постепенно обновляя систему до Windows 10;
- После завершения обновления система будет готова к использованию.
Примечание: Перед использованием этого способа обновления рекомендуется создать резервную копию всех ваших важных данных и сохранить пароль администратора компьютера.
С использованием загрузочного USB-устройства
Для обновления до Windows 10 можно использовать загрузочное USB-устройство с установочным образом операционной системы. Для этого вам понадобится:
- Создать загрузочную флешку с установочным образом Windows 10;
- Загрузить компьютер с помощью этой флешки;
- Следовать инструкциям на экране, чтобы выполнить установку Windows 10;
- После завершения установки система будет обновлена и готова к использованию.
С помощью Windows Update
Если у вас уже установлена лицензионная версия Windows 7 или Windows 8.1, вы можете обновиться до Windows 10 с помощью Windows Update. Для этого необходимо:
- Открыть «Обновление Windows» в меню «Пуск»;
- Нажать на кнопку «Проверить наличие обновлений»;
- Если доступно обновление до Windows 10, оно должно появиться в списке доступных обновлений;
- Выбрать обновление и нажать на кнопку «Установить»;
- Дождаться завершения установки и перезагрузить компьютер;
- После перезагрузки система будет готова к использованию.
Таким образом, у вас есть несколько способов бесплатного обновления до Windows 10. Пользуйтесь наиболее удобным для вас вариантом и наслаждайтесь новыми возможностями операционной системы.
Обновление через официальный сайт Windows
Шаг 1: Подготовка
Перед началом обновления убедитесь, что на вашем ПК установлена лицензионная версия Windows 7 SP1 или Windows 8.1. Если у вас стоит более старая версия Windows, вам необходимо сначала обновиться до Windows 7 SP1 или Windows 8.1.
Шаг 2: Проверка системных требований
Перед запуском обновления убедитесь, что ваш компьютер соответствует системным требованиям Windows 10. Вам необходим процессор с тактовой частотой не менее 1 ГГц, 1 ГБ оперативной памяти для 32-разрядной версии или 2 ГБ для 64-разрядной версии, 16 ГБ свободного места на жестком диске для 32-разрядной версии или 20 ГБ для 64-разрядной версии, графический адаптер с поддержкой DirectX 9 или более поздней версии и экран с разрешением 800×600 пикселей или выше.
Шаг 3: Сохранение важных данных
Перед обновлением рекомендуется сохранить все важные данные, так как они могут быть удалены в процессе обновления. Рекомендуется создать резервную копию всех необходимых файлов на внешний накопитель, сетевой диск или облачное хранилище.
Шаг 4: Загрузка Windows 10
Для начала загрузите установочные файлы Windows 10 с официального сайта Windows. Для этого пройдите на страницу загрузки Windows 10 на официальном сайте Microsoft. Затем выберите нужную версию Windows 10 и нажмите кнопку «Скачать сейчас».
Шаг 5: Установка Windows 10
После завершения загрузки создайте загрузочный USB-накопитель или DVD-диск с помощью утилиты Windows USB/DVD Download Tool, которую также можно скачать с официального сайта Windows. Затем запустите установку Windows 10 с помощью этого загрузочного носителя.
На первом этапе установки вам будет предложено выбрать язык, внешний вид и метод ввода. Выберите нужные параметры и нажмите кнопку «Далее».
На следующем этапе выберите «Установить сейчас» и следуйте инструкциям на экране. В процессе установки вам может потребоваться ввести пароль администратора.
Шаг 6: Обновление и активация
После завершения установки Windows 10 система автоматически перезагрузится, и вы сможете начать настройку операционной системы. После входа в систему проверьте наличие обновлений и выполните все необходимые изменения настройки.
Важно отметить, что активация Windows 10 произойдет автоматически в процессе установки, если у вас была активирована предыдущая версия Windows. Если ваша предыдущая версия Windows не была активирована, вам потребуется активировать Windows 10 с помощью лицензионного ключа.
Всего лишь за несколько шагов вы сможете обновиться до Windows 10 с помощью официального сайта Windows. Начнете скачивать и устанавливать последнюю версию операционной системы прямо сейчас!
Использование инструмента Media Creation Tool
Для обновления операционной системы Windows до последней версии 10 вам понадобится инструмент Media Creation Tool. Этот способ подходит всем пользователям, независимо от того, используете вы Windows 7, 8 или 8.1. Ниже приведено подробное описание этого способа обновления.
Шаг 1: Загрузка Media Creation Tool
Сначала скачайте Media Creation Tool с официального сайта Microsoft. Этот инструмент позволяет создавать установочный носитель или обновлять систему напрямую. Выберите версию Media Creation Tool для совместимости со своей операционной системой Windows.
Шаг 2: Запуск Media Creation Tool
После загрузки Media Creation Tool запустите его на своем компьютере. При запуске приложение может попросить вас подтвердить разрешение для выполнения от имени администратора. Введите пароль администратора, если требуется.
Шаг 3: Выбор языка и версии Windows 10
На данном этапе вам будет предложено выбрать язык, который будет использоваться во время установки новой операционной системы. Выберите нужные параметры и нажмите кнопку «Далее». Затем выберите версию Windows 10. Обратите внимание, что если вы обновляете Windows 7 или 8 до Windows 10, вам будет доступна только версия для обновления, а не полная установка.
Шаг 4: Создание установочного носителя или обновление системы
На следующем экране выберите вариант для создания установочного носителя или обновления вашей системы. Если вы хотите обновить систему без создания установочного носителя, выберите «Обновить этот компьютер сейчас». Если вы хотите создать установочный носитель для обновления позднее, выберите «Создать носитель для другого компьютера».
Шаг 5: Подготовка и установка
Далее следуйте указаниям инструмента Media Creation Tool, чтобы завершить процесс подготовки и установки. Вам может потребоваться вставить USB-устройство или DVD, в зависимости от выбранного метода. Подтвердите все необходимые изменения в системе и следуйте указаниям на экране. Обратите внимание, что процесс установки может занять некоторое время.
Примечание: При обновлении операционной системы Windows до Windows 10 ваша текущая система будет заменена новой, и вы потеряете все данные на жестком диске. Рекомендуется создать резервную копию всех важных файлов перед началом процесса обновления.
Применение программы Windows Update Assistant
Примечание: прежде чем начнете выполнить обновление, обязательно сохраняются все содержание вашего компьютера, поскольку все изменения будут сохраниться.
Чтобы обновиться до Windows 10 с помощью Windows Update Assistant, выполните следующие действия:
- Скачайте программу Windows Update Assistant с официального сайта Microsoft.
- Запустите программу и следуйте инструкциям на экране. Вам может понадобиться ввести пароль администратора, если вы его используете.
- Программа автоматически загрузит необходимые файлы и выполнит проверку вашего компьютера на совместимость с Windows 10.
- После завершения проверки вы увидите окно с предложением обновить вашу операционную систему до Windows 10. Нажмите кнопку «Обновить сейчас», чтобы начать процесс обновления.
- Во время обновления ваш компьютер перезагрузится несколько раз. Не выключайте его и не снимайте внешние usb-устройства, поскольку это может привести к сбоям в процессе обновления.
- После завершения обновления ваш компьютер перезагрузится и появится экран приветствия Windows 10.
Обратите внимание, что процесс обновления может занять некоторое время, в зависимости от производительности вашего компьютера и скорости интернет-соединения.
Если у вас есть запускаемый DVD-диск с Windows 10 или загрузочный USB-носитель, вы можете выполнить обновление, выбрав два варианта:
- Запустить установку непосредственно с DVD или USB-устройства. Для этого вставьте диск или внешнее USB-устройство со скачанной версией Windows 10 и следуйте инструкциям на экране.
- Создать загрузочный DVD или USB-носитель с помощью программы Media Creation Tool и заменить вашу текущую операционную систему на Windows 10. Этот вариант подходит для пользователей, которые хотят полностью обновить систему или заменить ее на Windows 10.
Не забудьте сделать резервную копию всех важных данных перед обновлением операционной системы.
После обновления: основные настройки и рекомендации
После успешного обновления Windows 10 вы можете приступить к основным настройкам и рекомендациям. Они помогут вам настроить систему для наиболее комфортной работы в новой версии операционной системы.
1. Проверка поддержки и активация
Убедитесь, что ваш компьютер поддерживает Windows 10 и активируйте вашу копию операционной системы. Для этого нажмите на кнопку «Пуск», выберите «Настройки», а затем «Обновление и безопасность». В разделе «Активация» вы сможете проверить статус активации и активировать Windows 10 с помощью ключа, если это необходимо.
2. Обновление пароля и ключей безопасности
После обновления Windows 10 рекомендуется обновить пароли и ключи безопасности. Выберите сильный пароль для вашей учетной записи Microsoft и установите двухфакторную аутентификацию, чтобы обеспечить безопасность вашего компьютера и данных.
3. Настройка обновлений и конфиденциальности
Перейдите в раздел «Обновление и безопасность» и выберите «Windows Update». Проверьте, что у вас установлены последние обновления для вашего компьютера и настройте способ установки обновлений. Также обратите внимание на раздел «Конфиденциальность» и выберите опции, которые соответствуют вашим предпочтениям.
4. Установка необходимых программ и приложений
Настройка вашей новой операционной системы будет завершена, но перед тем как приступить к работе, вам может понадобиться установить необходимые программы и приложения. Поставьте приоритетные программы и убедитесь, что они совместимы с Windows 10.
Также рекомендуется сохранить все необходимые файлы, фотографии и документы на внешний носитель (например, USB-устройство) или в облаке, чтобы не потерять их в случае возникновения проблем на этапе установки или работы новой системы.
Примечание
При обновлении Windows 7 или Windows 8.1 до Windows 10 ваша система будет обновлена до последней доступной бесплатной версии Windows 10. В данный момент бесплатное обновление до Windows 10 больше не доступно для новых пользователей.
Персонализируйте новую операционную систему Windows 10
После успешного обновления до Windows 10, вы можете начать персонализировать новую операционную систему, чтобы она соответствовала вашим потребностям и предпочтениям. Вот некоторые варианты, которые вы можете взять в расчет:
-
Изменение фона рабочего стола и заставки блокировки экрана: Как и в предыдущих версиях Windows, вы можете выбрать изображение или фотографию в качестве фона рабочего стола и заставки блокировки экрана. Выберите рисунок, который вам нравится, или загрузите свое собственное изображение.
-
Настройка панели задач и меню «Пуск»: В Windows 10 вы можете изменить расположение и размер панели задач, а также настроить содержание меню «Пуск». Выберите, какие ярлыки и папки будут отображаться на панели задач, и настройте размер плиток приложений в меню «Пуск».
-
Настройка обоев и цветовой схемы окон: Вы можете выбрать разные обои для рабочего стола и блокировки экрана, а также изменить цветовую схему окон. Это поможет вам создать настроение и атмосферу, которые вам нравятся.
-
Настройка параметров безопасности: Windows 10 предлагает различные параметры безопасности, которые вы можете настроить, чтобы обеспечить защиту данных и конфиденциальность. Установите пароль на ваш аккаунт пользователя, настройте параметры конфиденциальности и обновите антивирусное программное обеспечение.
-
Использование тем оформления: В Windows 10 доступны различные темы оформления, которые изменяют внешний вид окон, кнопок и элементов управления. Вы можете выбрать тему, которая соответствует вашему вкусу и предпочтениям.
Не забудьте сохранить все необходимые файлы и данные, прежде чем обновиться до Windows 10. Обновление операционной системы может занять некоторое время, поэтому рекомендуется сделать резервную копию всех важных файлов.
Помните, что активация Windows 10 может потребовать ввода пароля администратора на этапе установки. Если у вас возникли трудности с активацией, обратитесь в службу поддержки компании Microsoft.
Наконец, обновиться до Windows 10 можно бесплатно, если у вас уже установлена лицензионная версия Windows 7 или Windows 8.1 с пакетом обновления SP1. Для этого вам понадобится загрузочный образ системы Windows 10.
Если у вас нет загрузочного образа, вы можете скачать его с официального сайта Microsoft. Запустите загрузку и следуйте указаниям на экране. После этого выполните следующие действия:
-
Создайте загрузочную флешку: Подключите флешку к компьютеру и выберите опцию «Создать загрузочную флешку» в процессе установки. Следуйте инструкциям на экране и дождитесь, пока процесс загрузки завершится.
-
Установите Windows 10: Подключите загрузочную флешку к компьютеру, на котором вы хотите установить Windows 10. Запустите компьютер с флешки и следуйте указаниям на экране, чтобы установить новую операционную систему.
-
Обновите драйверы и программы: После установки Windows 10 проверьте, что все драйверы и программы на вашем компьютере обновлены до последней версии. У вас будет возможность выполнить это сразу после установки операционной системы.
-
Настройте параметры системы: После завершения установки и обновления программ проверьте настройки Windows 10 и настройте их согласно вашим предпочтениям. Выберите язык, учётную запись майкрософта и другие необходимые параметры.
После выполнения всех этих шагов вы будете готовы использовать Windows 10 на своем компьютере или ноутбуке. Не стесняйтесь экспериментировать с новыми функциями и возможностями новой операционной системы, и наслаждайтесь улучшенным пользовательским опытом Windows 10.
Видео:
Как установить Windows 10 с флешки? Подробная инструкция. Bobkeys.com
Как установить Windows 10 с флешки? Подробная инструкция. Bobkeys.com by Ramtech 398,498 views 2 years ago 11 minutes, 58 seconds