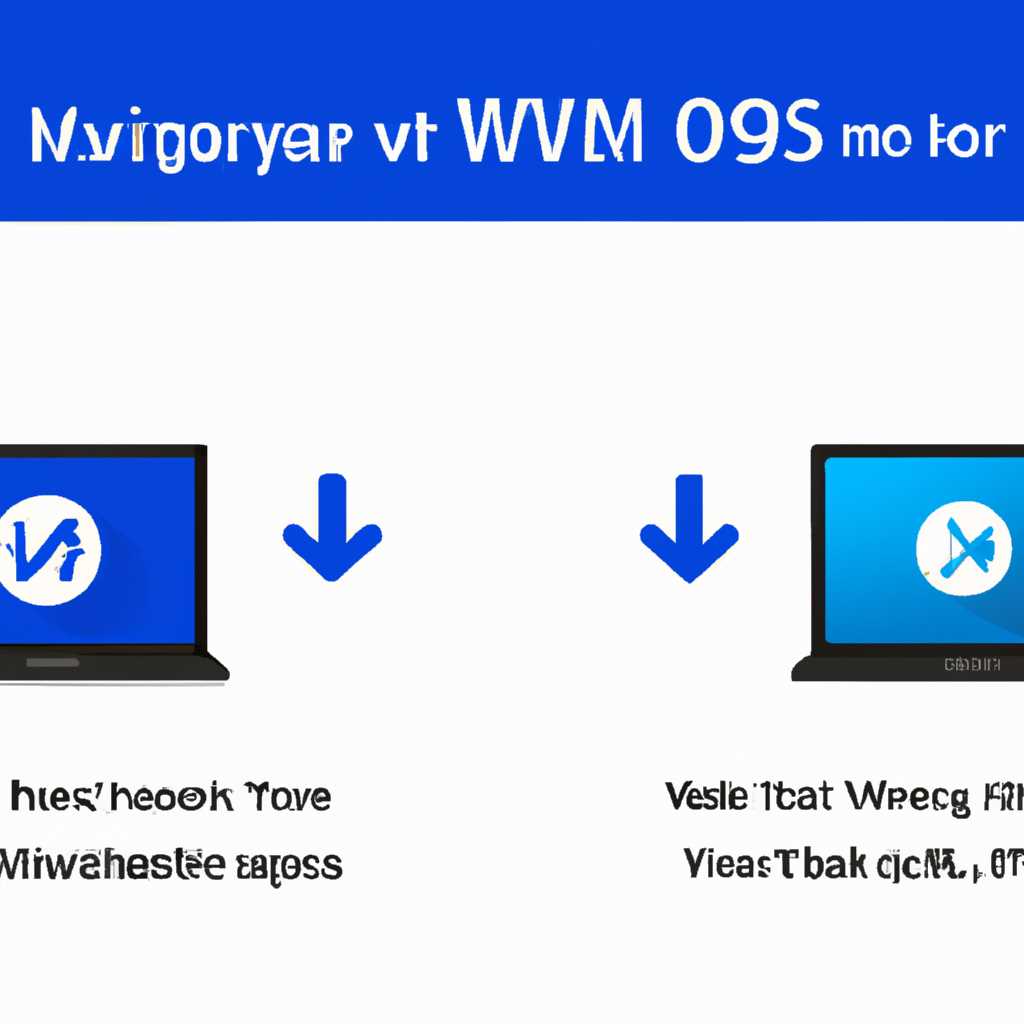- Как обновить операционную систему Windows 10 до версии Pro: пошаговая инструкция
- Как обновить Windows 10 до версии Pro
- Использование магазина Windows Store
- Использование инструмента изменения редакции
- Пошаговая инструкция
- Обновление с использованием пакета подготовки
- Шаг 1: Проверка поддерживаемых образов Windows
- Шаг 2: Установка пакета подготовки
- Видео:
- Как обновить Windows 10 Home до Pro
Как обновить операционную систему Windows 10 до версии Pro: пошаговая инструкция
Обновление операционной системы Windows 10 до версии Pro включает в себя ряд особенностей и улучшений, которые доступны только в этой редакции. Если вы планируете использовать дополнительные функции и инструменты, такие как управление устройствами, управление правами доступа и многое другое, то вам понадобится обновить вашу текущую операционную систему до версии Pro.
Для обновления операционной системы Windows 10 до версии Pro вы можете использовать следующую пошаговую инструкцию:
Шаг 1: Проверьте текущую версию операционной системы
Прежде чем переходить к обновлению, убедитесь, что ваша текущая версия операционной системы поддерживает обновление до версии Pro. Для этого откройте меню «Пуск», выберите «Настройки» и перейдите в раздел «Система». Здесь вы найдете информацию о текущей версии вашей операционной системы.
Шаг 2: Проверьте наличие ключа активации
Для обновления операционной системы Windows 10 до версии Pro вам потребуется лицензионный ключ активации. Если у вас уже есть ключ, перейдите к следующему шагу. Если у вас его нет, вам нужно приобрести ключ активации перед началом процесса обновления.
Шаг 3: Запуск обновления операционной системы
Для обновления вашей операционной системы до версии Pro вам потребуется использовать утилиту «changepk.exe». Чтобы ее найти, откройте меню «Пуск» и введите «changepk.exe» в поле поиска, затем выберите соответствующий результат.
После ввода «changepk.exe» будет открыто диалоговое окно с командной строкой. Введите ваш лицензионный ключ активации и следуйте инструкциям на экране.
Шаг 4: Перезагрузка системы
После успешного обновления операционной системы Windows 10 до версии Pro, выполните перезагрузку вашего устройства, чтобы изменения вступили в силу.
Примечание: При обновлении операционной системы Windows 10 до версии Pro может потребоваться запустить процесс активации. Следуйте инструкциям на экране, чтобы активировать вашу операционную систему.
Важно знать, что понижение версии операционной системы до более низкой редакции, такой как Windows 10 Home, не поддерживается в стандартных настройках системы. Если вам требуется понижение версии операционной системы, вручную изменять настройки не рекомендуется и обсуждается специалистами.
В этой статье была представлена пошаговая инструкция по обновлению операционной системы Windows 10 до версии Pro. Если у вас возникли сложности или вам требуется дополнительная помощь, обратитесь к руководству пользователя или специалистам технической поддержки.
Как обновить Windows 10 до версии Pro
Обновление операционной системы Windows 10 до версии Pro предоставляет пользователю дополнительные функции и возможности для более продуктивного использования компьютера. В этом разделе вы найдете пошаговую инструкцию о том, как выполнить обновление с версии Home до версии Pro.
Использование магазина Windows Store
Если у вас установлена Windows 10 в выпуске Home, вы можете обновить ее до версии Pro, введя новый ключ продукта. Чтобы выполнить это, следуйте следующим действиям:
- Откройте магазин Windows Store на вашем устройстве.
- Из меню на экране выберите «Поисковик» и введите «Windows 10 Pro».
- Найдите соответствующий пакет обновления и выберите его.
- Нажмите на кнопку «Приобрести» и выполните необходимую платежную процедуру.
- После успешной покупки, обновление будет загружено и установлено автоматически.
- После перезагрузки вашего устройства вы сможете наслаждаться новыми функциями Windows 10 Pro.
Использование инструмента изменения редакции
В случае, если в вашем распоряжении имеется так называемый «инструмент изменения редакции», вы можете воспользоваться им для обновления версии Home до версии Pro. Следуйте этим действиям:
- Скачайте инструмент изменения редакции с официального сайта Microsoft.
- Запустите инструмент и следуйте инструкциям на экране для выполнения необходимых действий.
- После завершения подготовительных действий, введите валидный ключ продукта Windows 10 Pro.
- Следуйте инструкциям инструмента для выполнения процедуры обновления.
- После завершения обновления и перезагрузки вашего устройства, вы сможете наслаждаться возможностями Windows 10 Pro.
При выборе одного из этих сценариев обновления Windows 10 до версии Pro, рекомендуется выполнить резервное копирование всех важных данных на вашем устройстве. Убедитесь, что у вас есть подключение к интернету и ваше устройство имеет достаточно места на диске для установки обновления.
Пошаговая инструкция
Обновление операционной системы Windows 10 до версии Pro может быть выполнено пошагово путем использования лицензионного ключа и с помощью встроенных инструментов.
Вот пошаговая инструкция:
Шаг 1: Проверьте наличие поддерживаемой версии Windows 10 Pro
Убедитесь, что ваше устройство поддерживает Windows 10 Pro. Это можно проверить, перейдя в раздел «Настройки» на экране «Пуск».
Шаг 2: Покупка лицензии или получение бесплатного обновления
Если ваше устройство не поддерживает Windows 10 Pro, вам необходимо приобрести лицензию или воспользоваться доступным бесплатным обновлением.
Шаг 3: Обновление приложения Windows 10 Pro
Откройте Магазин Windows и найдите приложение «Windows 10 Pro». Щелкните на нем и выберите «Обновить». Следуйте инструкциям на экране для обновления операционной системы.
Шаг 4: Виртуализация и управление лицензиями
После обновления до Windows 10 Pro, вы сможете использовать функции виртуализации и управления лицензиями. Например, вы можете установить VMware Workstation и использовать его для виртуализации различных операционных систем.
Шаг 5: Downgrading с помощью командной строки
Вы можете вернуться к более низкой версии Windows 10, например, с Windows 10 Pro на Windows 10 Home, используя командный интерфейс slmgr.vbs. Для этого введите следующую команду в командной строке:
slmgr.vbs /downgrade <ваш ключ продукта>
Здесь <ваш ключ продукта> — лицензионный ключ для требуемой версии Windows.
Шаг 6: Установка дополнительных программ и функций
После обновления до Windows 10 Pro вы сможете устанавливать и использовать дополнительные программы и функции, которые ранее не были доступны. Например, вы сможете устанавливать пакеты управления или использовать командную строку для выполнения различных задач.
Шаг 7: Полезные сведения об обновлении
После успешного обновления до Windows 10 Pro вы сможете получить дополнительную информацию о новых функциях и возможностях в разделе «О Windows», доступном через раздел «Настройки».
Следуйте этой пошаговой инструкции, чтобы обновить операционную систему Windows 10 до версии Pro и воспользоваться всеми доступными функциями и возможностями.
Обновление с использованием пакета подготовки
Если вы хотите выполнить обновление операционной системы Windows 10 до версии Pro, вы можете воспользоваться пакетом подготовки, который обеспечивает более гибкую и удобную процедуру обновления. Данный сценарий полезен в том случае, если вам требуется перейти с более ранней редакции Windows 10 или если вы занимаетесь downgrading с версии Enterprise.
Шаг 1: Проверка поддерживаемых образов Windows
Перед началом обновления убедитесь, что ваша система поддерживает обновление до версии Pro. Для этого:
- Откройте Windows Store на вашем устройстве.
- Нажмите на иконку меню (три точки) в верхнем правом углу окна.
- В выпадающем списке выберите «Параметры».
- В разделе «Информация о Windows» найдите строку «Выпуски» и проверьте, что редакция Windows 10 Pro отображается в списке доступных обновлений.
Если редакция Windows 10 Pro отображается в списке доступных обновлений, вы можете продолжить процесс обновления. Если же данной редакции нет в списке, это может означать, что ваше устройство не поддерживает обновление до Windows 10 Pro.
Шаг 2: Установка пакета подготовки
Для установки пакета подготовки выполните следующие действия:
- Ознакомьтесь со статьей Microsoft, которая содержит информацию о пакете подготовки и доступные редакции Windows 10 Pro.
- Создайте резервную копию всех важных данных на вашем компьютере.
- Введите ключи продукта, соответствующие редакции Windows 10 Pro. Для этого можно воспользоваться командой «changepk.exe» или «slmgr.vbs». Дополнительную информацию по использованию ключей продукта вы найдете в таблице в статье Microsoft.
- Перезагрузите ваше устройство для активации введенных ключей продукта.
- Запустите пакет подготовки, который можно скачать из Windows Store или с официального сайта Microsoft.
- Дождитесь завершения установки пакета подготовки.
После установки пакета подготовки ваша система будет готова к обновлению до редакции Windows 10 Pro. Для этого выполните процедуру обновления, описанную в предыдущих разделах.
Обратите внимание, что обновление с использованием пакета подготовки доступно не для всех устройств. Проверьте информацию о поддерживаемых устройствах в статье Microsoft или на официальном сайте.
| Сценарий | Поддерживаемые устройства |
|---|---|
| Обновление с помощью пакета подготовки | Все устройства с Windows 10 |
| Обновление через Windows Store | Только устройства с Windows 10 Home |
| Обновление с использованием программы Windows Update | Все устройства с Windows 10 |
Видео:
Как обновить Windows 10 Home до Pro
Как обновить Windows 10 Home до Pro by PinVideo 29,310 views 3 years ago 3 minutes, 40 seconds