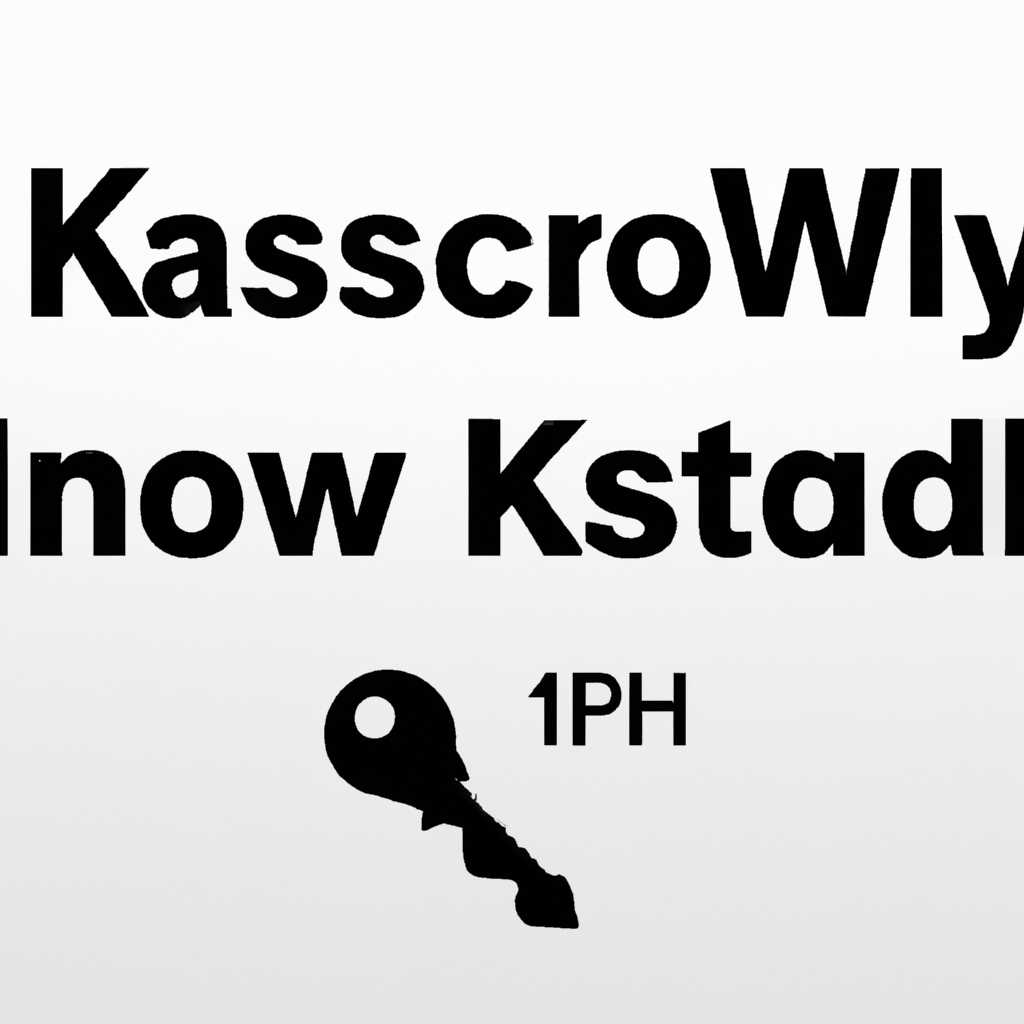- Подробная инструкция по обновлению пароля связки ключей на Mac: все, что вам нужно знать
- Подготовка
- Проверьте версию macOS
- Забудьте старый пароль
- Запишите новый пароль
- Перезагрузите компьютер
- Сохраните все открытые файлы
- Проверка текущего состояния
- Изменение пароля через командную строку
- Изменение пароля через приложение «Связка ключей»
- Подготовка к сбросу пароля
- Изменение пароля
- Обновление пароля на всех связках ключей Mac
- Подготовка к изменению пароля
- Изменение пароля связки ключей на Mac
- Проверка работоспособности нового пароля
- Дополнительные советы и рекомендации
- 1. Запись нового пароля
- 2. Использование безопасного пароля
- 3. Периодическое изменение пароля
- 4. Параметры блокировки связки ключей
- 5. Использование многофакторной аутентификации
- Видео:
- Как запустить режим восстановления на Mac M1(MacBook Air, Pro, Mac Mini, iMac)
Подробная инструкция по обновлению пароля связки ключей на Mac: все, что вам нужно знать
Вы, наверное, знаете, что на вашем Mac хранятся различные сведения и пароли, в том числе пароль связки ключей. Связка ключей содержит данные о ваших паролях, Wi-Fi сетях и других учетных записях. Если вы забыли пароль связки ключей или хотите его изменить, то может понадобиться перезапуск связки ключей на вашем устройстве.
Для начала откройте «Утилиты» на вашем Mac. Вы можете сделать это, выбрав «Утилиты» в меню «Запись» или нажав на значок утилиты в папке «Программы». Затем выберите «Связки ключей» в окне утилит.
После отображения окна «Связки ключей» выберите свою учетную запись в левой панели. Если ваша учетная запись отображается в нижнем регистре, нажмите на кнопку «Сбросить пароль» в нижней части окна. При появлении сообщения с запросом о сбросе пароля, нажмите кнопку «Сбросить» и введите новый пароль.
Если ваша учетная запись отображается в верхнем регистре, щелкните правой кнопкой мыши на идентификаторе вашей учетной записи и выберите «Перезапустить связку ключей» из контекстного меню. После завершения перезапуска связки ключей введите новый пароль в поле «Пароль связки ключей». Затем нажмите кнопку «OK» для сохранения нового пароля.
После выполнения всех этих шагов перезагрузите свой компьютер, чтобы завершить процесс обновления пароля связки ключей. После включения компьютера введите свой новый пароль связки ключей при появлении сообщения. Теперь ваш пароль связки ключей будет обновлен и готов к использованию.
Подготовка
Перед выполнением процедуры сброса пароля связки ключей на Mac необходимо выполнить несколько предварительных действий:
Проверьте версию macOS
Убедитесь, что ваш Mac работает на macOS Mojave (версия 10.14) или более поздней версии. Этот вариант сброса пароля связки ключей работает только на macOS Mojave или более новых версиях.
Забудьте старый пароль
Если вы забыли пароль связки ключей, необходимо сбросить его и создать новый. Действия для сброса пароля связки ключей на Mac повторяются, даже если вы забыли старый пароль.
Запишите новый пароль
При сбросе пароля связки ключей вам потребуется ввести новый пароль дважды. Убедитесь, что помните этот пароль и запишите его в надежном месте.
Перезагрузите компьютер
После ввода нового пароля связки ключей необходимо перезагрузить компьютер. Это необходимо для применения изменений и восстановления доступа к вашим учетным записям.
Сохраните все открытые файлы
Перед началом процесса сброса пароля связки ключей на Mac сохраните все открытые файлы и закройте все приложения. Перезагрузка компьютера может привести к потере несохраненных данных.
После выполнения подготовительных действий вы можете переходить к дальнейшим шагам сброса пароля связки ключей на Mac.
Проверка текущего состояния
Перед тем, как обновить пароль связки ключей на Mac, вам необходимо определить текущее состояние своей связки ключей.
- Откройте «Утилиты ключей», для этого щелкните на значке «Ключа» на панели задач в верхней части экрана Mac.
- В появившемся окне «Утилиты ключей» найдите свою связку ключей.
- Если связка «Логин» отображается в списке и включена, то переходите к следующему варианту. Если связки нет в списке или она отображается в сером цвете, то вам необходимо создать новую связку ключей. Перейдите к информации о создании связки ключей.
- Если в списке присутствуют другие связки ключей, кроме «Логин», выберите связку с именем пользователя, который используется для входа в Mac. Если вы не знаете, какая связка ключей используется, следуйте предупреждению, которое появится на экране при попытке просмотра конкретных сведений.
Помните, что для выполнения данной операции необходимо ввести пароль пользователя Mac или пароль iCloud, в зависимости от того, какая связка ключей используется.
Изменение пароля через командную строку
Для изменения пароля связки ключей на Mac можно воспользоваться командной строкой. Этот метод особенно полезен, если вы забыли пароль и не можете сбросить его через настройки.
Чтобы изменить пароль через командную строку, выполните следующие шаги:
- Откройте «Terminal» (командную строку). Для этого найдите его в папке «Утилиты» в папке «Программы» или воспользуйтесь поиском.
- В окне терминала введите команду
security reset-keychain-passwordи нажмите клавишу «Enter». - Появится окно со списком пользовательских учетных записей. Выберите учетную запись, для которой хотите изменить пароль.
- Введите новый пароль и подтвердите его в окне.
- Если пароль успешно изменен, терминал отобразит сообщение об успешном изменении пароля.
- Перезагрузите компьютер, чтобы изменения вступили в силу.
Помните, что при изменении пароля связки ключей все данные, защищенные предыдущим паролем, будут недоступны до тех пор, пока вы не введете новый пароль.
Если у вас не получается изменить пароль через командную строку или вы предпочитаете другой вариант, можно воспользоваться настройками macOS.
Изменение пароля через приложение «Связка ключей»
Если вы используете Mac и необходимо изменить пароль своей связки ключей, вы можете сделать это через специальное приложение «Связка ключей». В этом разделе мы подробно расскажем о том, как выполнить данное действие.
Подготовка к сбросу пароля
- Откройте приложение «Связка ключей». Оно находится в папке «Утилиты», которая в свою очередь расположена в папке «Приложения».
- В окне приложения выберите в левой колонке свою связку ключей.
- В поле «Записи» выберите запись с вашим идентификатором пользователя (этот идентификатор отображает ваше имя пользователя в системе).
- Нажмите на кнопку с изображением шестеренки в нижней части окна приложения.
- В появившемся меню выберите вариант «Сброс пароля».
Изменение пароля
- В появившемся окне «Сброс пароля» введите текущий пароль вашей связки ключей и нажмите кнопку «Далее».
- В следующем окне введите новый пароль дважды для подтверждения. Постарайтесь выбрать достаточно надежный пароль.
- Если у вас на компьютере установлена macOS Mojave или более поздняя версия, вам может отобразиться предупреждение о том, что пароль будет использоваться для доступа к вашим данным из iCloud Keychain (связка ключей iCloud). Если вы хотите использовать один и тот же пароль для обеих связок ключей, выберите опцию «Использовать пароль для iCloud Keychain».
- Нажмите кнопку «Сбросить», чтобы изменить пароль связки ключей.
После успешного сброса пароля вы увидите сообщение о том, что пароль был изменен. Теперь вы можете использовать новый пароль для доступа к своей связке ключей.
Обратите внимание, что при сбросе пароля связки ключей ваш компьютер может потребовать введения нового пароля при использовании различных сервисов и приложений, например, при подключении к Wi-Fi или при доступе к определенным файлам и папкам.
Обновление пароля на всех связках ключей Mac
Обновление пароля на всех связках ключей на Mac может понадобиться в случае утраты пароля или необходимости установить новый пароль для повышения безопасности. В данной инструкции будут описаны шаги по восстановлению и изменению пароля связки ключей на Mac.
Подготовка к изменению пароля
Перед изменением пароля связки ключей на Mac, следует предпринять некоторые подготовительные шаги:
- Убедитесь, что включена функция связки ключей Mac. Для этого откройте «Список ключей» в «Утилитах».
- Запомните имя связки ключей, которую вы хотите изменить. Это будет отображаться как «Связка ключей [ваше имя]».
- Учтите, что при изменении пароля связки ключей, вы также должны будете ввести новый пароль для входа в Wi-Fi, если он используется.
Изменение пароля связки ключей на Mac
Следуйте этим шагам для сброса пароля связки ключей и установки нового пароля:
- Откройте «Список ключей» в «Утилитах».
- В верхней части окна выберите «Связку ключей [ваше имя]». Если связка ключей не отображается, попробуйте выполнить сброс связки ключей с помощью кнопки «Сброс» вверху окна.
- В меню выберите «Изменить пароль связки ключей» или используйте команду клавиатуры «Cmd + R».
- В появившемся окне введите ваш текущий пароль связки ключей и нажмите «Ввод».
- Затем введите новый пароль в поле «Новый пароль».
- Повторите новый пароль в поле «Повторите новый пароль».
- Нажмите на кнопку «Изменить пароль», чтобы сохранить новый пароль.
- После изменения пароля может появиться предупреждение о создании нового сертификата пароля. Если вы хотите создать новый сертификат, выберите соответствующую опцию.
- Возможно, вам потребуется ввести пароль вашей учетной записи пользователя на Mac для подтверждения изменений.
После выполнения этих шагов пароль связки ключей на Mac будет изменен на новый. Важно помнить, что после изменения пароля связки ключей, вы должны также обновить пароль в других приложениях или сервисах, где использовался ранее старый пароль.
Проверка работоспособности нового пароля
После завершения процесса обновления пароля связки ключей на Mac, необходимо проверить работоспособность нового пароля. В этом разделе мы рассмотрим, как проверить правильность ввода нового пароля и убедиться, что он работает.
1. На вашем компьютере откройте список связок ключей.
2. В списке связок ключей найдите свою связку ключей и выберите ее.
3. В открывшемся окне связки ключей введите новый пароль в поле пароля.
4. Нажмите кнопку «OK», чтобы сохранить новый пароль.
5. Если у вас на Mac установлена более новая версия macOS (начиная с macOS Sierra), возможно, вам будет предложено ввести пароль учетной записи администратора для деактивации и перезапуска связки ключей. Введите пароль администратора, если это требуется.
6. Если у вас на Mac установлена более старая версия macOS (до macOS Sierra), может отобразиться сообщение о необходимости сбросить сертификаты. Чтобы продолжить, нажмите кнопку «Сбросить».
7. После успешной смены пароля связки ключей вы можете приступить к проверке его работоспособности. Для этого повторно откройте список связок ключей, выберите свою связку ключей и введите новый пароль в поле пароля.
8. Если новый пароль работает, вы сможете увидеть содержимое связки ключей и/или выполнить другие операции, требующие ввода пароля.
9. Если вам не удается получить доступ к связке ключей, значит, новый пароль не совпадает с предыдущим. В этом случае вам потребуется повторить процесс обновления пароля связки ключей, следуя инструкциям в соответствующем разделе.
Помните, что правильность ввода пароля и правильность его работы могут быть проверены только после завершения процесса обновления пароля связки ключей. Если вы забыли новый пароль или он не работает, возможно, вам придется восстановить доступ к связке ключей, следуя инструкциям, указанным в разделе «Восстановление связки ключей».
Теперь вы знаете, как проверить работоспособность нового пароля связки ключей на Mac. При возникновении любых проблем следуйте инструкциям, предоставленным разделом или обратитесь за помощью к специалисту или ассистенту по настройкам Mac.
Дополнительные советы и рекомендации
При изменении пароля связки ключей на Mac с помощью предложенных выше шагов, рекомендуется учесть следующие советы и дополнительные рекомендации:
1. Запись нового пароля
После сброса пароля связки ключей или создания новой, рекомендуется записать его в надежном месте. Это поможет вам избежать забывания пароля в будущем.
2. Использование безопасного пароля
При создании нового пароля для связки ключей на Mac, старайтесь использовать безопасный пароль. Используйте сочетание символов верхнего и нижнего регистра, цифр и специальных символов, чтобы повысить уровень безопасности.
Примечание: целью является создание пароля, который будет сложным для угадывания и подбора злоумышленниками.
3. Периодическое изменение пароля
Рекомендуется периодически изменять пароль связки ключей для вашей безопасности. Это поможет предотвратить несанкционированный доступ к вашим данным и защитить ваш компьютер от возможных угроз.
4. Параметры блокировки связки ключей
Вы можете изменить параметры блокировки связки ключей, чтобы установить автоматическую блокировку после определенного времени бездействия. Это поможет защитить ваши данные в случае, когда вы уходите от компьютера и забываете блокировать связку ключей вручную.
5. Использование многофакторной аутентификации
Для повышения безопасности вашей связки ключей на Mac вы можете использовать многофакторную аутентификацию. Это дополнительный уровень защиты, требующий ввод дополнительных данных или подтверждений перед разблокировкой связки ключей.
Следуя этим рекомендациям, вы можете обеспечить безопасность своей связки ключей и защитить свои данные на компьютере MacOS.
Видео:
Как запустить режим восстановления на Mac M1(MacBook Air, Pro, Mac Mini, iMac)
Как запустить режим восстановления на Mac M1(MacBook Air, Pro, Mac Mini, iMac) Автор: IT-HERE 40 571 просмотр 2 года назад 2 минуты 24 секунды