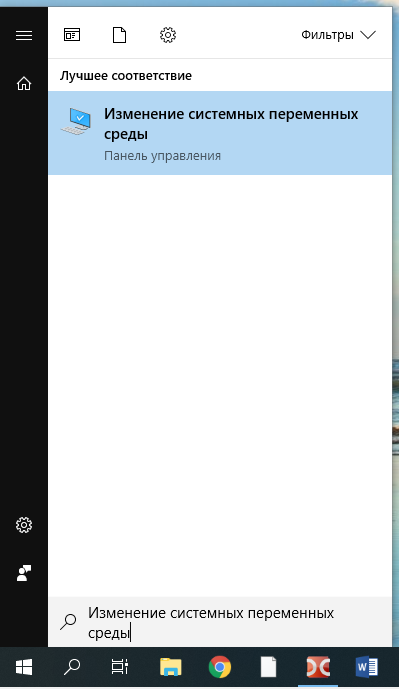- Простой способ обновить системную переменную Path в Windows
- Системная переменная окружения PATH в Windows
- Как обновить переменную PATH из реестра без перезагрузки, выхода из системы или перезапуска проводника
- Изучить содержимое PATH
- Как добавить переменную среды Windows без перезагрузки
- Пример
- Шаг 1: Откройте Редактор реестра
- Шаг 2: Найдите ключ переменных окружения
- Шаг 3: Обновите значение переменной
- Похожие статьи
- Ошибки
- 1. Ошибка «unexpected -bash syntax token near, что ожидаться;
- 2. Ошибка «The system cannot find the file specified» при попытке обновить переменную Path
- 3. Ошибка «System variable not set» после обновления переменной Path
- PostgreSQL
- 1. Ввод дополнительной переменной Path
- 2. Перезагрузите систему и проверьте обновление
- 3. Изучить и решить возможные ошибки
- 4. Дополнительное обновление системных переменных
- Видео:
- Переменные среды окружения Windows: как создать новую или установить новое значение 👨💻🆘💻
Простой способ обновить системную переменную Path в Windows
Системная переменная Path в Windows играет важную роль в работе операционной системы. Она определяет путь к исполняемым файлам, которые могут быть запущены из любой директории без указания полного пути к файлу.
Если вы столкнулись с ошибкой или сообщением, требующим обновления переменной Path, эту статью стоит изучить внимательно. Мы расскажем вам, как без лишних проблем обновить эту переменную в системе Windows.
Чтобы обновить переменную Path в Windows, вы можете добавить или изменить ее содержимое. Для этого вам потребуется открыть командную строку и ввести соответствующую команду. После ответа от системы вам придется перезапустить компьютер для обновления переменных среды.
Системная переменная окружения PATH в Windows
Системная переменная окружения PATH в Windows играет важную роль в работе системы, поскольку содержит список директорий, в которых операционная система будет искать исполняемые файлы при выполнении команд в командной строке или в проводнике Windows. Но иногда возникают ошибки, связанные с переменной PATH, которые могут вызвать неожиданное поведение системы.
Ошибки, связанные с переменной PATH, могут возникнуть, например, если в PATH содержится неправильный синтаксис или если переменная PATH содержит неверные значения. Также эти ошибки могут возникнуть, если в переменной PATH отсутствуют необходимые значения, например, путь к исполняемому файлу.
Для обновления системной переменной окружения PATH в Windows можно воспользоваться несколькими способами. Один из способов — это добавление или изменение значения переменной PATH в реестре Windows. Другой способ — это добавление или изменение значения переменной PATH в файле конфигурации Windows.
Однако, не рекомендуется редактировать переменные окружения напрямую. Вместо этого, в Windows 10, Windows 8, Windows 7 и других версиях ОС Windows предусмотрен пользовательский интерфейс, который позволяет управлять системными переменными окружения без необходимости изменять реестр или файлы конфигурации вручную.
Для обновления системной переменной окружения PATH в Windows 10 и Windows 8:
- Откройте «Панель управления» и найдите раздел «Система».
- В разделе «Система» выберите «Дополнительные параметры системы».
- В открывшемся окне нажмите на кнопку «Переменные среды».
- В окне «Переменные среды» найдите переменную «PATH» и выделите ее.
- Нажмите кнопку «Изменить» и введите новое значение переменной PATH.
- Нажмите «OK» во всех открытых окнах, чтобы сохранить изменения.
- Перезапустите систему для того чтобы изменения вступили в силу.
После обновления системной переменной окружения PATH в Windows, можно проверить результаты, введя команду echo %PATH% в командной строке. Вы должны увидеть обновленное содержимое переменной PATH.
Также, после обновления переменной PATH может потребоваться перезапустить программы или процессы, чтобы они использовали новые значения переменной PATH.
Как обновить переменную PATH из реестра без перезагрузки, выхода из системы или перезапуска проводника
В операционной системе Windows переменная PATH играет важную роль, определяя пути поиска для исполнения команд в командной строке. По умолчанию она содержит список директорий, в которых Windows ищет исполняемые файлы. Если у вас возникла необходимость обновить переменную PATH без перезагрузки компьютера или выхода из системы, вот простой способ выполнить это.
Прежде всего, введите команду wmic в командной строке Windows и нажмите Enter. В результате вы должны увидеть приглашение wmic:root\cli>.
Введите следующую команду для получения содержимого переменной PATH:
echo %PATH%
Вы увидите список директорий, разделенных символом «;». Запомните содержимое этой переменной, потому что вам нужно будет его обновить.
Далее необходимо открыть редактор реестра Windows. Для этого нажмите Win + R, введите команду regedit и нажмите Enter.
Перейдите к следующему пути в редакторе реестра:
HKEY_LOCAL_MACHINE\SYSTEM\CurrentControlSet\Control\Session Manager\Environment
Вам нужно будет изменить значение переменной PATH в реестре. Щелкните правой кнопкой мыши по переменной PATH и выберите «Изменить».
В открывшемся окне введите новое значение переменной PATH и нажмите «OK». Убедитесь, что вы правильно вводите пути и используете правильный синтаксис. Для разделения путей используйте точку с запятой (;).
После изменения переменной PATH в реестре перезапустите проводник Windows, чтобы изменения вступили в силу. Щелкните правой кнопкой мыши на панели задач, выберите «Диспетчер задач» и найдите процесс «Проводник Windows». Щелкните по нему правой кнопкой мыши и выберите «ПЕРЕЗАПУСТИТЬ» или «Завершить задачу», а затем снова запустите проводник.
Теперь переменная PATH должна быть обновлена с вашими изменениями. Проверьте ее, введя команду echo %PATH% в командной строке.
Обратите внимание, что изменения переменной PATH влияют только на новые сеансы командной строки и не влияют на уже запущенные программы. Если вы хотите, чтобы изменения вступили в силу для всех программ, выйдите из системы и снова войдите в нее.
Изучить содержимое PATH
Чтобы изучить содержимое переменной PATH, выполните следующие действия:
- В операционных системах Windows введите команду
echo %PATH%в командной строке или в окне проводника. - В macOS и Linux, введите команду
echo $PATHв терминале или в командной строке.
После ввода команды вы увидите содержимое переменной PATH. Она будет выведена в виде списка директорий, разделенных символом ‘:’ (двоеточие).
Если в результате выполнения команды вы увидите сообщение об ошибке типа «неизвестная команда» или «синтаксическая ошибка», проверьте правильность ввода команды, так как синтаксис может отличаться в разных операционных системах.
Если вы изучаете содержимое переменной PATH, чтобы добавить новую командную директорию, введите команду в виде export PATH=path/to/directory:$PATH (для macOS и Linux) или set PATH=C:\path\to\directory;%PATH% (для Windows).
Обновление переменной PATH обычно требует перезагрузки командной строки или перезапуска операционной системы, чтобы изменения вступили в силу. Однако, во многих случаях можно применить изменения без перезагрузки, просто выполните команду source ~/.bash_profile (для macOS) или source ~/.bashrc (для Linux).
Как добавить переменную среды Windows без перезагрузки
Когда вам нужно добавить новую переменную среды в операционной системе Windows, обычно потребуется перезагрузка компьютера. Однако существуют методы, позволяющие добавить новую переменную без необходимости перезагружать систему.
Один из способов — использовать командную строку. Вот как это сделать:
- Войдите в командную строку, нажав Win + R и введя «cmd».
- В командной строке введите «setx VARIABLE_NAME «C:\Path\to\directory» (где VARIABLE_NAME — имя переменной, а «C:\Path\to\directory» — путь к директории, которую вы хотите добавить)
- Нажмите Enter, чтобы выполнить команду. Вы должны увидеть сообщение об успешном добавлении переменной в системные переменные.
- Закройте командную строку и перезапустите все приложения, которые могут использовать новую переменную.
Другой способ — обновить переменные среды с помощью редактора реестра Windows:
- Нажмите Win + R, чтобы открыть окно «Запустить», и введите «regedit», чтобы открыть редактор реестра.
- Перейдите к следующему пути: HKEY_LOCAL_MACHINE\SYSTEM\CurrentControlSet\Control\Session Manager\Environment
- Найдите переменную Path и откройте ее для редактирования.
- Добавьте путь к директории, которую вы хотите добавить, в значение переменной. Убедитесь, что пути разделены точкой с запятой (;).
- Сохраните изменения и закройте редактор реестра.
- Перезапустите все приложения, которые могут использовать новую переменную.
Теперь у вас должна быть добавленная переменная среды без необходимости перезагрузки системы.
Пример
В данной статье мы рассмотрим пример обновления системной переменной Path в операционных системах Windows.
Чтобы обновить системную переменную Path, введите следующую команду в командной строке:
setx PATH "%PATH%;C:\Новая_директория"
Где C:\Новая_директория — путь к новой директории, которую вы хотите добавить к переменной Path.
После ввода данной команды системная переменная Path будет обновлена без необходимости перезагрузки компьютера. Если вы все же столкнетесь с ошибкой, попробуйте перезагрузить компьютер.
После обновления переменной Path в системе оболочки Windows, все новые команды и файлы в новой директории станут доступны в командной строке и проводнике.
Если у вас возникают ошибки или ваши изменения не работают, добавить переменную Path можно и через реестр Windows. Для этого выполните следующие шаги:
Шаг 1: Откройте Редактор реестра
Введите «regedit» в поисковую строку начните поиск программы Редактора реестра. Затем откройте программу.
Шаг 2: Найдите ключ переменных окружения
Перейдите в раздел «HKEY_LOCAL_MACHINE\SYSTEM\CurrentControlSet\Control\Session Manager\Environment» и найдите ключ «Path» в списке переменных окружения.
Шаг 3: Обновите значение переменной
Щелкните правой кнопкой мыши на ключе «Path» и выберите «Изменить». Введите новое значение переменной, добавляя необходимые директории. Например:
%PATH%;C:\Новая_директория
После внесения изменений закройте редактор реестра.
После добавления или обновления переменной Path обязательно перезапустите систему, чтобы изменения вступили в силу. В случае успешного обновления переменной вы увидите сообщение о перезапуске системы.
В данном примере рассмотрено обновление системной переменной Path в операционной системе Windows. Ответа на вопросы, похожих на «Как обновить системную переменную Path», можно найти в других статьях и учебных пособиях. Если у вас возникли ошибки или вы хотите изучить эту тему более подробно, рекомендуется обратиться к официальной документации или посторонним источникам.
Похожие статьи
- Как обновить системную переменную Path
- Как работать с системными переменными в Windows
- Как добавить директорию в системную переменную Path
- Синтаксис обновления системной переменной Path
- Как использовать файл hosts для обновления системных переменных
- Как перезапустить командную строку после изменения системных переменных
- Как добавить или обновить переменную среды в Windows
- Как добавить дополнительные переменные среды в Windows
- Ошибки при обновлении системной переменной Path и их решения
- Как обновить переменную Path в системе Windows 10
Ошибки
При обновлении системной переменной Path на операционной системе Windows могут возникать различные ошибки. Ниже приведены некоторые из наиболее распространенных ошибок и способы их устранения.
1. Ошибка «unexpected -bash syntax token near, что ожидаться;
Эта ошибка часто возникает при добавлении пути в переменную Path в командной строке. Обычно это происходит из-за неправильного синтаксиса введенной команды. Чтобы избежать этой ошибки, не забудьте заключить путь в кавычки:
PATH="$PATH:/path/to/directory"После ввода команды перезапустите командную строку или выполните команду source ~/.bashrc для обновления переменной Path.
2. Ошибка «The system cannot find the file specified» при попытке обновить переменную Path
Эта ошибка может возникнуть в случае, если указанный путь к файлу или директории не существует. Перед обновлением переменной Path убедитесь, что указанный путь верный и существует на вашей системе.
3. Ошибка «System variable not set» после обновления переменной Path
Если после обновления переменной Path вы получаете это сообщение об ошибке, попробуйте перезапустить свою систему. Иногда изменения переменных среды окружения вступают в силу только после перезагрузки компьютера.
Если вы столкнулись с другими ошибками или у вас возникли дополнительные вопросы, рекомендуется изучить официальную документацию операционной системы Windows или обратиться за помощью в соответствующие форумы или сообщества пользователей.
PostgreSQL
Перед тем как начать, убедитесь, что у вас уже установлена PostgreSQL. Если нет, то сначала установите ее, следуя инструкциям, приведенным в официальной документации PostgreSQL.
1. Ввод дополнительной переменной Path
1. Начнем с открытия командной строки Windows. Для этого нажмите Win + R, введите cmd и нажмите Enter.
2. В командной строке введите следующую команду:
setx PATH "%PATH%;C:\Program Files\PostgreSQL\13\bin"
Здесь C:\Program Files\PostgreSQL\13\bin — это путь к директории, в которой установлен PostgreSQL на вашей системе. Если у вас установлена другая версия PostgreSQL, замените «13» на соответствующую версию.
3. После ввода команды должно появиться сообщение «SUCCESS: Specified value was saved.» Это означает, что переменная Path успешно обновлена.
2. Перезагрузите систему и проверьте обновление
1. После обновления переменной Path рекомендуется перезагрузить систему для применения изменений. Выполните эту операцию, чтобы убедиться, что изменения вступили в силу.
2. После перезагрузки вы можете проверить, что переменная Path была обновлена. Для этого откройте командную строку и введите команду:
echo %PATH%
3. Изучить и решить возможные ошибки
1. Если после обновления переменной Path вы получаете ошибку «psql: could not connect to server: No such file or directory», это может быть связано с неправильным путем к директории PostgreSQL. Убедитесь, что вы ввели правильный путь при добавлении переменной Path.
2. Если после обновления переменной Path вы получаете ошибку «unexpected near token ‘error'» или похожие сообщения об ошибке, это может быть связано с некорректным вводом команды. Проверьте правильность написания команды и повторите ее снова.
4. Дополнительное обновление системных переменных
1. Кроме переменной Path, PostgreSQL также использует другие системные переменные для своей работы. Если у вас возникли проблемы с запуском PostgreSQL, вы можете попробовать обновить эти переменные.
2. Добавление или изменение переменных среды можно выполнить в разделе «Переменные среды» в панели управления Windows. Для этого откройте Проводник, щелкните правой кнопкой мыши на значок «Компьютер» или «Этот компьютер» и выберите «Свойства».
3. В открывшемся окне выберите «Дополнительные параметры системы» или «Изменить параметры компьютера».
4. В появившемся окне выберите вкладку «Дополнительно» и нажмите кнопку «Переменные среды».
5. В разделе «Системные переменные» найдите переменные с именами, содержащими «postgesql». Если они отсутствуют, добавьте их, нажав на кнопку «Создать».
6. Введите имя переменной и ее значение, основываясь на рекомендациях, приведенных в официальной документации PostgreSQL.
7. После добавления или изменения переменных среды перезапустите систему для применения изменений.
Поздравляем! Теперь вы знаете, как обновить системные переменные для работы с PostgreSQL.
Видео:
Переменные среды окружения Windows: как создать новую или установить новое значение 👨💻🆘💻
Переменные среды окружения Windows: как создать новую или установить новое значение 👨💻🆘💻 by Hetman Software: Восстановление данных и ремонт ПК 50,267 views 5 years ago 5 minutes, 30 seconds