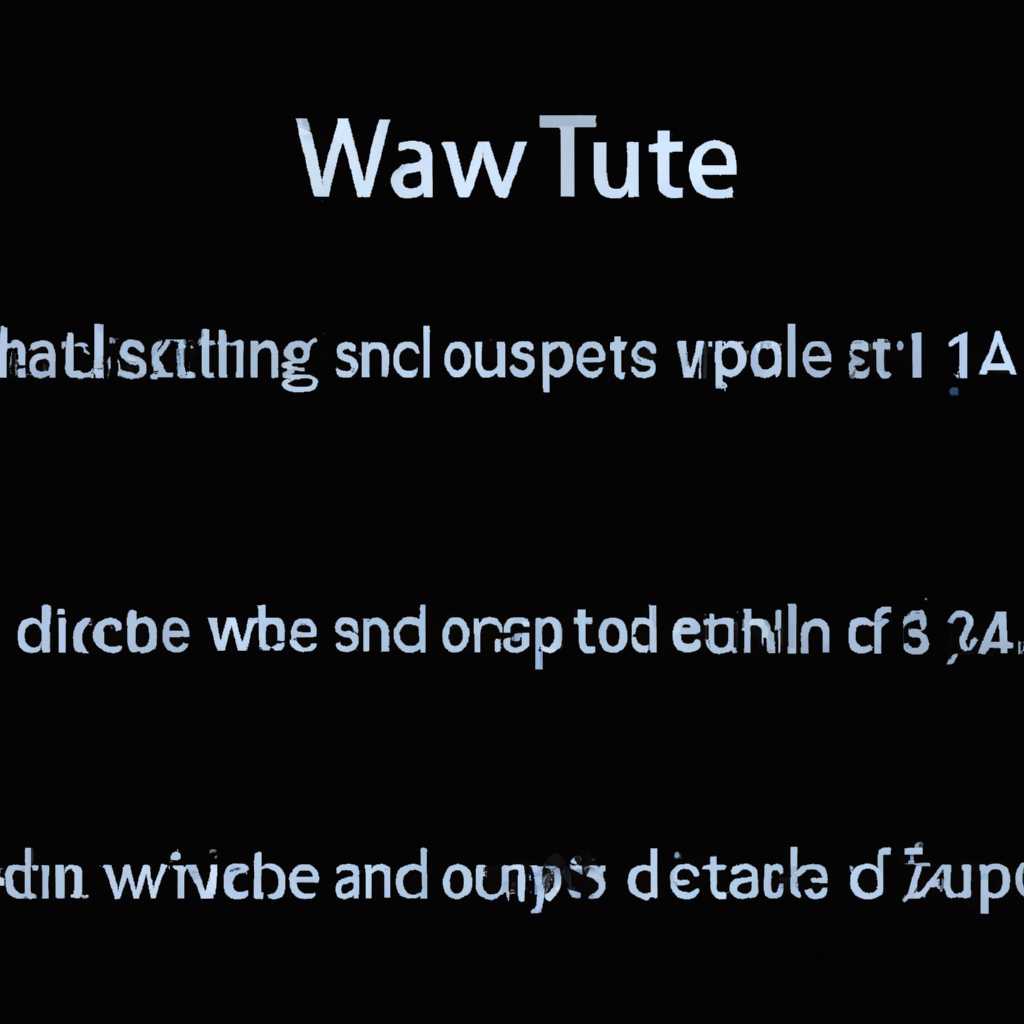- Как обновить систему Windows при установке на компьютерах в сети: пошаговая инструкция
- Управление обновлениями на компьютерах корпоративной сети
- Подготовка
- Обновление на компьютерах в домашней сети
- Как обновить Windows 10 с другого ПК в локальной сети или интернете
- Как проверить работает ли Оптимизация доставки в Windows 10
- Шаг 1: Проверка настроек Оптимизации доставки
- Шаг 2: Проверка наличия доступных обновлений
- Видео:
- Как перейти на Windows 10 с сохранением всех файлов и активации?
Как обновить систему Windows при установке на компьютерах в сети: пошаговая инструкция
Обновление операционной системы Windows является неотъемлемой частью ее поддержки и обеспечивает стабильную и безопасную работу компьютера. Когда количество компьютеров в сети становится значительным, установка обновлений на каждый компьютер вручную может быть очень сложной и трудоемкой задачей. Вместо этого можно использовать удаленный доступ и специальные программы для обмениваться обновлениями между компьютерами в сети.
Одной из таких программ, которую можно использовать для обновления системы Windows на компьютерах в сети, является WinNTSetup. Она позволяет скачать обновления с удаленного компьютера и накатить их на другие компьютеры в сети. При этом не требуется делать разметку диска и переустанавливать систему заново. Программа WinNTSetup позволяет использовать обновления, скачанные с удаленного компьютера, для установки на другие компьютеры в сети.
Прежде чем начать установку обновлений на компьютерах в сети, необходимо установить и настроить программу WinNTSetup. При установке обратите внимание на параметры, такие как место установки, язык, компоненты и настройки программы. После установки WinNTSetup запустите программу и убедитесь, что она работает корректно.
В самом начале работы с WinNTSetup, если в домашней сети есть другой компьютер с уже установленной и настроенной системой Windows, можно использовать его для поиска и скачивания обновлений. Для этого настроим доступ к удаленному компьютеру. В программе WinNTSetup выберите пункт меню «Управление» и в всплывающем окне введите IP-адрес удаленного компьютера. Если все настройки указаны верно, удаленный компьютер будет виден и доступен для обновления.
Продолжение следует…
Внимание: перед установкой обновлений на компьютере всегда проверяйте их целостность и подпись. Некорректно установленные или неподписанные обновления могут привести к сбоям и ошибкам в работе системы.
Управление обновлениями на компьютерах корпоративной сети
Перед началом процесса обновления необходимо выполнить несколько шагов подготовки. Во-первых, убедитесь, что у вас есть доступ к Интернету, так как обновления могут быть скачаны только из сети. Во-вторых, проверьте, какая версия операционной системы Windows установлена на компьютерах. Для этого откройте «Панель управления» и перейдите в раздел «Система». Также убедитесь, что на вашем компьютере установлены необходимые программы для загрузки и установки обновлений.
Если в вашей сети используется домашняя версия Windows, доступ к управлению обновлениями будет ограничен. В этом случае можно использовать другие программы для управления обновлениями, такие как WSUS (Windows Server Update Services) или SCCM (System Center Configuration Manager).
Если же у вас есть доступ к удаленному компьютеру и вы хотите обновить его систему Windows, можно воспользоваться встроенными инструментами. Для этого выполните следующие шаги:
- Откройте «Панель управления» на удаленном компьютере.
- Перейдите в раздел «Система и безопасность» и выберите «Центр обновления».
- Нажмите кнопку «Проверить наличие обновлений».
- Если на компьютере доступны новые обновления, вы можете скачать и установить их через интернет. Отметьте нужные обновления и нажмите кнопку «Установить».
Если же у вас есть доступ к удаленному компьютеру, но он не подключен к интернету, можно воспользоваться другим способом. Например, можно скачать обновления на другом компьютере с доступом к интернету, а затем передать их на удаленный компьютер и установить через USB-накопитель или сеть.
Также можно использовать программу «WinNTSetup», которая позволяет управлять обновлениями и настройками операционной системы Windows. С ее помощью можно загрузить и установить все необходимые обновления, а также настроить ряд параметров для более удобного использования системы.
Не забывайте о важности регулярного обновления системы Windows. Постоянно отслеживайте доступные обновления и устанавливайте их как можно быстрее. Это поможет обеспечить безопасность и стабильность работы компьютеров в сети.
Подготовка
Перед установкой обновлений Windows на компьютерах в сети, необходимо предпринять ряд подготовительных действий.
1. Проверьте настройки вашей домашней сети. Убедитесь, что все компьютеры подключены к одной локальной сети и имеют доступ к интернету.
2. Проверьте настройки доступа к обновлениям Windows. Хотя в большинстве случаев компьютеры автоматически обмениваются обновлениями через интернет, надо убедиться, что этот функционал включен.
3. Проверьте файловую систему установленной операционной системы. Рекомендуется использовать файловую систему NTFS для оптимальной работы системы Windows.
4. Скачайте программу для обновления системы Windows.
5. Проверьте настройки удаленного управления компьютерами. Если вы планируете устанавливать обновления на других компьютерах в сети, убедитесь, что эта функция разрешена и корректно настроена.
6. Проверьте параметры системы Windows. Для этого можно воспользоваться различными твиками и оптимизацией системы.
7. Проверьте разметку диска. Убедитесь, что на диске есть достаточно свободного места для установки обновлений Windows.
После выполнения этих подготовительных действий вы будете готовы к обновлению системы Windows на компьютерах в сети. В следующих разделах статьи будет рассмотрено продолжение процесса.
Обновление на компьютерах в домашней сети
Обновление операционной системы Windows на компьютерах в домашней сети может быть выполнено с использованием различных методов и инструментов. В этом разделе мы рассмотрим несколько вариантов, которые помогут вам обновить Windows на компьютерах в вашей домашней сети.
Перед началом обновления необходимо выполнить некоторую подготовку. Убедитесь, что у вас есть доступ к интернету и что ваш компьютер подключен к домашней сети. Также проверьте настройки обновления Windows на каждом компьютере в сети и убедитесь, что функция автоматического обновления включена.
Теперь, когда вы подготовились, можно приступить к обновлению Windows на компьютерах в домашней сети.
1. Использование Windows Update
Самым простым и удобным способом обновить систему Windows на компьютерах в домашней сети является использование функции Windows Update. Вам просто необходимо проверить наличие новых обновлений и установить их на каждом компьютере.
Для этого перейдите в Настройки > Обновление и безопасность > Windows Update и выполните поиск новых обновлений. После этого выберите нужные обновления и нажмите кнопку «Установить».
2. Использование программы WinNTSetup
Если у вас есть возможность загрузить программу WinNTSetup из интернета, вы можете использовать ее для обновления Windows на компьютерах в домашней сети. Программа позволяет загружать и устанавливать обновления с локального диска или из корпоративной сети.
Для этого скачайте и установите программу WinNTSetup на один из компьютеров в сети. Затем, используя эту программу, вы сможете обновить операционную систему на остальных компьютерах, обмениваясь разметкой диска между компьютерами.
3. Твики и оптимизация
В некоторых случаях, когда вы не можете обновить Windows на компьютерах в домашней сети с помощью автоматического обновления или другого метода, можно попробовать выполнить твики и оптимизацию системы. Это может помочь улучшить производительность и стабильность операционной системы.
Однако перед применением твиков и оптимизации рекомендуется сохранить резервные копии данных и создать точку восстановления системы, чтобы в случае проблем можно было вернуться к предыдущей версии Windows.
Теперь вы знаете, как обновить операционную систему Windows на компьютерах в домашней сети. Используйте предложенные методы и инструменты, чтобы всегда иметь актуальную и безопасную версию Windows на своих устройствах.
Как обновить Windows 10 с другого ПК в локальной сети или интернете
Если вам нужно обновить систему Windows 10 на компьютерах, подключенных к локальной сети или интернету, вы можете воспользоваться инструментом winntsetup. Этот инструмент позволяет обновить или переустановить систему Windows с помощью образа диска, который можно скачать из интернета или использовать ранее установленную копию системы.
Перед началом процесса обновления вам необходимо подготовить компьютер. Следуйте этим шагам:
- Проверьте настройки сети. Убедитесь, что ваш компьютер находится в локальной сети или имеет доступ к интернету.
- Скачайте инструмент winntsetup на ваш компьютер.
- Настройте доступ к компьютерам в локальной сети или удаленного доступа к компьютеру через интернет.
- Подготовьте образ диска с системой Windows. Вы можете использовать ранее созданный образ или скачать его из интернета.
Когда ваш компьютер и система готовы, вы можете приступить к обновлению Windows 10. Следуйте этим шагам:
- Запустите инструмент winntsetup на вашем компьютере.
- Выберите опцию «Обновить систему Windows» и выберите версию Windows 10, которую вы хотите обновить.
- Выберите раздел, на котором установлена предыдущая версия Windows 10.
- Нажмите кнопку «Обновить», чтобы начать процесс обновления.
- Дождитесь завершения процесса обновления. Во время этого процесса может быть выполнена оптимизация и разметка диска, поэтому необходимо подождать, пока процесс не завершится.
- После завершения процесса обновления перезагрузите компьютер, чтобы изменения вступили в силу.
Теперь вы знаете, как обновить Windows 10 с другого ПК в локальной сети или через интернет. Используйте инструмент winntsetup для обновления системы и настройте доступ к компьютерам в сети, чтобы вам была доступна последняя версия Windows 10. Не забывайте регулярно проверять наличие обновлений и установленных версий системы для обеспечения безопасности и стабильности вашего компьютера.
Как проверить работает ли Оптимизация доставки в Windows 10
Если вы находитесь в сети, состоящей из множества компьютеров с установленной корпоративной версией Windows, то возможно, что обновление и загрузка обновлений на других компьютерах в сети уже была выполнена. Windows 10 имеет функцию Оптимизация доставки, которая позволяет компьютерам в сети обмениваться обновлениями между собой вместо загрузки обновлений через Интернет.
Для проверки, работает ли Оптимизация доставки на вашем компьютере, вам нужно выполнить следующие шаги:
Шаг 1: Проверка настроек Оптимизации доставки
1. Откройте «Настройки» в Windows 10, нажав на значок «Пуск» в левом нижнем углу экрана и выбрав пункт «Настройки».
2. В «Настройках» выберите «Обновление и безопасность».
3. В левой панели выберите «Обновление и безопасность» и перейдите на вкладку «Доставка обновлений».
4. В этом разделе должны быть видны настройки Оптимизации доставки. Убедитесь, что функция «Оптимизация доставки» включена.
Шаг 2: Проверка наличия доступных обновлений
1. В «Настройках» выберите «Обновление и безопасность».
2. В левой панели выберите «Обновление и безопасность» и перейдите на вкладку «Windows Update».
3. Нажмите кнопку «Проверить наличие обновлений». Если доступно какое-либо обновление, оно будет загружено через Оптимизацию доставки с других компьютеров в сети.
Таким образом, если у вас есть доступ к сети других компьютеров, которые уже обновились, Оптимизация доставки позволит вам загрузить обновления быстрее, обмениваясь ими между компьютерами вместо загрузки через Интернет.
Если на вашем компьютере ничего не загружается или нет доступных обновлений, то Оптимизация доставки может быть выключена или не настроена для вашей сети. В этом случае вам необходимо установить обновления через Интернет или использовать другие методы обновления операционной системы.
Обратите внимание, что Оптимизация доставки может быть использована только в домашней и корпоративной сети, а также при наличии настроек удаленного доступа и установленной программы для удаленного обмена обновлениями между компьютерами.
Видео:
Как перейти на Windows 10 с сохранением всех файлов и активации?
Как перейти на Windows 10 с сохранением всех файлов и активации? by Павел Мудрый 250,057 views 2 years ago 13 minutes, 38 seconds