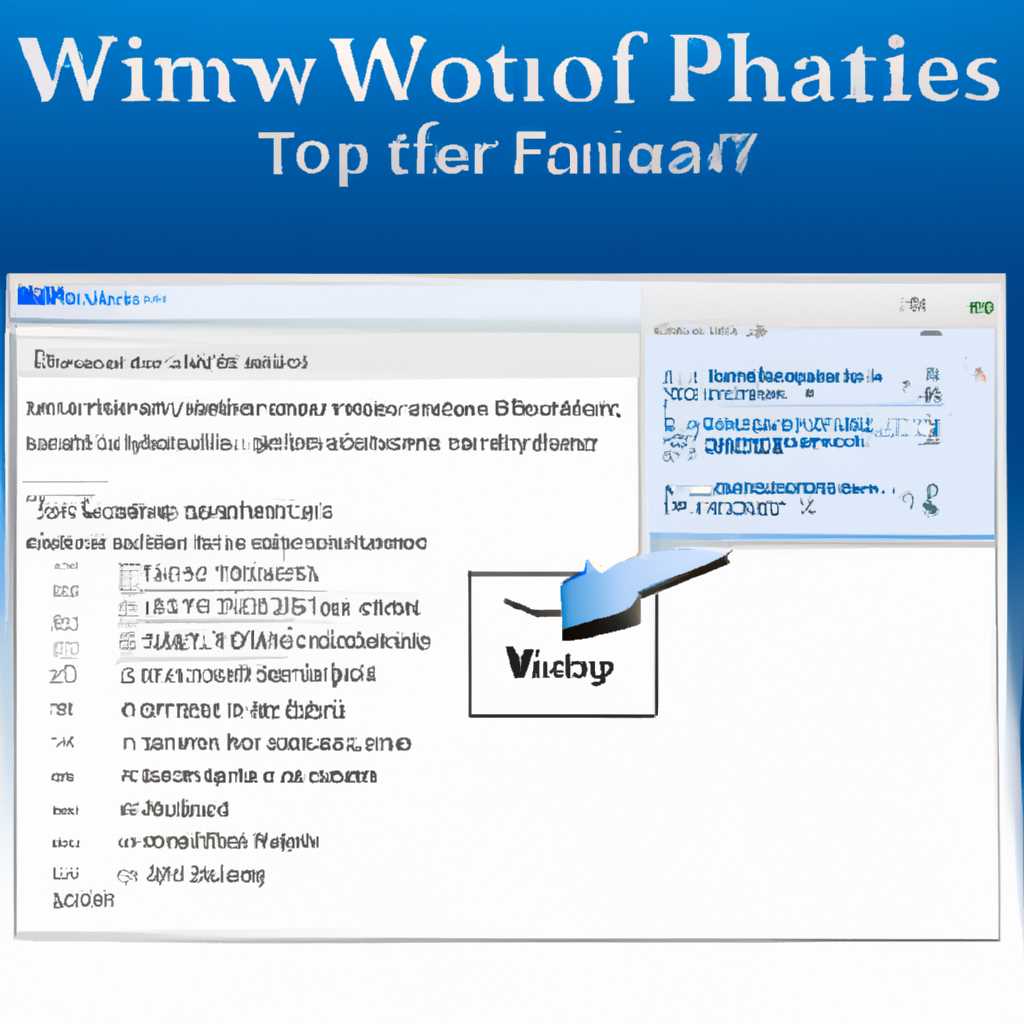- Как обновить средство просмотра фотографий Windows 7: пошаговая инструкция
- Способы устранения проблем с просмотром фотографий Windows 7
- Способ 1: Проверьте ассоциации файлов
- Способ 2: Настройка реестра
- Способ 3: Использование альтернативных программ
- Просмотр фотографий Windows 7 не открывает изображения jpg и png – решения
- Способ 1: Изменение связанных программ
- Способ 2: Настройка ассоциаций файлов
- Открытие через альтернативные программы
- Средство просмотра фотографий Windows
- Видео:
- На компьютере не открываются фото/скриншоты с телефона: средство просмотра фотографий не может…
Как обновить средство просмотра фотографий Windows 7: пошаговая инструкция
Средство просмотра фотографий Windows 7 – это удобная программа, которая позволяет просматривать изображения на вашем компьютере. Однако, иногда возникают проблемы с открытием файлов или некоторые функции могут не работать. В этой статье мы расскажем вам о способах обновления просмотрщика фотографий, чтобы решить подобные проблемы.
Первый способ обновить просмотрщик фотографий Windows 7 – это настройка системы. Вы можете выбрать этот способ, нажав правой кнопкой мыши на любом файле изображения и выбрав в контекстном меню пункт «Открыть с помощью». В открывшемся окне выберите «Выбрать программу» и найдите в списке просмотрщик фотографий Windows 7. Просто щелкните на нем левой кнопкой мыши и нажмите на кнопку «OK». Теперь все изображения должны открываться с помощью обновленного просмотрщика.
Если такой опции нет, то можно воспользоваться вторым способом. Для этого вам нужно вручную произвести настройку реестра. Откройте окно «Запустить» (нажмите кнопку Windows + R) и введите команду «regedit». В отобразившемся реестре перейдите по следующему пути: HKEY_CLASSES_ROOT\Applications\photoviewer.dll\shell\open\command. Выделите ключ и нажмите правой кнопкой мыши для открытия контекстного меню. Выберите «Изменить» и измените значение на путь к программе просмотра фотографий. Закройте редактор реестра и теперь просмотрщик обновлен и должен работать правильно.
Если вы не хотите использовать стандартное средство просмотра фотографий Windows 7, можно установить стороннюю программу. Существует множество альтернативных просмотровщиков, которые могут предоставить больше функций и возможностей. Вы можете выбрать программу, которая вам больше всего подходит, и установить ее на свой компьютер. После этого все изображения будут открываться с помощью нового просмотрщика.
Теперь вы знаете несколько способов, как обновить средство просмотра фотографий Windows 7. Выберите подходящий для вас метод и приступайте к процедуре обновления. Это поможет устранить возникающие проблемы и сделает вашу работу с изображениями более комфортной. Не забывайте делать регулярные обновления и следить за новыми версиями программы, чтобы всегда иметь актуальную и стабильную версию просмотрщика фотографий Windows 7.
Способы устранения проблем с просмотром фотографий Windows 7
Windows 7 предлагает инструмент для просмотра фотографий, но иногда могут возникать проблемы или ошибки при его использовании. В этом разделе мы расскажем о различных способах устранения таких проблем.
Способ 1: Проверьте ассоциации файлов
Если фотографии не открываются или открываются неправильно, это может быть связано с нарушением ассоциаций файлов. Чтобы решить эту проблему, выполните следующие действия:
- Щелкните правой кнопкой мыши на фотографии, выберите пункт «Открыть с помощью» и затем «Выбрать другую программу».
- В открывшемся окне выберите средство просмотра фотографий Windows 7 или любую другую программу, которую вы хотите использовать для открытия фотографий.
- Установите флажок «Всегда использовать выбранную программу для открытия файлов данного типа» и нажмите кнопку «OK».
Способ 2: Настройка реестра
Если проблема с просмотром фотографий Windows 7 не устраняется первым способом, можно попробовать настроить реестр системы. Для этого выполните следующие действия:
- Откройте редактор реестра, нажав комбинацию клавиш Win + R и введя команду «regedit».
- Перейдите к разделу «HKEY_CLASSES_ROOT\Applications\ImageView_Fullscreen.exe».
- Включите значение «NoOpenWith» (если оно уже включено, пропустите этот шаг).
- Дважды щелкните на значении «NoOpenWith», установите значение «0» и нажмите кнопку «OK».
- Перезагрузите компьютер и проверьте, работает ли средство просмотра фотографий Windows 7.
Способ 3: Использование альтернативных программ
Если все предыдущие решения не помогли, можно попробовать использовать альтернативные программы для просмотра фотографий. Некоторые из них:
| Название программы | Ссылка для загрузки |
|---|---|
| FastStone Image Viewer | Скачать |
| IrfanView | Скачать |
| ACDSee | Скачать |
| XnView | Скачать |
Установите выбранную программу и настройте ее в качестве программы по умолчанию для открытия фотографий.
Если вы продолжаете сталкиваться с проблемами при просмотре фотографий на Windows 7, вам может потребоваться обратиться к службе поддержки Microsoft или к производителю вашего компьютера, чтобы получить дополнительную помощь и решить проблему.
Просмотр фотографий Windows 7 не открывает изображения jpg и png – решения
В некоторых случаях пользователи Windows 7 могут столкнуться с проблемой, когда средство просмотра фотографий не открывает файлы в форматах jpg и png. Однако эту проблему можно решить, произведя некоторые настройки в системе. В этом разделе мы рассмотрим несколько способов решить эту проблему.
Способ 1: Изменение связанных программ
- Нажмите правой кнопкой мыши на любом файле в формате jpg или png.
- В контекстном меню выберите пункт «Открыть с помощью» и затем «Выбрать программу по умолчанию».
- В открывшемся окне выберите программу, которую хотите использовать для просмотра изображения (например, Windows Фотогалерея) и убедитесь, что опция «Всегда использовать выбранную программу для открытия этого типа файла» отмечена.
- Нажмите кнопку «OK», чтобы применить изменения.
Способ 2: Настройка ассоциаций файлов
- Нажмите клавишу Windows + R, чтобы открыть окно «Выполнить».
- Введите команду «rundll32.exe shell32.dll,Options_RunDLL 2» (без кавычек) и нажмите кнопку «ОК».
- В открывшемся окне «Параметры папок» выберите вкладку «Файлы»
- Выделите расширение файла jpg или png и нажмите кнопку «Изменить».
- В новом окне выберите программу по умолчанию для открытия файлов данного типа (например, Windows Фотогалерея) и нажмите кнопку «ОК».
- Примените изменения, нажав кнопку «Применить» или «OK».
Если предыдущие способы не помогли решить проблему, вы можете воспользоваться альтернативными программами для просмотра изображений, например, программа Epson Image Viewer. Для этого необходимо:
- Скачайте и установите программу Epson Image Viewer с официального сайта.
- Кликните правой кнопкой мыши на любом файле в формате jpg или png.
- В контекстном меню выберите пункт «Открыть с помощью» и затем «Выбрать программу по умолчанию».
- В открывшемся окне выберите программу Epson Image Viewer и убедитесь, что опция «Всегда использовать выбранную программу для открытия этого типа файла» отмечена.
- Нажмите кнопку «OK», чтобы применить изменения.
Если ни одно из предложенных решений не помогло, может быть проблема вызвана неполадками в реестре Windows 7. В таком случае рекомендуется обратиться к специалистам или попробовать другие способы решить проблему.
Надеемся, что эти решения помогут вам настроить просмотр фотографий на вашей операционной системе Windows 7.
Открытие через альтернативные программы
Если средство просмотра фотографий Windows 7 не открывает изображения, вы можете попробовать открыть их через альтернативные программы. Этот способ может быть полезен, если возникают проблемы с программой или если у вас нет доступа к оригинальному просмотрщику.
Перед тем как открыть файлы изображений с помощью других программ, вам необходимо настроить ассоциации файлов. Ассоциации файлов — это связи между типами файлов и программами, которые используются для их открытия. По умолчанию, Windows 7 устанавливает свои ассоциации для различных типов файлов изображений, таких как .jpg и .png. Но вы можете изменить эти настройки по своему усмотрению.
Чтобы настроить ассоциации файлов и открыть изображения через альтернативные программы, следуйте этим шагам:
- Нажмите на кнопку «Пуск» в левой нижней части экрана, а затем выберите «Панель управления».
- Откройте раздел «Программы» и кликните на ссылку «По умолчанию сделать программы».
- В окне «По умолчанию сделать программы» вы можете увидеть список программ, которые установлены на вашей системе. Выберите нужную программу из этого списка. Например, если вы хотите использовать программу Epson для открытия изображений, кликните на ее название.
- После выбора программы, нажмите на кнопку «Выбрать по умолчанию».
- В следующем окне, убедитесь, что все типы файлов, которые вы хотите открывать с помощью выбранной программы, выделены.
- Если нужные типы файлов не выделены, щелкните по чекбоксу рядом с ними, чтобы сделать это.
- После того, как вы выделили все нужные типы файлов, нажмите «Сохранить».
Теперь, когда вы настроили ассоциации файлов, вы можете открыть изображения с помощью выбранной альтернативной программы. Просто дважды кликните на файл изображения, и Windows 7 автоматически откроет его в выбранной программе.
Настоящая настройка ассоциаций файлов позволяет выбирать программы, с помощью которых будет открываться каждый тип файлов. Это полезно, если у вас есть несколько программ, которые могут открывать определенные типы файлов, и вы хотите выбирать из них при необходимости.
Обратите внимание, что при настройке ассоциаций файлов в Windows 7 нет необходимости редактировать реестр или использовать специальную программу. Все действия можно выполнить с помощью встроенных инструментов операционной системы.
Если у вас возникают проблемы при открытии изображений с помощью альтернативных программ, то для решения этой проблемы может потребоваться выполнить дополнительные действия. Но прежде чем применять сложные решения, попробуйте использовать другие программы для открытия файлов изображений и убедитесь, что проблема не связана с конкретной программой.
Одним из возможных решений проблем с открытием изображений может быть использование команды «rundll32.exe» в командной строке Windows 7. Эта команда позволяет выполнить различные действия с файлами и директориями в системе. Например, вы можете использовать эту команду для открытия файлов изображений в слайдшоу или для просмотра записей в реестре.
Если у вас возникли проблемы с открытием изображений в Windows 7, попробуйте использовать альтернативные программы, чтобы найти решения для этих неполадок. Вариантов для настройки ассоциаций файлов и открытия изображений с помощью других программ существует множество, поэтому не бойтесь экспериментировать и искать правильное решение для конкретной проблемы.
Если у вас есть вопросы или проблемы с настройкой ассоциаций файлов в Windows 7, не стесняйтесь обращаться за помощью к специалистам или воспользоваться документацией по вашей операционной системе. Специалисты могут предложить конкретные решения и помощь при настройке ассоциаций файлов и использовании альтернативных программ для просмотра изображений в Windows 7.
Средство просмотра фотографий Windows
Если у вас проблемы с просмотром фотографий, вам может потребоваться обновить средство просмотра. Вот пошаговая инструкция:
- Нажмите правой кнопкой мыши на любом изображении в системе Windows 7.
- Выберите «Открыть с помощью» в открывшемся окне.
- В списке программ выберите «Средство просмотра фотографий Windows».
- Если данной программы нет в списке, щелкните «Выбрать программу» и найдите ее в списке программ, или кликните «Просмотреть другую программу» и найдите ее с помощью проводника.
- После выбора средства просмотра, поставьте галочку в поле «Использовать всегда выбранную программу для открытия данного типа файлов».
- Щелкните «ОК», чтобы применить настройки.
Теперь вы можете попробовать открыть изображения с помощью встроенного просмотрщика Windows. Если проблема с просмотром фотографий все еще остается, есть несколько способов устранения ошибок:
- Проверьте, что у вас установлена последняя версия средства просмотра фотографий Windows. Для этого убедитесь, что ваша система Windows и все программы обновлены до последних версий.
- Проверьте ассоциации файлов. Если средство просмотра фотографий Windows не установлено или неправильно настроено в качестве программы по умолчанию для открытия изображений, то возможно потребуется изменить ассоциации файлов с помощью редактора реестра.
- Если ни один из вышеперечисленных методов не помог в решении проблемы, вы можете попробовать использовать сторонние программы-просмотрщики изображений, такие как FastStone Image Viewer или IrfanView.
Надеемся, что эта инструкция поможет вам решить проблему с просмотром фотографий в Windows 7 и вернуть вам удовольствие от использования данного инструмента для управления вашими изображениями.
Видео:
На компьютере не открываются фото/скриншоты с телефона: средство просмотра фотографий не может…
На компьютере не открываются фото/скриншоты с телефона: средство просмотра фотографий не может… by Няш Кавайный 27,440 views 1 year ago 1 minute, 3 seconds