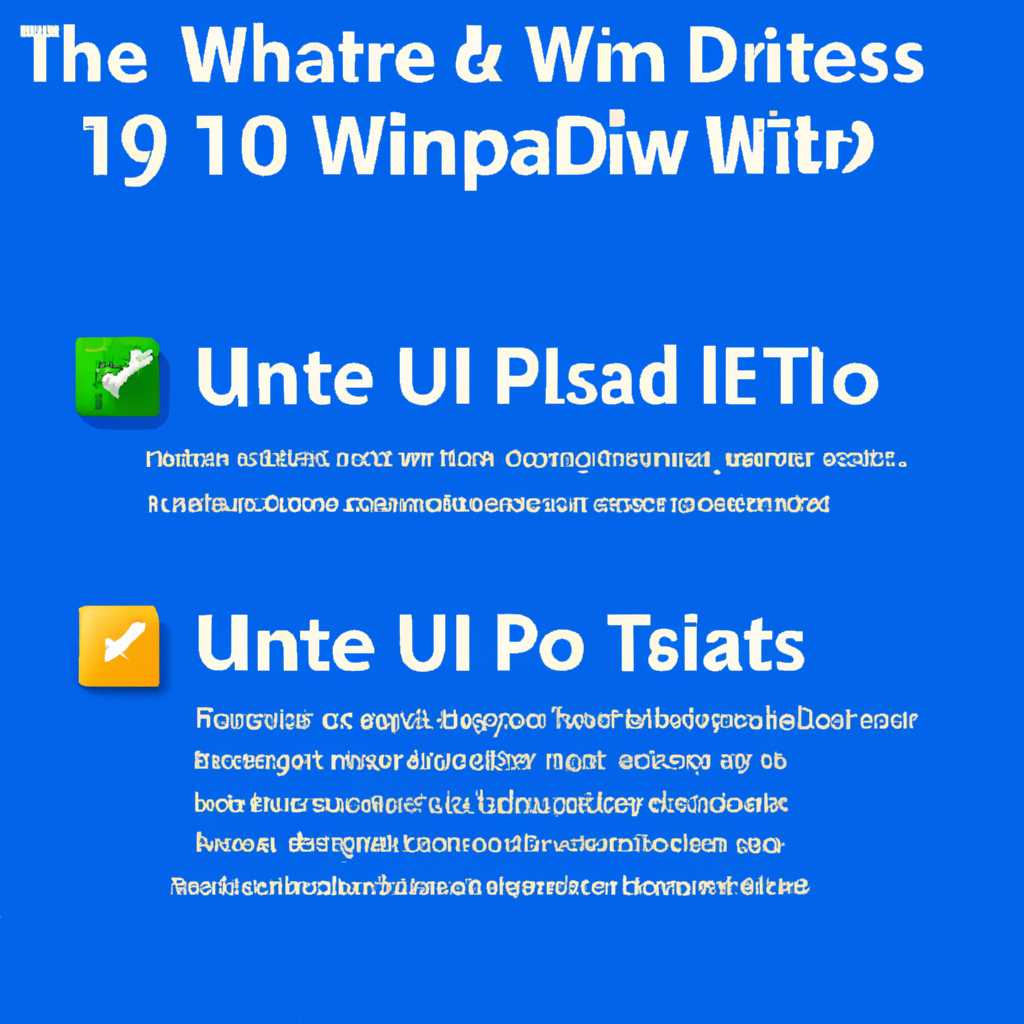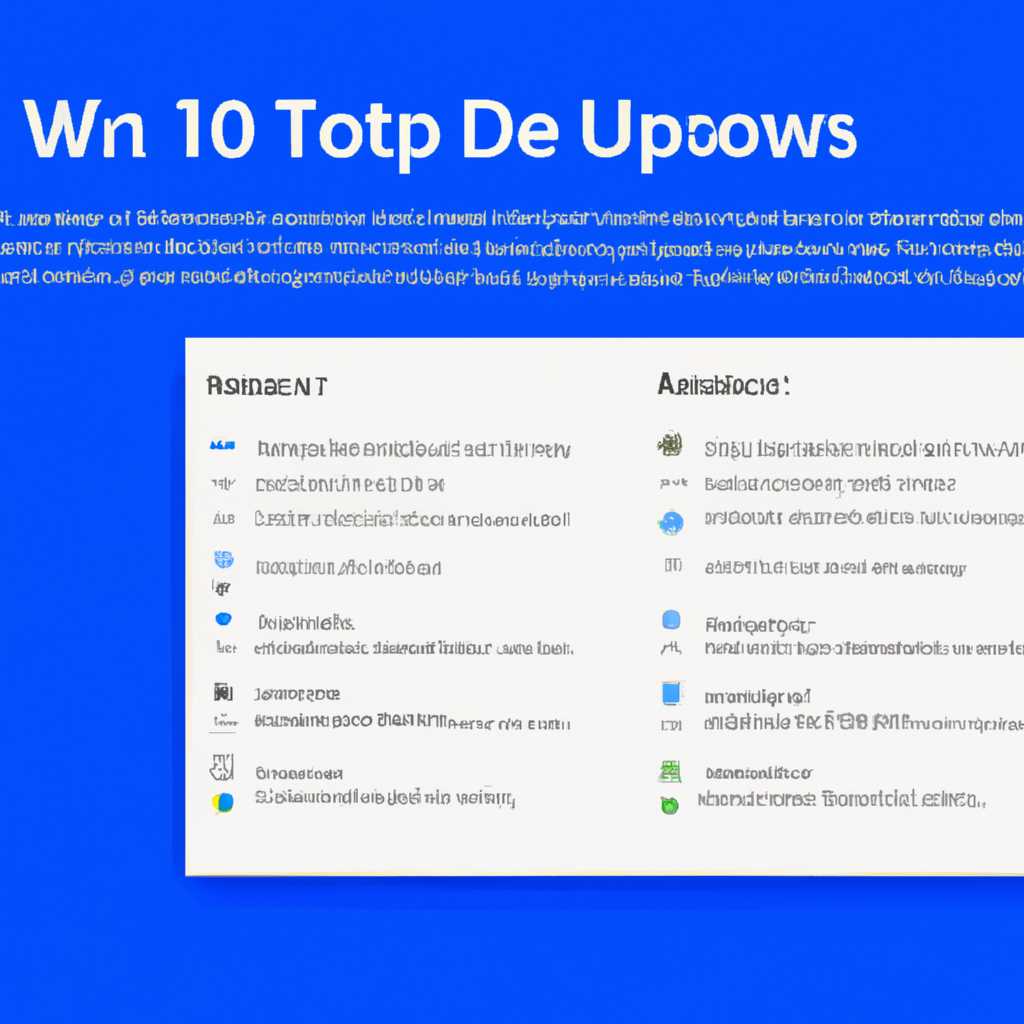- Как обновить Виндовс 10: полная инструкция для успешного обновления
- Способ 1: Обновление функций Windows 10 встроенными средствами ОС
- Шаг 1: Проверьте наличие обновлений
- Шаг 2: Подготовка к обновлению
- Шаг 3: Запуск обновления
- Начните обновление Виндовс 10 с проверки наличия обновлений
- Шаг 1: Зайдите в раздел «Документы» и найдите значок «Параметры»
- Шаг 2: Используйте поиск для нахождения вкладки «Обновление и безопасность»
- Шаг 3: Нажмите кнопку «Проверить наличие обновлений»
- Шаг 4: Скачайте официальный ISO-образ последней версии Виндовс 10
- Настройте автоматические обновления операционной системы
- Шаг 1: Поиск параметров обновления
- Шаг 2: Настройка обновления через Интернет
- Шаг 3: Проверка наличия обновлений
- Шаг 4: Установка обновлений
- Шаг 5: Перезагрузка компьютера
- Загрузите необходимые обновления и установите их
- Получение обновлений через официальный сайт Windows
- Скачивание обновлений через образ ISO-образ
- Убедитесь в наличии достаточного места на жестком диске
- Отключите временно антивирусное программное обеспечение
- Сделайте резервную копию важных данных и настроек
- Запустите процесс обновления Windows 10
- Проверьте корректность работы операционной системы после обновления
- Проверка загрузки системы
- Проверка программ и настроек
- Поиск и устранение проблем
- Видео:
- Помощник обновления Windows 10 до версии 21h2
Как обновить Виндовс 10: полная инструкция для успешного обновления
Обновление Виндовс 10 довольно простое действие, если следовать некоторым шагам. Сначала стоит проверить, есть ли в вашем компьютере доступ к сети. Если сеть открытая, то можно приступать к обновлению. Если сеть закрытая, то лучше использовать утилиту Windows Update. Она будет показывать список доступных обновлений, сами обновления можно установить с помощью кнопок «Обновить» и «Установить».
В большинстве случаев обновление Виндовс 10 само по себе будет происходить предварительно, без вашего вмешательства. Раз в несколько дней попробуйте проверить, нет ли доступных обновлений, чтобы быть уверенным, что ваша система получает все новейшие патчи и обновления.
Другой метод обновления Виндовс 10 – образ ISO. Вам надо скачать образ нужной версии Виндовс 10, обратите внимание, что это можно сделать абсолютно бесплатно. Для этого перейдите на официальный сайт Microsoft и нажмите на ссылку для скачивания. Затем откройте файл образа и следуйте инструкциям по установке. При этом случаях обязательно бэкапите все файлы и данные, чтобы избежать их потери.
Если вам всё-таки надо удалить какое-то обновление, то в Виндовс 10 это можно сделать в центре обновления. Чтобы это сделать, откройте «Параметры» в панели задач, затем выберите «Обновление и безопасность». В открывшемся окне выберите вкладку «Обновление центра», а затем кликните на значок «Обновление и безопасность». В новом окне выберите значок «Обновление», найдите нужное обновление и удалите его.
В этой статье вы узнали, как обновить Виндовс 10 и использовать встроенные в ос системы утилиты. Не забывайте, что при обновлении до новейшей версии операционной системы очень важно дождаться окончания процесса обновления и перезапустить компьютер. После этого вы можете без опаски удалять предыдущие версии и файлы, чтобы освободить место на диске. Не забудьте также об обновлении драйверов и программ, чтобы ваша система работала наилучшим образом.
Способ 1: Обновление функций Windows 10 встроенными средствами ОС
Чтобы обновить операционную систему Windows 10 и получить новейшую версию, вы можете воспользоваться встроенной утилитой обновления Windows. В этом разделе вы найдете подробную инструкцию по шагам, которые требуются для успешного обновления.
Шаг 1: Проверьте наличие обновлений
Перед началом обновления необходимо проверить наличие доступных обновлений для вашего компьютера. Для этого выполните следующие действия:
- Зайдите в меню «Пуск» и выберите «Настройки».
- В открывшемся окне настройки найдите раздел «Обновление и безопасность» и нажмите на него.
- На странице «Обновление и безопасность» выберите «Windows Update» в левом меню.
- Нажмите кнопку «Проверить наличие обновлений». ОС начнет поиск доступных обновлений.
- Если обновление доступно, вы увидите его в списке. Нажмите на кнопку «Обновить сейчас», чтобы начать загрузку и установку.
Шаг 2: Подготовка к обновлению
После того, как обновление начнется, операционная система может попросить вас подтвердить установку новой версии. В этом случае нужно выполнить следующие действия:
- Сохраните все открытые документы и закройте все программы.
- Подключите устройство к электропитанию, чтобы избежать выключения во время обновления.
- Установите все требуемые обновления и перезагрузите компьютер (если это потребуется).
Шаг 3: Запуск обновления
После предварительной проверки и подготовки вы можете перейти к обновлению ОС Windows 10:
- Перейдите в раздел «Обновление и безопасность» на странице настроек ОС Windows 10.
- Выберите «Windows Update» в левом меню.
- Нажмите на кнопку «Обновить сейчас» в разделе «Обновление до новейшей версии Windows 10».
- ОС начнет загрузку и установку обновления. В процессе обновления вы сможете видеть информацию о его ходе на экране.
- По окончанию обновления может потребоваться перезагрузка компьютера. После перезагрузки все ваши программы и документы останутся на месте.
Отмечу, что вся информация о процессе обновления будет записана в журнале обновлений Windows. В журнале можно узнать более подробную информацию о ходе обновления ОС.
Также, в некоторых случаях может потребоваться установка специального инструмента для обновления Windows 10. Этот инструмент является официальным и бесплатно доступен на официальном сайте Microsoft.
После успешного обновления вы сможете использовать все новые функции и улучшения операционной системы Windows 10, которые были включены в новую версию.
Начните обновление Виндовс 10 с проверки наличия обновлений
Перед тем, как обновить операционную систему Виндовс 10, рекомендуется проверить наличие новых обновлений. Этот шаг поможет вам убедиться, что ваш компьютер имеет последнюю версию Windows, что позволит избежать возможных проблем и обеспечить его безопасность.
Шаг 1: Зайдите в раздел «Документы» и найдите значок «Параметры»
Для проверки наличия обновлений в Виндовс 10 вам необходимо открыть меню «Пуск» и выбрать раздел «Документы». Затем найдите значок «Параметры» и щелкните по нему левой кнопкой мыши.
Шаг 2: Используйте поиск для нахождения вкладки «Обновление и безопасность»
В открывшемся окне «Параметры» вам нужно воспользоваться поиском, чтобы найти вкладку «Обновление и безопасность». Для этого введите в строку поиска ключевые слова «обновление и безопасность» и выберите соответствующий результат.
Шаг 3: Нажмите кнопку «Проверить наличие обновлений»
Находясь в разделе «Обновление и безопасность» у вас появится возможность проверить наличие новых обновлений для вашей версии Виндовс 10. Чтобы начать проверку, щелкните по кнопке «Проверить наличие обновлений».
В случае, если у вас уже установлена последняя версия операционной системы, вам будет показано сообщение «Ваш компьютер обновлен до последней версии». В таком случае вы можете перейти к следующему шагу.
Если у вас обнаружены накопительные обновления, доступные для скачивания, следуйте указанным на экране инструкциям, чтобы загрузить и установить эти обновления. Дождитесь окончания процесса загрузки перед переходом к следующему шагу.
Шаг 4: Скачайте официальный ISO-образ последней версии Виндовс 10
Если вам не удалось обновить операционную систему через процесс обновления, вы также можете воспользоваться официальным ISO-образом последней версии Виндовс 10 для обновления. Для этого перейдите на официальный сайт Microsoft и найдите ссылку на скачивание официальной утилиты для создания образа ISO.
Скачайте и установите эту программу на ваш компьютер. После установки откройте программу и следуйте инструкции на экране, чтобы создать загрузочный USB-накопитель или DVD-диск с образом ISO-образа последней версии Виндовс 10.
Настройте автоматические обновления операционной системы
Обновление операционной системы Windows 10 очень важно для поддержания безопасности и стабильности работы вашего компьютера. Чтобы быть уверенным, что ваша система всегда обновлена, настройте автоматические обновления. В этом разделе мы рассмотрим, как это сделать.
Шаг 1: Поиск параметров обновления
Для начала откройте меню «Пуск» и найдите раздел «Параметры».
Шаг 2: Настройка обновления через Интернет
В открывшемся окне выберите «Обновление и безопасность». В этом разделе вы найдете способ настройки обновлений вашей операционной системы.
Шаг 3: Проверка наличия обновлений
На открывшейся странице вам будет видно, если имеются доступные обновления. Дождитесь завершения проверки, чтобы быть уверенным, что все обновления будут успешно установлены.
Шаг 4: Установка обновлений
Если вы видите, что у вас доступны обновления, нажмите на кнопку «Обновить сейчас» для начала скачивания и установки обновлений операционной системы.
Шаг 5: Перезагрузка компьютера
После окончания установки обновлений вам может потребоваться перезагрузить компьютер, чтобы изменения вступили в силу. Сделайте это, чтобы быть уверенным, что ваша операционная система обновлена до последней версии.
Отмечу, что наиболее важными обновлениями являются те, которые связаны с исправлением уязвимостей в безопасности операционной системы и устранением возможных проблем совместимости с различным программным обеспечением.
Если вы хотите узнать больше о своей конфигурации компьютера, например, какой у вас процессор или количество оперативной памяти, воспользуйтесь утилитой «msinfo32», которую можно найти в разделе «Спец. документы».
Вкладку «О системе» в этом разделе можно найти различную информацию о вашем компьютере, включая версию операционной системы и информацию о ваших обновлениях.
Не забывайте подключиться к интернету для скачивания и установки последних обновлений. Если у вас возникли проблемы с обновлением операционной системы, попробуйте выполнить команду «update» в командной строке или обратитесь к официальному сайту Microsoft для получения дополнительной информации.
Также важно отметить, что процесс обновления операционной системы может занять некоторое время в зависимости от размера загружаемых файлов и скорости вашего интернет-соединения.
Надеемся, что эта статья помогла вам узнать, как обновить операционную систему Windows 10 и настроить автоматические обновления для вашего компьютера.
Загрузите необходимые обновления и установите их
Прежде чем обновлять операционную систему Windows 10, рекомендуется установить все последние обновления. Это гарантирует более стабильную работу и исправление возможных ошибок. В этом разделе мы рассмотрим, как получить необходимые обновления и какой метод установки выбрать.
Получение обновлений через официальный сайт Windows
1. Зайдите в настройки Windows и перейдите на вкладку «Обновление и безопасность».
2. В разделе «Обновление Windows» вы увидите информацию о наличии доступных обновлений.
3. Нажмите на кнопку «Проверить наличие обновлений», чтобы начать процесс проверки на наличие новейших обновлений.
4. Дождитесь завершения проверки и просмотрите список доступных обновлений.
5. Чтобы скачать и установить обновление, нажмите кнопку «Загрузить» рядом с соответствующим обновлением. При необходимости система может также предложить скачать накопительные апгрейды.
6. После скачивания обновлений нажмите кнопку «Установить» для запуска процесса установки.
Скачивание обновлений через образ ISO-образ
1. Зайдите на официальный сайт Windows и найдите раздел загрузок. В этом разделе вы сможете найти последнюю версию Windows 10 в виде ISO-образа.
2. Скачайте ISO-образ Windows 10 на ваш компьютер.
3. Откройте загруженный образ ISO с помощью программы вроде Virtual CloneDrive или DAEMON Tools.
4. Запустите установку обновления, следуя указаниям на экране.
Обе этих метода позволяют получить и установить последние обновления для Windows 10. Однако в большинстве случаев получение обновлений через официальный сайт является более удобным и простым способом.
Убедитесь в наличии достаточного места на жестком диске
Перед обновлением операционной системы Windows 10 важно убедиться, что на вашем жестком диске есть достаточно свободного места. Недостаток места на диске может привести к сбоям и проблемам при установке обновлений.
Проверить доступное место можно, зайдя в Параметры Windows и перейдя в раздел Система. В этом разделе выберите пункт Хранилище и нажмите на кнопку Просмотр использования диска. В открывшейся вкладке вы увидите количество свободного места и сможете оценить его достаточность.
Если на диске осталось недостаточно свободного места, следует удалить ненужные файлы и программы. Зайдите в раздел Параметры Windows, выберите пункт Система и перейдите в раздел Приложения и функции. Здесь вы можете удалить неиспользуемые программы и приложения, освободив тем самым место на диске. Также рекомендуется удалить временные файлы, загрузки и другие файлы, которые больше не нужны.
Для освобождения места на жестком диске также можно воспользоваться специальными программами для очистки и оптимизации системы. Например, в Windows 10 предустановлена программа «Диспетчер дисков», которая может очистить диск от временных файлов и ненужных данных. Также можно воспользоваться программами сторонних разработчиков, которые предлагают больший функционал для оптимизации системы.
Важно отметить, что перед удалением файлов и программ рекомендуется сделать резервные копии важных данных и документов. Это поможет восстановить данные в случае непредвиденных ситуаций.
Итак, перед обновлением Windows 10 обязательно убедитесь, что на вашем жестком диске есть достаточно свободного места. Удалите ненужные файлы и программы, используя официальные средства операционной системы или специализированные программы для очистки и оптимизации. Таким образом, вы обеспечите успешное обновление и сохраните стабильную работу вашего компьютера.
Отключите временно антивирусное программное обеспечение
Перед тем, как приступить к обновлению операционной системы, рекомендуется временно отключить антивирусное программное обеспечение. Это связано с тем, что некоторые антивирусные программы могут вызывать несовместимости и приводить к ошибкам во время работы обновлений.
На данный момент существует множество антивирусных программ, и работа каждой из них с системными обновлениями может отличаться. Поэтому, чтобы избежать проблем и обновить операционную систему без сбоев или ошибок, рекомендуется временно отключить антивирусное программное обеспечение.
В большинстве случаев отключить антивирус можно с помощью средств самой программы. Найдите значок программы антивируса в системном трее, щелкните правой кнопкой мыши и выберите опцию «Выключить» или «Отключить временно». Если вы не можете найти программу антивируса в системном трее, то можно открыть программу и в настройках выполнить отключение.
Отмечу, что в некоторых случаях антивирус самих корпоративных пользователей может быть установлен через службу Windows Update. В этом случае отключение антивирусного программного обеспечения требуется выполнить не средствами самой программы, а в разделе «Дополнительные параметры» меню «Настройка обновлений».
Если в результате обновления системы возникнут проблемы, связанные с работой антивируса, то проверьте журнал обновлений на наличие касающейся данной проблемы информации. Для этого зайдите в папку «Документы», откройте папку «WindowsUpdateLog» и просмотрите файлы журнала.
После окончания обновления операционной системы, включите антивирусное программное обеспечение обратно или обновите его до последней версии.
Сделайте резервную копию важных данных и настроек
Перед обновлением операционной системы Windows 10 рекомендуется создать резервную копию всех важных файлов и настроек вашего компьютера. Это позволит вам обезопасить свою информацию и в случае необходимости вернуться к предыдущей версии Windows.
Чтобы сделать резервную копию, вам может потребоваться использовать специальные программы или инструменты. Но, как правило, на Windows 10 уже есть встроенные средства для этого.
Вот пошагово, как сделать резервную копию важных данных и настроек в Windows 10:
- Перейдите в «Центр обновления и безопасности», который можно найти в настройках Windows. Для этого нажмите на значок Windows в левом нижнем углу экрана, а затем выберите пункт настроек.
- В открывшемся окне выберите пункт «Обновление и безопасность» и перейдите на вкладку «Резервное копирование».
- Нажмите на кнопку «Добавить диск» и выберите место, куда будет сохранена резервная копия. Лучше всего использовать внешний жесткий диск или сетевое хранилище.
- Выберите файлы и папки, которые вы хотите сохранить, и нажмите на кнопку «Сохранить сейчас».
После завершения процесса создания резервной копии важных данных вы можете приступить к обновлению операционной системы.
Также рекомендуется сделать резервную копию настроек и программ. Для этого вы можете использовать экспертные инструменты или специализированные программы, которые помогут вам сохранить и восстановить все настроенные параметры вашего компьютера.
Если вам сложно разобраться в процессе создания резервной копии, вы можете воспользоваться инструкцией Microsoft по этой теме. На официальном сайте Microsoft вы найдете ссылку на инструмент для создания резервной копии и подробную информацию о его использовании.
Запустите процесс обновления Windows 10
После того как все подготовительные действия выполнены, можно приступать к самому процессу обновления операционной системы Windows 10. Для этого есть несколько способов.
1. Через Центр обновления Windows:
Для начала, откройте Центр обновления Windows. Это можно сделать, нажав на клавишу Win, а потом правой кнопкой мыши нажмите на пункт «Командная строка», выберите пункт «Запустить от имени администратора», и в открывшемся окне введите команду wuauclt. После этого нажмите клавишу Enter.
После запуска Центра обновлений Windows, просмотрите список всех доступных обновлений для вашей операционной системы. Если какие-то обновления уже есть, установите их.
2. Через инструмент Windows 10 Update Assistant:
Windows 10 Update Assistant — это специальная утилита, созданная Microsoft, которая позволяет скачать и установить новейшую версию Windows 10. Для запуска утилиты, пройдите по ссылке на официальный сайт Microsoft, где можно скачать Update Assistant. После скачивания и установки утилиты, запустите ее и следуйте инструкциям на экране.
3. Через средства обновления:
Для обновления Windows 10 средствами обновления, откройте «Настройки» на вашем компьютере. Далее выберите пункт «Обновление и безопасность» и перейдите во вкладку «Обновление Windows». Нажмите на кнопку «Проверить наличие обновлений», и Windows 10 начнет загрузку и установку всех доступных обновлений.
4. Через загрузку обновлений с помощью Media Creation Tool:
Media Creation Tool — это специальная утилита от Microsoft, которая позволяет создать загрузочный USB-накопитель или скачать ISO-образ последней версии Windows 10. Для обновления с помощью Media Creation Tool, скачайте утилиту с официального сайта Microsoft и запустите ее. Выберите опцию «Обновить этот компьютер» и следуйте инструкциям на экране.
Если у вас нет доступа к интернету, и вам требуется обновить Windows 10, то лучше всего использовать средства обновления или средство Windows 10 Update Assistant для загрузки обновлений.
После скачивания и установки всех обновлений, перезагрузите компьютер, чтобы изменения вступили в силу. Теперь ваш компьютер будет работать на новейшей версии операционной системы Windows 10.
Проверьте корректность работы операционной системы после обновления
После успешного обновления операционной системы Windows 10 важно убедиться в корректной работе компьютера. В этой части руководства мы рассмотрим некоторые важные шаги, которые помогут вам проверить функциональность вашей системы после установки обновлений.
Проверка загрузки системы
- После перезагрузки компьютера убедитесь, что система загружается без ошибок. Если вы столкнулись с проблемами загрузки, попробуйте выполнить предварительно загрузку в безопасном режиме.
- Проверьте работу мыши и других устройств ввода. Убедитесь, что все функции работают должным образом.
Проверка программ и настроек
- Проверьте работу всех ваших установленных программ. Если какие-то программы перестали работать, попробуйте переустановить их или произвести обновление до последней версии.
- Проверьте работу сети. Убедитесь, что вы можете подключаться к Интернету и обмениваться данными через сеть.
- Проверьте работу принтеров и других периферийных устройств. Убедитесь, что они работают нормально и правильно взаимодействуют с операционной системой.
Поиск и устранение проблем
Если вы обнаружили какие-либо проблемы после обновления, вам может потребоваться выполнить дополнительные действия для их решения. Вот некоторые полезные советы:
- Проверьте наличие дополнительных обновлений. Microsoft иногда выпускает дополнительные исправления и обновления, которые могут устранить проблемы, возникшие во время обновления.
- Удалите недавние программы или обновления, которые могут вызывать проблемы совместимости.
- Восстановите систему из точки восстановления, созданной перед обновлением, если проблемы не удается решить другими способами.
Если проблемы не удается решить, вы можете обратиться к службе поддержки Microsoft для получения дополнительной помощи.
Видео:
Помощник обновления Windows 10 до версии 21h2
Помощник обновления Windows 10 до версии 21h2 by Компьютерные курсы Евгения Юртаева 37,332 views 1 year ago 8 minutes, 40 seconds