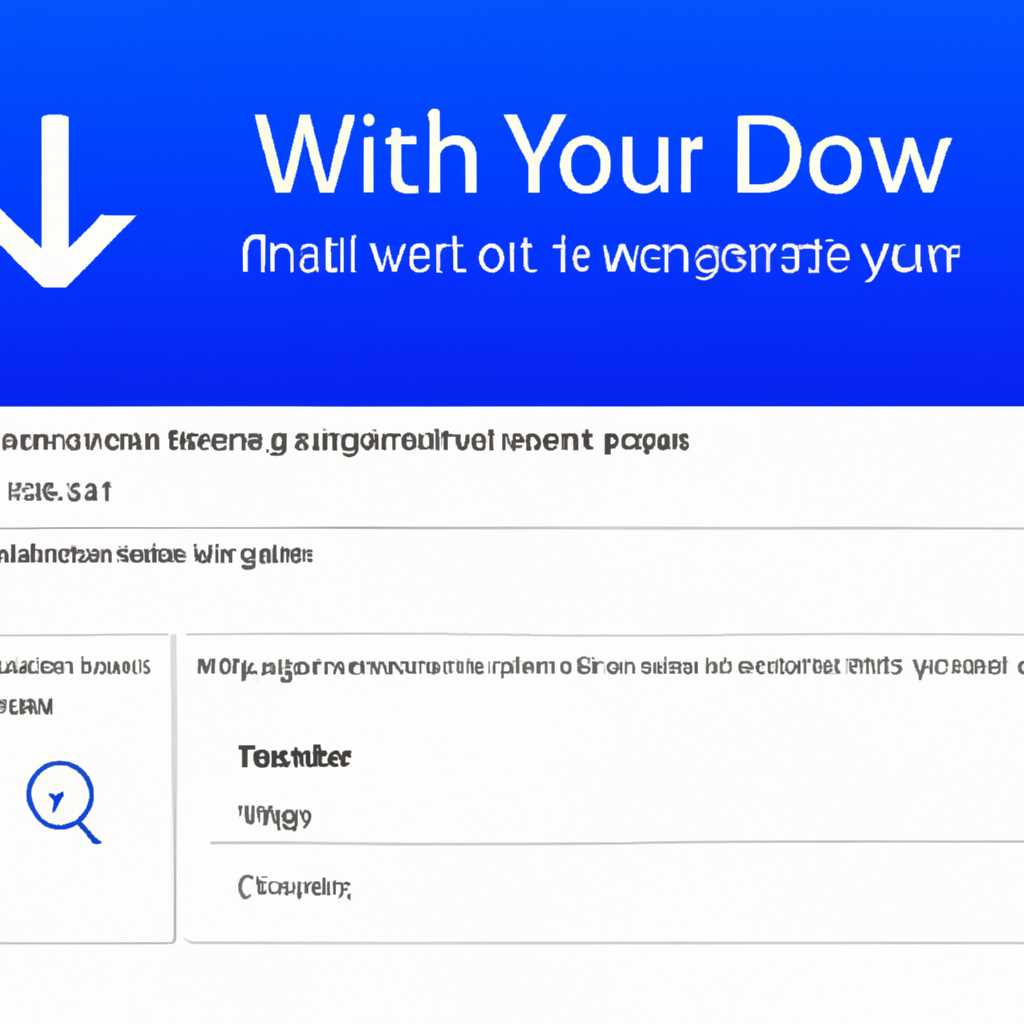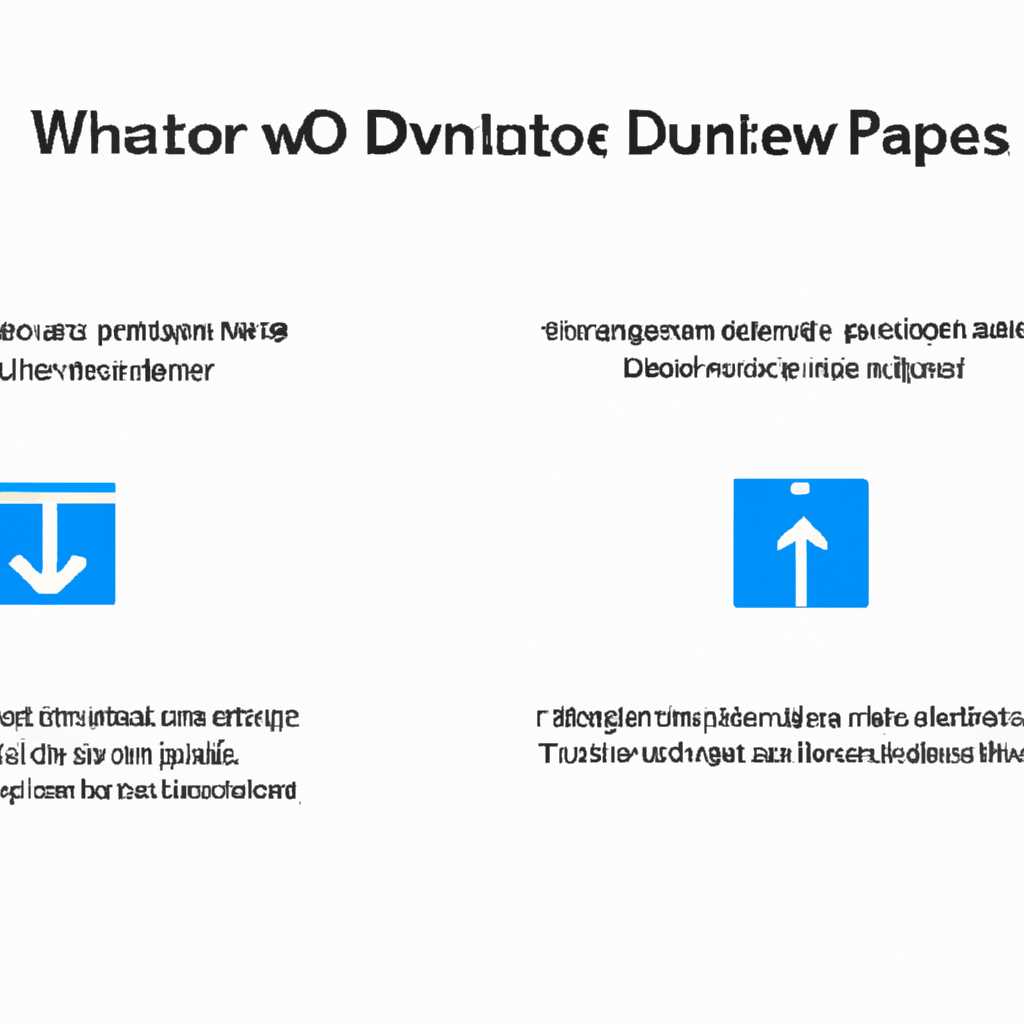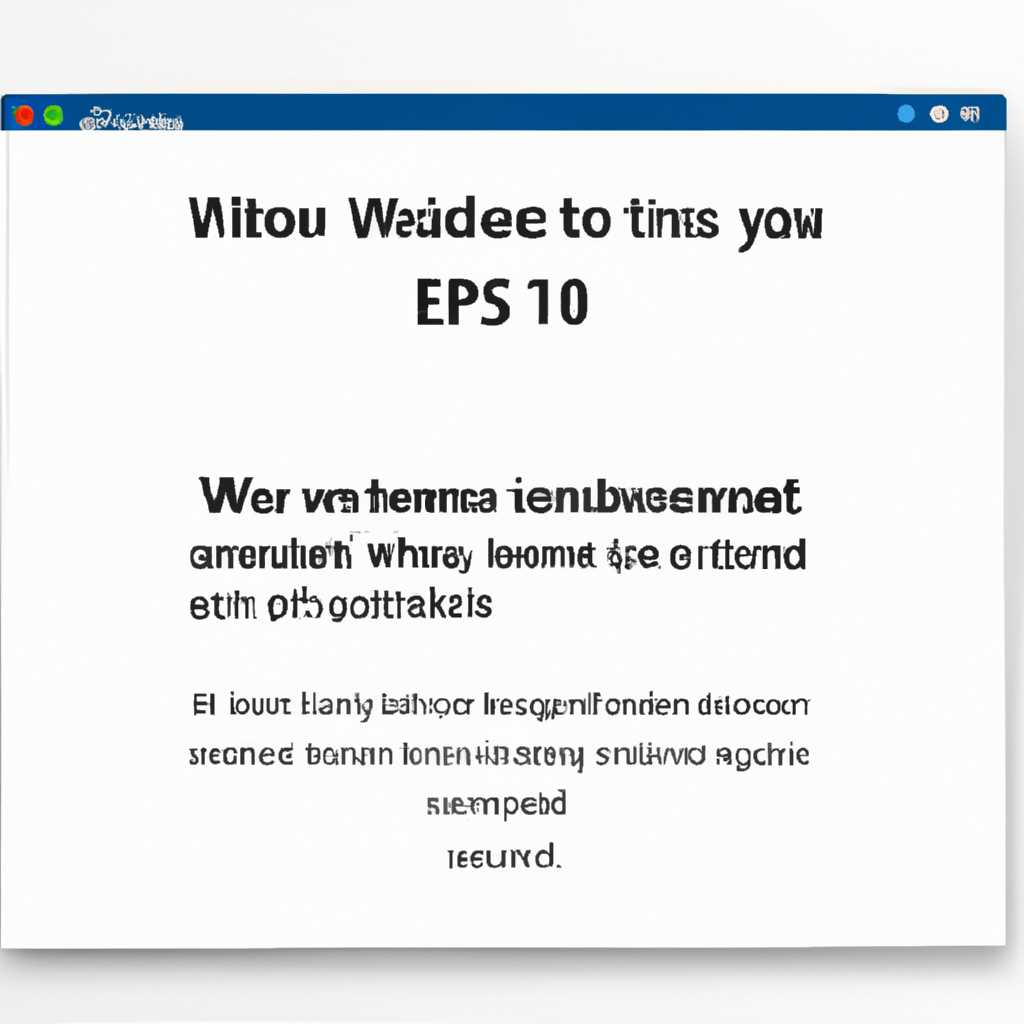- Полное руководство по обновлению Windows 10 до определенной версии: шаг за шагом инструкция
- Проверка текущей версии операционной системы и доступных обновлений
- Резервное копирование важных данных перед обновлением
- 1. Найдите и сохраните важные данные
- 2. Используйте встроенные инструменты резервного копирования
- 3. Установите средства восстановления Windows
- Подключение компьютера к интернету для загрузки обновлений
- Видео:
- Как установить Windows 11 22h2?
Полное руководство по обновлению Windows 10 до определенной версии: шаг за шагом инструкция
Windows 10 – операционная система от Microsoft, которая регулярно получает обновления для улучшения безопасности, исправления ошибок и добавления новых функций. Октябрьское обновление 2021 года для Windows 10 предлагает более надежную и более быструю версию операционной системы. Если вы хотите обновить свою Windows 10 до последней версии, в этой статье мы рассмотрим подробную инструкцию, как это сделать.
В первую очередь, убедитесь, что ваш компьютер может работать с этой версией Windows 10. В октябрьском обновлении 2021 года требуется 64-разрядная версия операционной системы, так что если у вас установлена 32-разрядная версия, вам придется сначала перейти на 64-разрядную версию.
Если ваш компьютер соответствует требованиям, следуйте этим шагам для обновления:
1. Нажмите на кнопку Пуск в левом нижнем углу экрана и выберите «Настройки».
2. В настройках выберите «Обновление и безопасность».
3. В левой панели выберите «Windows Update».
4. В открывшемся окне нажмите на кнопку «Проверить наличие обновлений».
5. Windows начнет искать доступные обновления и выведет список доступных для загрузки.
Когда список доступных обновлений будет выведен на экране, прокрутите вниз, чтобы найти «Октябрьское обновление 2021 года для Windows 10».
Нажмите на кнопку «Загрузить и установить» рядом с этим обновлением. Windows начнет скачивать и устанавливать обновление. В этот момент может потребоваться подключение к Интернету, поэтому убедитесь, что вы подключены.
После завершения загрузки и установки Windows 10 автоматически перезагрузится, и вы получите последнюю версию операционной системы.
Помните, что обновление может занять некоторое время, в зависимости от скорости вашего интернет-соединения и мощности вашего компьютера. Не отключайте компьютер во время обновления, чтобы избежать возможных проблем.
Проверка текущей версии операционной системы и доступных обновлений
Перед установкой обновлений Windows 10 необходимо проверить текущую версию операционной системы и наличие доступных обновлений. Это можно сделать через встроенные средства Windows или с помощью специальных программ.
1. Встроенный способ:
Чтобы узнать текущую версию Windows, нужно выполнить следующие действия:
- Нажмите на значок «Пуск» на экране или нажмите клавишу «Win» на клавиатуре.
- В открывшемся меню выберите пункт «Настройки».
- Настройки Windows откроются на экране. Нажмите на пункт «Система».
- В разделе «Система» выберите вкладку «Обновление и безопасность».
- На экране появится окно с информацией об обновлениях, доступных для вашего компьютера.
- Нажмите на пункт «История обновлений».
В истории обновлений вы можете увидеть все установленные обновления и их номера версий.
2. Специальные программы:
Если вы хотите более подробно узнать информацию о текущей версии Windows и доступных обновлениях, можно воспользоваться специальными программами, такими как «Менеджер обновлений Windows» или «Установочный образ Windows 10».
Эти программы позволяют узнать дополнительную информацию о версии операционной системы, предоставляют возможность настройки обновлений и их приостановки или удаления.
Резервное копирование важных данных перед обновлением
Перед началом обновления Windows 10 до определенной версии рекомендуется выполнить резервное копирование всех важных данных. В процессе обновления могут возникнуть непредвиденные сбои, которые могут привести к удалению или повреждению данных. Чтобы избежать потери ваших файлов, следуйте этим простым шагам.
1. Найдите и сохраните важные данные
Перед обновлением поместите все важные файлы и данные, такие как документы, фотографии, видео, на внешний накопитель или в облачное хранилище. Откройте проводник и перенесите нужные файлы на внешний диск или отправьте их в облачное хранилище, такое как Google Диск или OneDrive.
2. Используйте встроенные инструменты резервного копирования
Windows 10 предлагает несколько встроенных средств для создания резервных копий ваших файлов и данных. Вы можете использовать функцию «Резервное копирование и восстановление» для создания полного образа системы, включая установленные программы, или использовать «Обновление и безопасность» для сохранения только ваших личных файлов.
3. Установите средства восстановления Windows
Дополнительно рекомендуется создать средства восстановления Windows на другом носителе. Это позволит вам восстановить систему в случае возникновения проблем во время обновления. Для создания средств восстановления выполните поиск «Создать системный образ» в меню пуск и следуйте предложенным инструкциям.
Помните, что резервное копирование данных — это важный шаг перед обновлением операционной системы. Обратите внимание на этот этап и следуйте рекомендациям, чтобы сохранить свои данные в безопасности.
Подключение компьютера к интернету для загрузки обновлений
Для обновления операционной системы Windows 10 до определенной версии, сначала необходимо подключить ваш компьютер к интернету. В этом разделе мы рассмотрим, как это сделать.
- Проверьте, есть ли у вас доступ к интернету на вашем компьютере. Обратите внимание, что для некоторых обновлений вашего компьютера может потребоваться подключение к интернету.
- Выберите способ подключения к интернету. В Windows 10 есть несколько способов подключения к интернету, включая подключение через сеть Wi-Fi, подключение через сетевой кабель Ethernet или использование мобильного интернета.
- Настройте соединение Wi-Fi или Ethernet. Если вы используете Wi-Fi для подключения к интернету, выберите сеть Wi-Fi из списка доступных сетей и введите пароль, если это требуется. Если вы подключаете компьютер к интернету через сетевой кабель Ethernet, убедитесь, что кабель правильно подключен к вашему компьютеру и сетевому роутеру.
- Проверьте наличие подключения к интернету. После настройки соединения Wi-Fi или Ethernet проверьте, есть ли у вас доступ к интернету, открыв веб-браузер и попробовав открыть любую веб-страницу.
Теперь, когда ваш компьютер подключен к интернету, вы готовы загружать и устанавливать обновления операционной системы Windows 10.
Видео:
Как установить Windows 11 22h2?
Как установить Windows 11 22h2? by Компьютерные курсы Евгения Юртаева 163,417 views 1 year ago 15 minutes