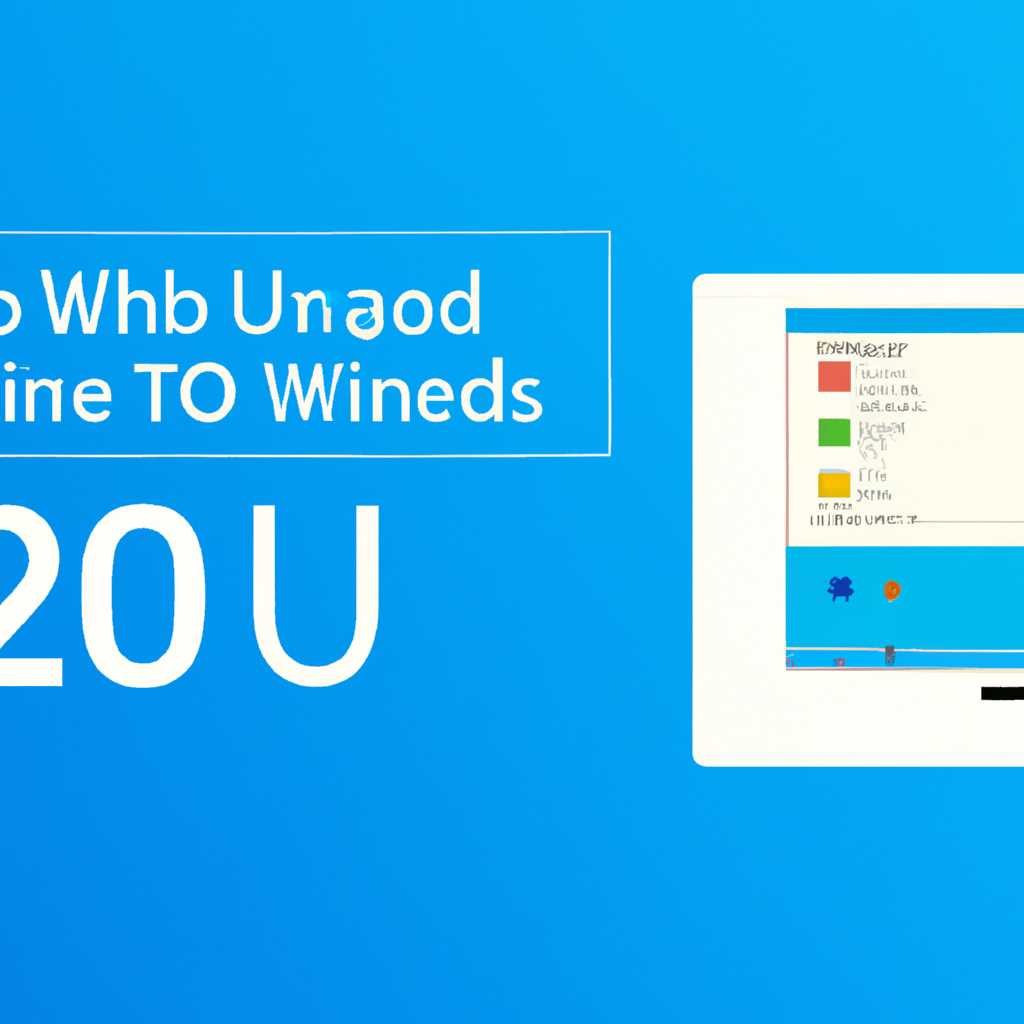- Полное руководство по обновлению Windows 10 до самой последней версии 20H2.
- Способ 1 – с помощью Центра обновления Windows
- Шаг 1: Проверьте, поддерживает ли ваш компьютер данное обновление
- Шаг 2: Подготовка перед обновлением
- Способ 1: Использование Windows Update
- Способ 2: Скачать образ Windows 10 и выполнить обновление с его помощью
- Шаг 3: Откройте Центр обновления Windows
- Шаг 4: Проверьте наличие обновлений
- Шаг 5: Загрузка и установка обновления
- 5.1 Способ 1: Обновление через Центр обновлений Windows
- 5.2 Способ 2: Установка обновления с помощью инструмента Windows 10 Update Assistant
- 5.3 Способ 3: Установка обновления с использованием образа Windows 10
- Шаг 6: Перезагрузка компьютера
- 1. Перезагрузка через меню «Пуск»
- 2. Перезагрузка через клавиатуру
- Шаг 7: Проверка успешности обновления
- Способ 2 – использование инструмента Media Creation Tool
- Видео:
- Обновляем Windows 10 до версии 20H2. Устанавливаем сейчас.
Полное руководство по обновлению Windows 10 до самой последней версии 20H2.
Windows 10 версии 20H2 — последнее обновление операционной системы компьютера, выпущенное компанией Microsoft в октябре 2020 года. Эта новая версия операционной системы включает множество дополнительных функций и улучшений для обеспечения более стабильной и безопасной работы вашего компьютера.
В этом справочнике вы найдете подробные сведения о различных способах обновить Windows 10 до версии 20H2. Вы можете установить обновление с помощью инструмента Windows Update, использовать установочный носитель или обновиться с помощью инструментов, предоставленных компанией Microsoft. Мы рассмотрим все эти способы по очереди, чтобы вы могли выбрать тот, который наиболее удобен для вас.
Первый способ обновить Windows 10 до версии 20H2 — использовать инструмент Windows Update. Для этого просто откройте меню Параметры, найдите раздел Обновление и безопасность, выберите Проверить наличие обновлений и следуйте инструкциям на экране. Windows автоматически загрузит и установит все необходимые обновления. После перезагрузки компьютера ваша операционная система будет обновлена до версии 20H2.
Способ 1 – с помощью Центра обновления Windows
Установите необходимые обновления для Центра обновления Windows:
- Выполните обновление до версии 1903 или более поздней.
- Загрузите и установите новый Центр обновления Windows 10, выпущенный в октябре 2020 года.
- Зайдите в Центр обновления Windows и выберите опцию «Обновить сейчас».
- Дождитесь завершения загрузки и установки обновления.
- Перезапустите компьютер после обновления.
После обновления вы сможете воспользоваться новыми возможностями Windows 10 версии 20H2. Если вы хотите обновить Windows 10 с помощью установочного диска или файла ISO, то вам придется выполнить дополнительные шаги. Справочники по этим способам обновления предложены на официальном сайте Microsoft.
Обратите внимание, что установщик Windows 10 версии 20H2 также может быть загружен с помощью программы Windows 10 Update Assistant или Media Creation Tool.
Шаг 1: Проверьте, поддерживает ли ваш компьютер данное обновление
Перед тем как обновить вашу операционную систему до версии 20H2, вам нужно убедиться, что ваш компьютер соответствует определенным требованиям.
Microsoft предоставляет определенный сервис, называемый Windows Update Health, который позволяет проверить, готов ваш компьютер к обновлению. Для этого выполните следующие шаги:
- Откройте Центр обновления Windows. Для этого нажмите правой кнопкой мыши на значок «Пуск» в левом нижнем углу экрана, а затем выберите «Центр обновления Windows».
- В меню Центра обновления Windows выберите пункт Обновление и безопасность.
- На странице Обновление и безопасность выберите вкладку Windows Update.
- В разделе «Состояние обновления» нажмите на кнопку Проверить наличие обновлений.
Центр обновления Windows выполнит проверку наличия последних обновлений. Если ваш компьютер готов к установке обновления до версии 20H2, вы увидите кнопку «Скачать и установить». В противном случае, вам может потребоваться выполнить дополнительные действия.
Если вы не видите кнопку «Скачать и установить», это может означать, что ваш компьютер не соответствует требованиям для этой версии Windows. В таком случае, вам может потребоваться обновить некоторые компоненты вашей системы, чтобы быть совместимыми с обновлением. Чтобы получить более подробную информацию об условиях обновления, вы можете посетить официальный веб-сайт Microsoft.
Шаг 2: Подготовка перед обновлением
Перед тем, как приступить к обновлению вашей операционной системы Windows 10 до версии 20H2, необходимо выполнить некоторые предварительные действия. В данном разделе мы рассмотрим несколько способов подготовки вашего компьютера к обновлению.
Способ 1: Использование Windows Update
Первый способ — использование инструмента Windows Update для установки последних обновлений перед обновлением до версии 20H2. Windows Update автоматически проверяет наличие доступных обновлений и устанавливает их на вашем компьютере.
Чтобы воспользоваться этим способом, выполните следующие шаги:
- Откройте меню «Пуск» и выберите «Настройки».
- В меню «Настройки» выберите раздел «Обновление и безопасность».
- В разделе «Обновление и безопасность» выберите «Windows Update».
- Нажмите на кнопку «Поиск обновлений» и дождитесь, пока Windows проверит наличие доступных обновлений.
- Если обновления найдены, нажмите на кнопку «Установить».
- После завершения установки всех необходимых обновлений, перезагрузите компьютер, если это потребуется.
Примечание: В зависимости от версии Windows 10, у вас могут быть доступны разные обновления перед выпуском версии 20H2. Если ваша текущая версия Windows 10 предварительная сборка (как например 19H1), вы должны установить последнее обновление перед обновлением до октябрьского выпуска 20H2.
Способ 2: Скачать образ Windows 10 и выполнить обновление с его помощью
Второй способ — скачать образ Windows 10 версии 20H2 и выполнить обновление с его помощью. Для этого потребуется скачать установочный файл в формате ISO и использовать его для обновления вашей системы.
Выполните следующие шаги:
- Посетите официальный веб-сайт Microsoft TechBench и скачайте установочный образ Windows 10 версии 20H2.
- Сохраните файл ISO на вашем компьютере.
- После скачивания файла ISO, выполните следующие действия в зависимости от вашей текущей версии Windows 10:
- Если у вас версия 1903 или более поздняя, вы можете просто щелкнуть по файлу ISO, чтобы открыть его в проводнике, а затем запустить установщик Windows 10.
- Если у вас версия Windows 10 до 1903, вам необходимо смонтировать ISO-файл, используя системный механизм монтирования или стороннюю программу, такую как Rufus. Затем запустите установщик Windows 10 из смонтированного образа.
- Следуйте инструкции на экране, чтобы выполнить обновление до версии 20H2.
- После завершения обновления, перезагрузите компьютер, если это потребуется.
Теперь ваш компьютер обновлен до последней версии Windows 10 20H2 с дополнительными функциями и исправлениями известных ошибок. Вы можете наслаждаться новыми возможностями операционной системы и продолжить использование компьютера безопасным и эффективным образом.
Шаг 3: Откройте Центр обновления Windows
Чтобы открыть Центр обновления Windows, вы можете выполнить следующие шаги:
1. Меню «Пуск» и «Сводка по обновлению»
Нажмите на кнопку «Пуск» в левом нижнем углу экрана. Затем в списке приложений найдите «Сводка по обновлению» и щелкните на нем.
2. Центр обновления Windows
После нажатия на «Сводку по обновлению» откроется Центр обновления Windows. Здесь вы найдете информацию о доступных обновлениях для вашего компьютера, а также о возможности обновить Windows до версии 20H2.
Обратите внимание, что если вы не видите «Сводку по обновлению» в списке приложений, возможно, вам необходимо обновить Центр обновления Windows до последней версии. Для этого может потребоваться подключение к Интернету.
Шаг 4: Проверьте наличие обновлений
Прежде чем выполнить обновление до последней версии Windows 10 20H2, вам необходимо убедиться, что ваш компьютер уже обновлен до более ранней версии, такой как Windows 10 1903 (известная также как «Центр обновления Windows 10, версия 1903») или Windows 10 19H1.
1. Нажмите на кнопку «Пуск» в левом нижнем углу экрана и выберите пункт «Настройки».
2. В меню «Настройки» выберите пункт «Обновление и безопасность».
3. В левой панели выберите «Центр обновления Windows».
4. Вам может быть предложено выполнить обновление до последней версии. В этом случае, следуйте предложенным шагам и условиям, чтобы установить обновление.
5. Если обновление до версии 20H2 не предложено, выполните следующие шаги для проверки наличия обновлений:
- Нажмите на кнопку «Пуск» и выберите «Настройки».
- Выберите «Обновление и безопасность».
- В левой панели выберите «Центр обновления Windows».
- На странице «Центр обновления Windows» нажмите на кнопку «Проверить наличие обновлений».
6. Подождите, пока Windows проверит наличие обновлений на серверах Microsoft.
7. Если обновления доступны, нажмите на кнопку «Обновить сейчас», чтобы начать процесс скачивания и установки необходимых обновлений.
8. По завершении установки обновлений, перезапустите компьютер.
Теперь вы можете перейти к следующему шагу и обновить Windows 10 до версии 20H2.
Шаг 5: Загрузка и установка обновления
После того как вы скачали установочный образ Windows 10 версии 20H2, можете приступать к установке обновления. В этом шаге мы подробно рассмотрим как это сделать.
5.1 Способ 1: Обновление через Центр обновлений Windows
Первый способ заключается в использовании встроенной опции «Обновление и безопасность» в Центре обновлений Windows. Это самый простой и рекомендуемый способ для большинства пользователей.
- Откройте Центр обновлений Windows, нажав на значок «Параметры» в меню Пуск, а затем выбрав «Обновление и безопасность».
- На панели слева выберите «Windows Update».
- Нажмите на кнопку «Проверить наличие обновлений». Если обновление до версии 20H2 будет предложено, нажмите кнопку «Загрузить и установить».
- Подтвердите выполнение обновления и дождитесь его завершения.
- После перезагрузки компьютера обновление будет установлено и готово к использованию.
5.2 Способ 2: Установка обновления с помощью инструмента Windows 10 Update Assistant
Если у вас возникают проблемы с обновлением через Центр обновлений Windows, вы можете воспользоваться инструментом Windows 10 Update Assistant для загрузки и установки обновления.
- Скачайте и установите утилиту Windows 10 Update Assistant с официального сайта.
- Запустите утилиту и нажмите на кнопку «Обновить сейчас», чтобы начать скачивание и установку обновления.
- Следуйте инструкциям на экране и дождитесь завершения процесса установки.
- После перезагрузки компьютера обновление будет установлено и готово к использованию.
5.3 Способ 3: Установка обновления с использованием образа Windows 10
Если вы предпочитаете использовать образ Windows 10 для установки обновления, вам потребуется использовать специальный инструмент для создания загрузочного диска или флешки.
- Скачайте образ Windows 10 версии 20H2 с официального сайта Microsoft.
- Используйте инструмент Windows USB/DVD Download Tool или Rufus для создания загрузочной флешки или диска с помощью скачанного образа.
- Подключите загрузочный носитель к компьютеру и перезагрузите его.
- Во время загрузки выберите загрузку с USB или DVD (в зависимости от типа носителя).
- Установите Windows 10 версии 20H2, следуя инструкциям на экране.
- Дождитесь завершения установки и настройте Windows 10 по своим предпочтениям.
После использования любого из этих способов у вас будет самое последнее обновление операционной системы Windows 10 версии 20H2.
Шаг 6: Перезагрузка компьютера
После успешной установки обновления до версии 20H2, необходимо перезагрузить компьютер, чтобы изменения вступили в силу. В этом разделе описаны дальнейшие шаги после установки обновления.
1. Перезагрузка через меню «Пуск»
Используйте меню «Пуск» в левом нижнем углу экрана, чтобы перезагрузить свой компьютер. Нажмите на кнопку «Пуск», выберите пункт «Выключить» и затем «Перезагрузить». Когда компьютер загрузится, он будет работать на последней версии Windows 10.
2. Перезагрузка через клавиатуру
Другой способ перезагрузить компьютер – использовать комбинацию клавиш. Нажмите сочетание клавиш «Ctrl + Alt + Delete» и выберите пункт «Перезагрузить». После перезагрузки компьютер будет работать на обновленной версии Windows 10.
После перезагрузки компьютера у вас будет возможность использовать новые функции и улучшения, внедренные в обновлении до Windows 10, версия 20H2. Наслаждайтесь новыми возможностями и улучшениями вашей операционной системы!
Шаг 7: Проверка успешности обновления
После завершения процесса обновления до версии 20H2 вам необходимо убедиться, что обновление прошло успешно и ваш компьютер работает на новой версии Windows 10. Для этого выполните следующие шаги:
- Перезагрузите компьютер, чтобы активировать все изменения, внесенные в процессе обновления.
- После перезагрузки откройте «Центр обновления Windows». Используйте поиск по системе, чтобы найти этот инструмент.
- В «Центре обновления Windows» найдите раздел «Проверить наличие обновлений» и кликните на него.
- Система проведет проверку на наличие новых обновлений. Если обновлений больше нет, это означает, что ваша операционная система уже обновлена до версии 20H2.
- В случае, если обновлений все еще доступны, вы можете ждать их появления или провести установку актуальных обновлений.
Видно, что вся суть заключается в использовании встроенного инструмента «Центр обновления Windows», который сводит все шаги, связанные с обновлением, в одно место. Если вам необходимо получить обновление, но оно не появляется в «Центре обновления Windows», можно скачать и установить его прямо с официального сайта Microsoft.
Способ 2 – использование инструмента Media Creation Tool
Если вам необходимо скачать образ Windows 10 версии 20H2 для дальнейшей установки или обновления Windows, вы можете воспользоваться инструментом Media Creation Tool.
Следуйте этим шагам, чтобы выполнить обновление с помощью этого инструмента:
- Перейдите на сайт майкрософт и нажмите кнопку «Скачать инструмент сейчас».
- Запустите загруженный файл MediaCreationTool.exe.
- Примите лицензионное соглашение.
- Выберите вариант «Обновить этот компьютер сейчас».
- Подождите, пока инструмент проверит наличие последних обновлений.
- Выберите опцию «Скачать и установить обновления».
- Далее будет загружен образ Windows 10 версии 20H2.
- После завершения загрузки нажмите кнопку «Установить».
- Инструмент Media Creation Tool выполнит установку обновления.
- После завершения установки ваш компьютер будет перезагружен, и вы сможете наслаждаться новыми функциями Windows 10 версии 20H2.
Обратите внимание, что с использованием Media Creation Tool вы можете также создать загрузочный диск или накопительный носитель для установки Windows 10.
Это удобный способ обновить Windows 10 до версии 20H2, если у вас возникла необходимость в чистой установке или обновлении свой компьютер. Утилита Media Creation Tool предоставляет простой и автоматический способ получить последнее обновление операционной системы Windows 10, без необходимости замены Assistant или использования Windows Update.
Видео:
Обновляем Windows 10 до версии 20H2. Устанавливаем сейчас.
Обновляем Windows 10 до версии 20H2. Устанавливаем сейчас. by Nikolay P 2,419 views 3 years ago 3 minutes, 38 seconds