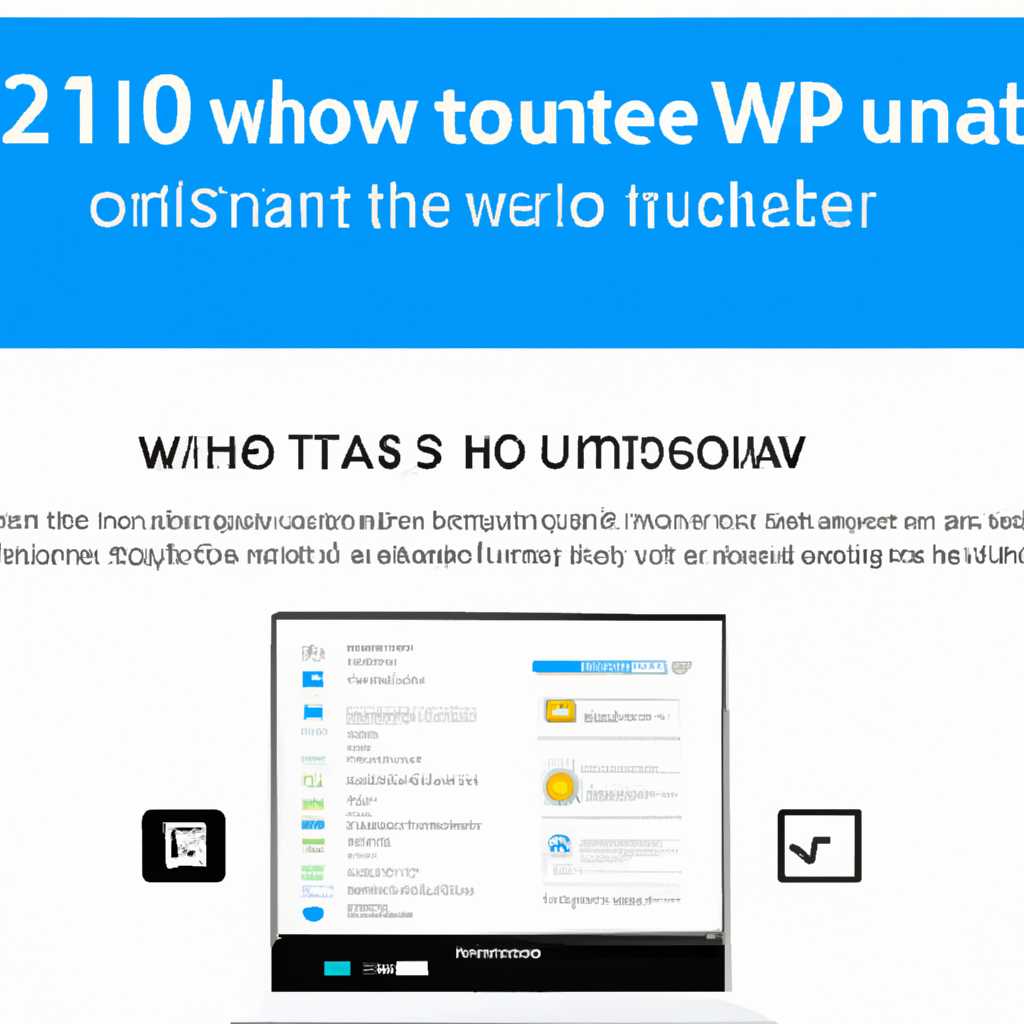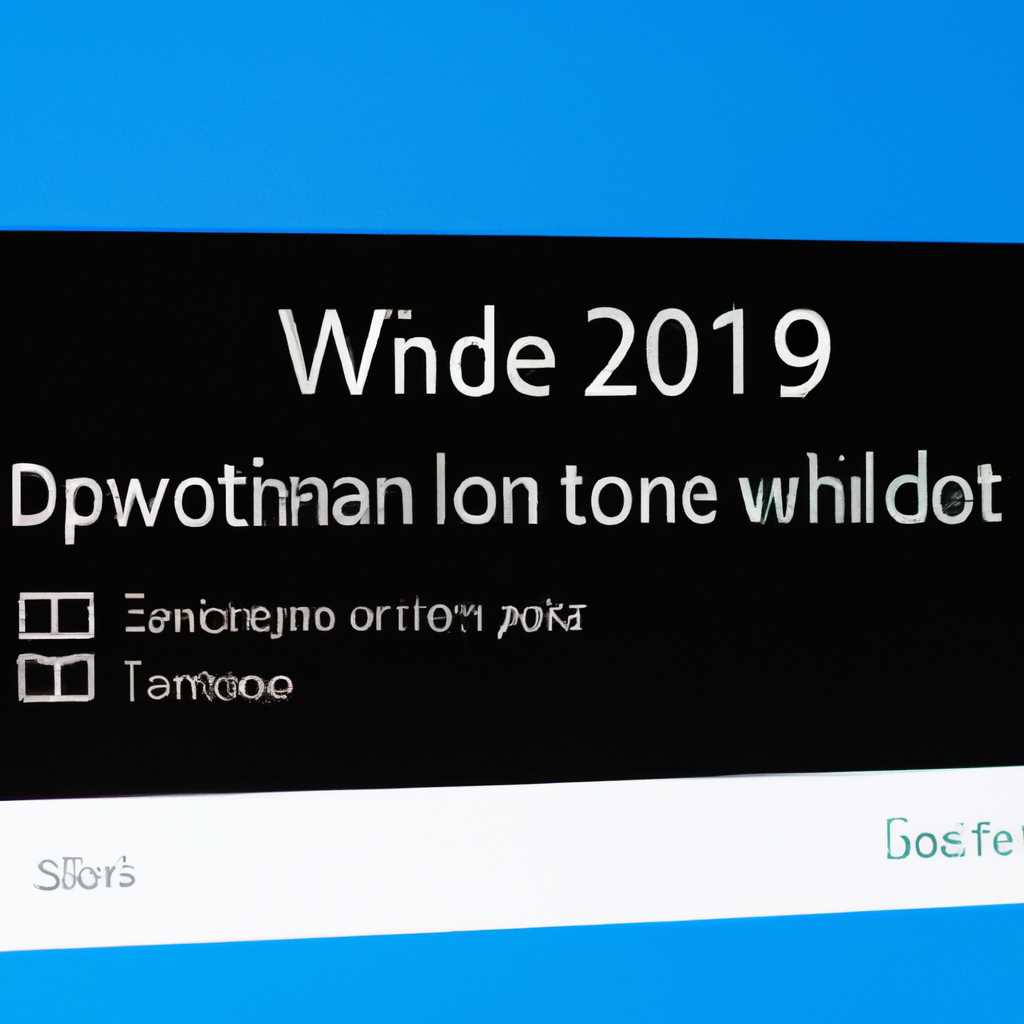- Как обновить Windows 10 до версии 20H2: пошаговая инструкция
- Как обновить Windows 10 до версии 20H2: пошаговая инструкция
- Шаг 1: Проверка совместимости вашего устройства
- Шаг 2: Подготовка вашего устройства к обновлению
- 1. Загрузка файла обновления October 2020 Update
- 2. Загрузка образа Windows 10 версии 20H2
- Способ 1: Загрузка с помощью Windows 10 Media Creation Tool
- Способ 2: Загрузка с помощью утилиты TechBench
- 3. Создание запускаемого устройства из ISO-образа
- Способ 1: Использование Windows USB/DVD Download Tool
- Способ 2: Использование Rufus
- Шаг 3: Подключение к Интернету
- Использование Windows 10 Update Assistant:
- Видео:
- Как обновить Windows 10 до 20h2 и откатить. Что нового в версии 20h2
Как обновить Windows 10 до версии 20H2: пошаговая инструкция
Обновление Windows 10 до последней версии является важным шагом для обеспечения безопасности и исправления возможных ошибок и проблем. В этой статье мы рассмотрим пошаговую инструкцию о том, как обновить Windows 10 до версии 20H2, используя различные методы.
Первый способ — обновление через Windows Update. Этот способ является наиболее простым и автоматическим. Для обновления, перейдите в «Параметры» Windows, нажмите на «Обновление и безопасность» и выберите «Проверить наличие обновлений». Если доступна новая версия, она будет отображена, и вы сможете обновить Windows 10 до версии 20H2, нажав на кнопку «Установить».
Второй способ — использование установочного образа. Вы можете обновить Windows 10 до версии 20H2, используя установочный образ. Для этого скачайте утилиту Media Creation Tool от Microsoft и выполните ее. В утилите выберите «Обновление этого ПК» и следуйте инструкциям на экране. После завершения установки ваша система будет обновлена до последней версии Windows 10.
Третий способ — создание загрузочного USB-накопителя. Вы также можете обновить Windows 10 до версии 20H2, создав загрузочный USB-накопитель с помощью программы Rufus. Сначала загрузите iso-файл последней версии Windows 10 с официального сайта Microsoft. Затем запустите Rufus, выберите загруженный iso-образ, выберите USB-накопитель и нажмите кнопку «Начать». После завершения процесса вы сможете установить Windows 10 с помощью созданного загрузочного USB-накопителя.
Все эти способы позволят вам обновить Windows 10 до версии 20H2 и получить все новые функции и улучшения, которые предлагает обновление October 2020 Update. Выберите наиболее удобный для вас способ и обновите вашу систему прямо сейчас!
Как обновить Windows 10 до версии 20H2: пошаговая инструкция
Если вы хотите обновить свою операционную систему Windows 10 до последней версии 20H2, существует несколько способов, которые позволят вам это сделать. В этом пошаговом руководстве будет описан один из способов обновления с использованием ISO-образа файла.
Шаг 1: Подготовка к обновлению
Прежде чем начать обновление, вам необходимо скачать ISO-образ файла Windows 10 версии 20H2. Для этого вы можете использовать утилиту TechBench, которая позволит вам загрузить файл с официального сайта Microsoft. Перейдите на сайт TechBench, выберите свою операционную систему и найдите соответствующий ISO-образ файла версии 20H2.
Шаг 2: Создание установочного диска
После того, как вы скачали ISO-образ файла, вам нужно создать установочный диск. Для этого вы можете использовать утилиту Rufus. Запустите утилиту Rufus, выберите скачанный ISO-образ файла Windows 10 версии 20H2 и создайте установочный диск.
Шаг 3: Обновление операционной системы
После завершения создания установочного диска, перезагрузите свой компьютер и загрузитесь с установочного диска. Во время загрузки вы должны увидеть сообщение о том, что установка Windows готова к началу. Нажмите любую клавишу, чтобы продолжить.
Шаг 4: Установка Windows 10 версии 20H2
После выбора языка и других параметров установки, нажмите «Установить сейчас». Затем следуйте инструкциям, чтобы завершить установку Windows 10 версии 20H2. Во время установки вам может потребоваться ввести ключ продукта, поэтому имейте его под рукой.
Шаг 5: Обновляем все необходимые файлы
После окончания установки Windows 10 версии 20H2, ваш компьютер будет автоматически перезагружен. После перезагрузки ваша операционная система будет обновлена. Некоторые программы и файлы могут потребовать обновления, поэтому рекомендуется выполнить все необходимые обновления через Центр обновления Windows.
Вот и все! Теперь ваша операционная система Windows 10 обновлена до последней версии 20H2 с помощью ISO-образа файла.
Шаг 1: Проверка совместимости вашего устройства
Перед выполнением обновления Windows 10 до версии 20H2 необходимо убедиться, что ваше устройство соответствует требованиям обновления. Это поможет предотвратить возможные проблемы и обеспечить стабильную работу системы.
В первом шаге вам нужно проверить, какие обновления уже были установлены на вашем устройстве. Чтобы это сделать, зайдите в «Настройки» (кликните правой кнопкой мыши по кнопке «Пуск» на экране ОС и выберите «Настройки») и перейдите к разделу «Обновление и безопасность».
На экране обновления и безопасности будет отображена информация о текущей версии Windows, которую вы используете. Если ваша версия Windows — 1909 или более поздняя, вы будете иметь возможность обновиться до версии 20H2 через Центр обновления Windows. В этом случае вам не нужно выполнять дополнительные действия.
Если ваша версия Windows более старая, чем 1909, вам нужно будет выполнить обновление с помощью ISO-образа. Продолжайте чтение этой инструкции, чтобы узнать, как это сделать.
Шаг 2: Подготовка вашего устройства к обновлению
Прежде чем мы обновляем вашу операционную систему Windows 10 до версии 20H2, есть несколько действий, которые необходимо выполнить, чтобы убедиться в успешной установке.
1. Загрузка файла обновления October 2020 Update
Вам может потребоваться скачать специальный файл обновления, известный как файл ISO-образа, чтобы обновиться до Windows 10 версии 20H2. Чтобы загрузить этот файл, выполните следующие действия:
- Откройте «Центр обновления Windows» через «Параметры» или поиск в меню «Пуск».
- В центре обновления Windows, выберите «Обновление и безопасность».
- В разделе «Обновление и безопасность» выберите «Windows Insider Program» в левой панели.
- Помощник загрузки Windows 10 скачайте здесь: https://www.microsoft.com/ru-ru/software-download/windows10.
2. Загрузка образа Windows 10 версии 20H2
Пользователи могут также загрузить образ Windows 10 версии 20H2, используя специальные инструменты. Вот два способа сделать это:
Способ 1: Загрузка с помощью Windows 10 Media Creation Tool
С помощью Media Creation Tool вы можете создать установочный носитель Windows 10 версии 20H2, следуя этим инструкциям:
- Загрузите Windows 10 Media Creation Tool отсюда: https://www.microsoft.com/ru-ru/software-download/windows10.
- Запустите скачанный файл и выберите «Создать установочный носитель (USB-флеш-накопитель, DVD или ISO-файл) для другого ПК».
- Выберите язык, издание операционной системы и архитектуру, которую вы хотите использовать.
- Выберите «ISO-образ» в качестве способа создания установочного носителя.
- Выберите место для сохранения ISO-образа и нажмите «Далее».
Способ 2: Загрузка с помощью утилиты TechBench
Вы также можете загрузить ISO-образ Windows 10 версии 20H2 с помощью утилиты TechBench, используя следующие инструкции:
- Загрузите утилиту TechBench отсюда: https://tb.rg-adguard.net/public.php.
- Выберите вашу версию Windows 10 (например, версия 1909).
- Выберите язык, издание операционной системы и архитектуру, которую вы хотите использовать.
- Нажмите кнопку «Загрузка».
Обратите внимание, что загрузка образа может занять некоторое время в зависимости от вашего интернет-соединения.
3. Создание запускаемого устройства из ISO-образа
После завершения загрузки ISO-образа Windows 10 версии 20H2 у вас есть несколько способов создать запускаемое устройство, чтобы установить обновление:
Способ 1: Использование Windows USB/DVD Download Tool
- Скачайте Windows USB/DVD Download Tool здесь: https://www.microsoft.com/ru-ru/download/windows-usb-dvd-download-tool
- Установите и запустите утилиту.
- Выберите ISO-образ, который вы загрузили.
- Выберите устройство USB или DVD, куда вы хотите записать образ.
- Нажмите «Копировать».
Способ 2: Использование Rufus
- Загрузите Rufus отсюда: https://rufus.ie/.
- Установите и запустите программу.
- Выберите устройство USB, куда вы хотите записать образ.
- Нажмите кнопку «Выбрать».
- Укажите путь к ISO-образу, который вы загрузили.
- Нажмите «Начать».
После создания запускаемого устройства, вы готовы продолжить с обновлением к Windows 10 версии 20H2. Пожалуйста, убедитесь, что у вас есть резервная копия важных файлов и пользуйтесь этой информацией на свой страх и риск. В следующем разделе мы расскажем о способах обновления вашей операционной системы.
Шаг 3: Подключение к Интернету
Прежде чем обновлять Windows 10 до версии 20H2, убедитесь в стабильном подключении к Интернету. Обновление операционной системы требует загрузки большого файла, поэтому без надежного и быстрого интернет-соединения может занять много времени.
1. Зайдите в меню «Параметры» на вашей системе Windows 10. Для этого нажмите правой кнопкой мыши на кнопку «Пуск» в левом нижнем углу экрана и выберите всплывающий пункт меню «Параметры».
2. В меню «Параметры» выберите «Обновление и безопасность».
3. В левой панели выберите «Обновление Windows».
4. В правой панели, подкатегория «Обновления» нажмите на кнопку «Проверить наличие обновлений». Система проверит, доступны ли какие-либо обновления для вашей версии Windows 10 (в данном случае 1909).
5. Если обновление с версии 1909 до версии 20H2 доступно для вашей системы, появится информация об этом. Выберите «Загрузить и установить» для запуска процесса загрузки и установки обновлений.
6. Дождитесь окончания загрузки обновлений. Этот процесс может занять некоторое время в зависимости от скорости вашего интернет-соединения.
7. После завершения загрузки обновлений, система будет автоматически перезагружена и произойдет установка обновлений.
8. После перезагрузки ваша система Windows 10 будет обновлена до последней доступной версии (20H2).
Если у вас нет надежного и быстрого интернет-соединения, вы можете использовать утилиту Windows 10 Update Assistant для обновления. С помощью этой утилиты можно скачать и установить обновления через установочный файл. Для использования Windows 10 Update Assistant выполните следующие шаги:
Использование Windows 10 Update Assistant:
1. Перейдите на официальный сайт Microsoft и найдите страницу обновлений.
2. На странице будет предложено скачать утилиту Windows 10 Update Assistant. Нажмите на кнопку «Скачать сейчас», чтобы загрузить установочный файл.
3. Запустите скачанный файл, который назван Windows10Upgradexxxxx.exe (где «xxxxx» — это номер версии). Утилита автоматически проверит вашу систему и затем запустится.
4. Следуйте инструкциям на экране для завершения процесса обновления.
5. Дождитесь окончания загрузки и установки обновления от Windows 10 Update Assistant. После этого ваша система Windows 10 будет обновлена до последней доступной версии (20H2).
В случае проблем с обновлениями через Windows 10 Update Assistant, вы также можете воспользоваться утилитой Media Creation Tool (иногда называемой rufus) для создания установочного диска с образом Windows 10 версии 20H2. Зайдите на официальный сайт Microsoft и найдите страницу с загрузкой утилиты Media Creation Tool. Последуйте инструкциям на странице для загрузки и использования утилиты. После создания установочного диска или USB-флешки, запустите установку Windows 10 с помощью этого диска или флешки для обновления вашей системы до версии 20H2.
Загрузка обновлений Windows 10 через официальные серверы Microsoft гарантирует безопасное обновление и актуальную информацию о последней доступной версии Windows. Не доверяйте загрузке обновлений с непроверенных сервисов и источников, так как это может привести к установке вредоносных программ или использованию устаревших версий системы.
| Важно: | Перед обновлением Windows 10 до версии 20H2 убедитесь в резервировании всех важных данных и выполнении резервного копирования системы. Обновление операционной системы может повлечь за собой потерю данных или проблемы совместимости с некоторыми приложениями. |
Видео:
Как обновить Windows 10 до 20h2 и откатить. Что нового в версии 20h2
Как обновить Windows 10 до 20h2 и откатить. Что нового в версии 20h2 by ТЕХНО КОМПЬЮТЕР 8,225 views 2 years ago 8 minutes, 9 seconds