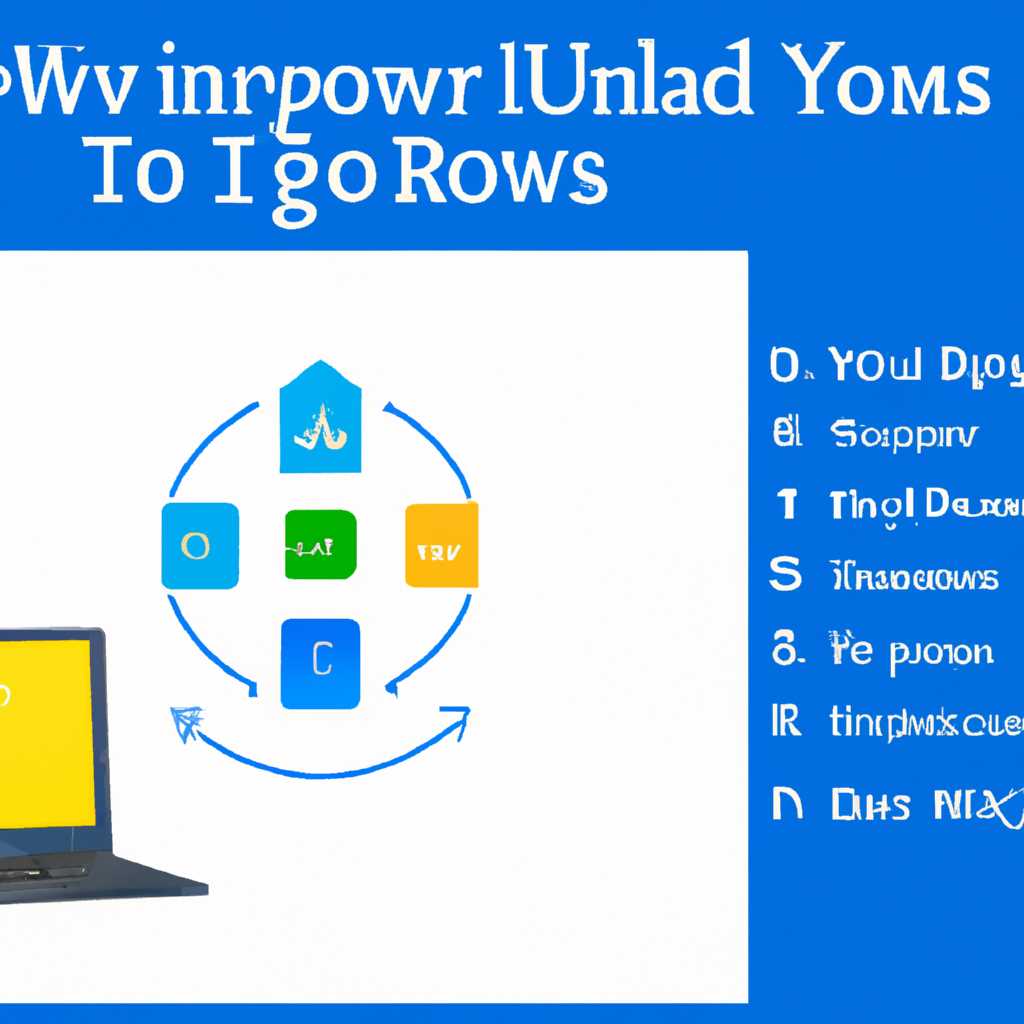- Как обновить Windows 10 Домашняя до Windows 10 Pro: пошаговое руководство
- Как обновить Windows 10 Домашняя до Windows 10 Pro
- Шаг 1: Проверьте версию вашей Windows 10 Домашняя
- Шаг 2: Приобретите лицензию Windows 10 Pro
- Шаг 3: Обновление с помощью цифрового лицензионного ключа
- Шаг 4: Дополнительные инструкции и рекомендации
- Пошаговое руководство
- Чистая переустановка с обновлением версии
- Шаг 1: Получение текущей редакции Windows 10
- Шаг 2: Подготовка к переустановке
- Шаг 3: Чистая переустановка с обновлением
- Как бесплатно обновиться с Windows 10 Домашняя до Windows 10 Pro
- Шаг 1: Проверьте текущую редакцию Windows 10
- Шаг 2: Получите ключ для обновления
- Шаг 3: Обновление до Windows 10 Pro
- Как изменить редакцию Windows 10 без переустановки
- Шаг 1: Получите текущую редакцию Windows 10
- Шаг 2: Приобретите цифровую лицензию
- Шаг 3: Измените редакцию Windows 10
- Обновление с Windows 10 Домашняя до Pro
- Апгрейд домашней редакции Windows 10 Home до Pro
- Видео:
- Как обновить Windows 10 Home до Pro
Как обновить Windows 10 Домашняя до Windows 10 Pro: пошаговое руководство
Если вы хотите обновить свою операционную систему Windows 10 Домашняя до Windows 10 Pro, то вам понадобится следовать нескольким простым шагам. В этом пошаговом руководстве мы расскажем вам, как обновить ваше устройство и получить доступ ко множеству дополнительных функций и возможностей, которых нет в версии Домашняя.
Для обновления до версии Windows 10 Pro вам не нужно переустанавливать вашу операционную систему с нуля. Все, что вам нужно, это лицензию на Windows 10 Pro и активацию этой лицензии. Вам не придется покупать новую копию Windows 10 Pro, так как у вас уже есть лицензия Домашняя.
Чтобы обновить вашу операционную систему до Windows 10 Pro, вы можете воспользоваться автоматическим обновлением через Интернет или выполнить процедуру обновления из редакции Домашняя на редакцию Pro.
Если у вас есть цифровая лицензия для Windows 10 Pro, вы можете обновить вашу операционную систему до Pro с помощью электронной почты или данных, которые вы получите после покупки.
Если у вас нет цифровой лицензии для Windows 10 Pro, вы можете приобрести ее онлайн на официальном сайте Microsoft или в магазине Windows Store. Цена лицензии может изменяться в зависимости от выбранной редакции и времени, когда вы приобретаете ее.
Если вы предпочитаете переустановку операционной системы, вы можете выбрать чистую установку Windows 10 Pro. Это означает, что все ваши программы и данные будут удалены, поэтому перед чистой установкой обязательно сделайте резервную копию всех важных файлов.
Обновление Windows 10 Домашняя до Windows 10 Pro может занять некоторое время в зависимости от вашего устройства и скорости интернет-соединения. Когда процесс обновления будет завершен, вам необходимо будет активировать вашу новую версию Windows 10 Pro.
Активация Windows 10 Pro позволит вам получить доступ ко всем функциям и возможностям этой версии операционной системы, включая улучшенную безопасность, возможность подключения к домену, автоматическое резервное копирование данных и многое другое.
Если у вас возникают вопросы по активации Windows 10 Pro, вы можете обратиться в службу поддержки Microsoft или воспользоваться онлайн-ресурсами, где вы найдете подробные инструкции по активации вашей новой версии операционной системы.
Теперь, когда вы знаете, как обновить Windows 10 Домашняя до Windows 10 Pro, вы можете получить максимальную отдачу от вашего устройства. Следуйте нашему пошаговому руководству и наслаждайтесь всеми преимуществами Windows 10 Pro!
Как обновить Windows 10 Домашняя до Windows 10 Pro
Обновление операционной системы Windows 10 Домашняя до редакции Windows 10 Pro предоставляет дополнительные возможности и функциональность для вашего компьютера. В этом пошаговом руководстве мы расскажем вам, как безопасно и легко выполнить обновление.
Шаг 1: Проверьте версию вашей Windows 10 Домашняя
Перед тем как начать процесс обновления, убедитесь, что у вас установлена последняя версия Windows 10 Домашняя. Для этого выполните следующие действия:
- Нажмите на кнопку «Пуск» в левом нижнем углу экрана.
- Выберите «Настройки» и в открывшемся меню выберите «Система».
- В разделе «О системе» найдите информацию о версии Windows.
Убедитесь, что у вас установлена Windows 10 Домашняя версии 2004 или более поздняя.
Шаг 2: Приобретите лицензию Windows 10 Pro
Для обновления с Windows 10 Домашняя до Windows 10 Pro вам нужно приобрести лицензию.
Вы можете приобрести лицензию Windows 10 Pro в магазине Microsoft или на официальном сайте компании. Следуйте инструкциям на сайте, чтобы приобрести и получить цифровую лицензию.
Шаг 3: Обновление с помощью цифрового лицензионного ключа
Когда у вас есть цифровой лицензионный ключ для Windows 10 Pro, вы можете приступить к процедуре обновления. Вот как это сделать:
- Нажмите на кнопку «Пуск» и выберите «Настройки».
- В меню «Настройки» выберите «Обновление и безопасность» и перейдите на вкладку «Активация».
- В разделе «Изменить ключ продукта» нажмите кнопку «Изменить».
- Введите цифровой ключ продукта для Windows 10 Pro и нажмите кнопку «Далее».
- После завершения обновления выберите кнопку «Перезапустить сейчас», чтобы загрузиться в новую версию Windows 10 Pro.
Шаг 4: Дополнительные инструкции и рекомендации
После обновления Windows 10 Домашняя до Windows 10 Pro у вас будет доступ к дополнительным функциям и возможностям, таким как управление групповыми политиками, установка дополнительных языковых пакетов и многое другое.
Если вам требуется установить дополнительные компоненты или изменить функции Windows 10 Pro, вы можете использовать команды DISM или PowerShell. Для этого перейдите в раздел «Настройки» > «Приложения» > «Дополнительные возможности Windows» и выберите «Добавить функционал».
Также, если у вас возникают проблемы или вопросы после обновления, вы можете обратиться в службу поддержки Microsoft или посетить официальный форум сообщества Windows, где вы сможете найти ответы на свои вопросы и получить помощь от других пользователей.
Пошаговое руководство
Обновление операционной системы Windows 10 Домашняя до Windows 10 Pro может быть непростой задачей, но с нашим пошаговым руководством вы сможете успешно выполнить эту процедуру. Вам понадобится ключ активации Windows 10 Pro, который можно приобрести онлайн.
Перед началом обновления рекомендуется создать резервную копию важных данных и программ, чтобы предотвратить их потерю. Для этого просто скопируйте их на внешний накопитель или облачное хранилище.
Теперь, когда все данные в безопасности, можно приступить к обновлению. Вот пошаговое руководство:
- Откройте меню «Пуск» и выберите пункт «Настройки».
- В открывшемся окне настройки найдите и выберите раздел «Обновление и безопасность».
- В разделе «Обновление и безопасность» выберите «Активация».
- В разделе «Активация» найдите ссылку «Изменить продуктовый ключ» и нажмите на нее.
- Введите ключ активации Windows 10 Pro, который вы приобрели. Если у вас есть лицензия Windows 10 Pro в электронной форме, выберите пункт «У меня есть ключ продукта».
- Дождитесь завершения процесса активации.
- После активации Windows 10 Pro необходимо перезагрузить устройство.
- После перезагрузки устройства ваша операционная система будет обновлена до Windows 10 Pro и активирована.
Обратите внимание, что вам может потребоваться интернет-соединение для загрузки файлов обновления. Кроме того, процесс обновления может занять некоторое время в зависимости от вашего компьютера и интернет-соединения.
Если у вас была установлена Windows 10 Домашняя в одной из редакций: Home, Ultimate, Enterprise, Education или LTSC, то обновление до Windows 10 Pro будет производиться автоматически. В этом случае не нужно вводить ключ активации.
Также есть возможность выполнить чистую установку Windows 10 Pro, если вы предпочитаете начать с чистого листа. Для этого вам понадобится установочный диск или загрузочная флешка с Windows 10 Pro.
Надеемся, что наше пошаговое руководство поможет вам успешно обновить операционную систему до Windows 10 Pro и получить все ее преимущества, включая улучшенную безопасность, возможность работы с доменами и другие дополнительные функции.
Чистая переустановка с обновлением версии
Перед началом процесса чистой переустановки с обновлением версии, убедитесь, что вы имеете ключ для активации Windows 10 Pro. Если вы не видели или не получили ключ, вы можете приобрести лицензию в онлайн-магазине Microsoft или у вашего поставщика программного обеспечения.
Шаг 1: Получение текущей редакции Windows 10
Прежде чем начать процесс обновления, вам нужно узнать, какую редакцию Windows 10 Домашняя у вас установлена. Чтобы это сделать, выполните следующие действия:
- Нажмите кнопку «Пуск» в нижнем левом углу экрана.
- Выберите «Настройки» в меню.
- В окне «Настройки» выберите «Система».
- В левой панели выберите «О системе».
- В разделе «Сведения об устройстве» найдите строку «Редакция Windows».
Ваши текущая редакция Windows 10 Домашняя будет отображена в этой строке.
Шаг 2: Подготовка к переустановке
Прежде чем начать процедуру чистой переустановки с обновлением, убедитесь, что у вас есть все необходимые данные в электронной или физической форме. Весь ваш контент, включая файлы, приложения и настройки, будет удален в процессе переустановки.
Также, убедитесь, что у вас есть доступ к интернету, так как вам понадобится скачать последнюю версию Windows 10 Pro.
Шаг 3: Чистая переустановка с обновлением
Итак, как переустановить Windows 10 Домашняя с обновлением до Windows 10 Pro? Выполняйте следующие действия:
- Скачайте последнюю версию Windows 10 Pro с официального сайта Майкрософт.
- Запустите файл обновления и следуйте инструкциям на экране.
- В процессе установки выберите «Пользовательские настройки» и выберите редакцию Windows 10 Pro.
- Продолжайте следовать инструкциям на экране до завершения установки.
- После завершения установки войдите на устройство с помощью ваших учетных данных.
Теперь ваш компьютер будет работать на Windows 10 Pro с активированной лицензией.
Как бесплатно обновиться с Windows 10 Домашняя до Windows 10 Pro
Обновление операционной системы Windows 10 Домашняя до Windows 10 Pro разблокирует дополнительные функции и возможности, которые могут оказаться полезными для вашего компьютера или устройства. В этом пошаговом руководстве мы расскажем вам, как обновить существующую версию Windows 10 Домашняя до Windows 10 Pro без необходимости покупки новой лицензии.
Шаг 1: Проверьте текущую редакцию Windows 10
Прежде чем начать процедуру обновления, убедитесь, что у вас уже установлена Windows 10 Домашняя редакция. Чтобы проверить текущую редакцию, выполните следующие действия:
- Откройте меню «Пуск» и выберите «Настройки».
- В окне «Настройки» выберите раздел «Система».
- На странице «Система» выберите «О системе» в левой панели.
- В разделе «О системе» найдите информацию о «Редакции Windows» и убедитесь, что указана версия «Windows 10 Домашняя».
Если у вас уже установлена Windows 10 Домашняя редакция, вы готовы перейти к следующему шагу.
Шаг 2: Получите ключ для обновления
Для бесплатного обновления с Windows 10 Домашняя на Windows 10 Pro вам понадобится ключ для активации новой редакции. Есть несколько способов получить ключ:
- Если у вас ранее была приобретена цифровая лицензия Windows 10 Pro, вы можете использовать этот ключ для обновления. Проверьте свою электронную почту или учетную запись, связанную с покупкой, чтобы найти ключ.
- Если у вас есть лицензия на Windows 10 Pro, которую вы приобрели на DVD или в бумажном виде, вы найдете ключ на упаковке или внутри DVD.
- Если у вас нет ключа для обновления, вы все равно можете продолжить процедуру обновления, нажав кнопку «Обновить сейчас». В этом случае Windows автоматически получит цифровую лицензию на Windows 10 Pro после завершения обновления.
Шаг 3: Обновление до Windows 10 Pro
Когда у вас есть ключ для обновления, вы можете приступить к процедуре обновления:
- Откройте меню «Пуск» и выберите «Настройки».
- В окне «Настройки» выберите раздел «Обновление и безопасность».
- На странице «Обновление и безопасность» выберите «Активация» в левой панели.
- В разделе «Активация» выберите «Изменить продуктовый ключ».
- В появившемся окне введите ключ для обновления и нажмите кнопку «Далее».
- Следуйте инструкциям на экране, чтобы завершить процедуру обновления.
После завершения обновления ваше устройство будет работать на операционной системе Windows 10 Pro с расширенными функциями и возможностями. Важно помнить, что обновление операционной системы может занять некоторое время, поэтому рекомендуется сохранить все важные файлы и данные до начала процесса обновления.
Теперь вы знаете, как бесплатно обновиться с Windows 10 Домашняя до Windows 10 Pro с использованием лицензионного ключа или автоматической цифровой активации. Наслаждайтесь преимуществами новой редакции операционной системы!
Как изменить редакцию Windows 10 без переустановки
Если у вас на устройстве установлена редакция Windows 10 Домашняя, а вам понадобится более функциональная версия, например, Windows 10 Pro, то добро пожаловать в наше пошаговое руководство по изменению редакции без переустановки операционной системы.
Именно для таких случаев Microsoft предоставляет возможность обновить редакцию Windows 10 с помощью лицензии, которую вы уже имеете. Здесь мы покажем вам процедуры, которые позволят вам обновиться до нужной версии без потери данных или времени, связанного с переустановкой.
Шаг 1: Получите текущую редакцию Windows 10
Перед тем, как приступить к обновлению, вам необходимо узнать, какая редакция Windows 10 установлена на вашем устройстве. Для этого откройте меню «Пуск», найдите пункт «Настройки» и откройте его. В открывшемся окне выберите раздел «Система», а затем «О системе». Это покажет вам информацию о вашей текущей редакции Windows 10.
Шаг 2: Приобретите цифровую лицензию
Теперь, когда вы знаете текущую редакцию Windows 10, вам нужно приобрести цифровую лицензию для редакции, в которую вы хотите обновиться. Лицензию можно приобрести онлайн, например, в официальном магазине Microsoft. Следуйте инструкциям на сайте для приобретения цифровой версии Windows 10 Pro.
Шаг 3: Измените редакцию Windows 10
После приобретения цифровой лицензии вы можете изменить редакцию Windows 10 без переустановки операционной системы. Для этого выполните следующие шаги:
- Откройте командную строку с повышенными правами, щелкнув правой кнопкой мыши по кнопке «Пуск» и выбрав пункт «Командная строка (администратор)».
- Введите команду «slmgr /dli» и нажмите Enter. Откроется окно, где будет указана текущая редакция Windows.
- Затем введите команду «slmgr /ipk ваш-цифровой-ключ» и нажмите Enter. Вместо «ваш-цифровой-ключ» введите ключ, который вы получили при приобретении цифровой лицензии.
- После этого введите команду «slmgr /ato» и нажмите Enter. Это активирует вашу новую редакцию Windows 10.
После выполнения этих шагов ваша редакция Windows 10 будет изменена на желаемую без переустановки операционной системы. Обновление происходит автоматически, и у вас не потребуется чистая переустановка операционной системы.
Пожалуйста, имейте в виду, что не все редакции Windows 10 могут быть обновлены с помощью этой процедуры. Некоторые редакции, такие как Windows 10 Enterprise, могут быть обновлены только через специальные программы и согласование с Microsoft.
Теперь, когда вы знаете, как изменить редакцию Windows 10 без переустановки, вы можете выбрать и приобрести нужную редакцию операционной системы и обновиться с помощью простых команд. Наслаждайтесь новыми возможностями и улучшенной безопасностью на вашем устройстве!
Обновление с Windows 10 Домашняя до Pro
Если у вас уже установлена Windows 10 Домашняя редакция, вы можете легко обновить ее до Windows 10 Pro, не выполняя переустановку операционной системы. Это особенно удобно, если у вас уже настроены все программы и данные — обновление сохранит все ваши настройки.
Для обновления до Windows 10 Pro вам не понадобится никаких дополнительных программ или ключей активации. Вам просто нужно выполнить несколько простых шагов:
| Шаг 1: | Нажмите на кнопку «Пуск» в левом нижнем углу экрана. |
| Шаг 2: | В открывшемся меню выберите «Настройки». |
| Шаг 3: | В разделе «Обновление и безопасность» выберите «Обновление и восстановление». |
| Шаг 4: | Нажмите на кнопку «Проверить наличие обновлений». |
| Шаг 5: | При наличии обновлений найдите строку «Windows 10 Pro» и нажмите кнопку «Обновить». |
| Шаг 6: | Следуйте инструкциям на экране, чтобы завершить процесс обновления. |
В процессе обновления ваш компьютер будет перезагружен несколько раз. После завершения обновления вам может понадобиться ввести ключ активации Windows 10 Pro. Если у вас уже есть цифровая лицензия, то активация произойдет автоматически, без необходимости вводить ключ.
Если вам необходим ключ активации, вы можете приобрести его онлайн или приобрести редакцию Windows 10 Pro в магазине. Также, если у вас ранее была установлена редакция Windows 7 Ultimate или Windows 8.1 Pro, вы можете обновиться до Windows 10 Pro бесплатно.
Обновление с Windows 10 Домашняя до Pro упрощает работу с продвинутыми функциями и дополнительными командами, что позволяет повысить производительность и эффективность работы на вашем устройстве.
Теперь, когда вы знаете, как обновить Windows 10 Домашняя до Windows 10 Pro, вы можете использовать все преимущества более продвинутой редакции операционной системы.
Апгрейд домашней редакции Windows 10 Home до Pro
Возникает необходимость в обновлении вашей домашней редакции Windows 10 Home до Pro? Майкрософт предоставляет вам простое и удобное решение! Следуйте пошаговому руководству ниже, чтобы без проблем выполнить апгрейд и получить все преимущества Windows 10 Pro.
- Первоначально убедитесь в наличии цифровой лицензии для Windows 10 Pro. Если у вас есть цифровая лицензия, переходите к следующему шагу. Если же у вас есть физический ключ лицензии, вам необходимо получить цифровую версию. Для этого нажмите на кнопку «Получить» в разделе «Обновление Windows 10 Home до Windows 10 Pro» на сайте Майкрософта.
- Получите цифровую лицензию, следуя процедуре онлайн. Введите свои электронные данные и выберите предпочтительный способ оплаты.
- Когда у вас уже есть цифровая лицензия, следуйте этим шагам для обновления с помощью команды «dism.exe»:
- Откройте командную строку с правами администратора. Для этого щелкните правой кнопкой мыши по кнопке «Пуск» и выберите в контекстном меню команду «Командная строка (администратор)».
- В командной строке введите следующую команду:
dism.exe /online /get-currentedition
Нажмите клавишу Enter. - После выполнения команды появится информация о текущей редакции вашей операционной системы Windows 10 Home.
- Теперь введите следующую команду:
dism.exe /online /set-edition:Professional /productkey:ВАШ_ЦИФРОВОЙ_КЛЮЧ /accepteula
Замените «ВАШ_ЦИФРОВОЙ_КЛЮЧ» на полученный вами цифровой ключ лицензии Windows 10 Pro. Нажмите клавишу Enter. - Команда DISM начнет процедуру обновления редакции Windows 10. Подождите, пока процесс обновления не завершится.
- После завершения процесса, перезагрузите компьютер, чтобы изменения вступили в силу.
Теперь ваша домашняя редакция Windows 10 Home успешно обновлена до Windows 10 Pro, и вы можете наслаждаться всеми преимуществами этой редакции, включая дополнительные функции для профессионального использования и управления вашим устройством! Получайте максимальное удовольствие от обновленной операционной системы Windows 10 Pro без необходимости переустановки или потери данных.
Видео:
Как обновить Windows 10 Home до Pro
Как обновить Windows 10 Home до Pro by PinVideo 29,389 views 3 years ago 3 minutes, 40 seconds