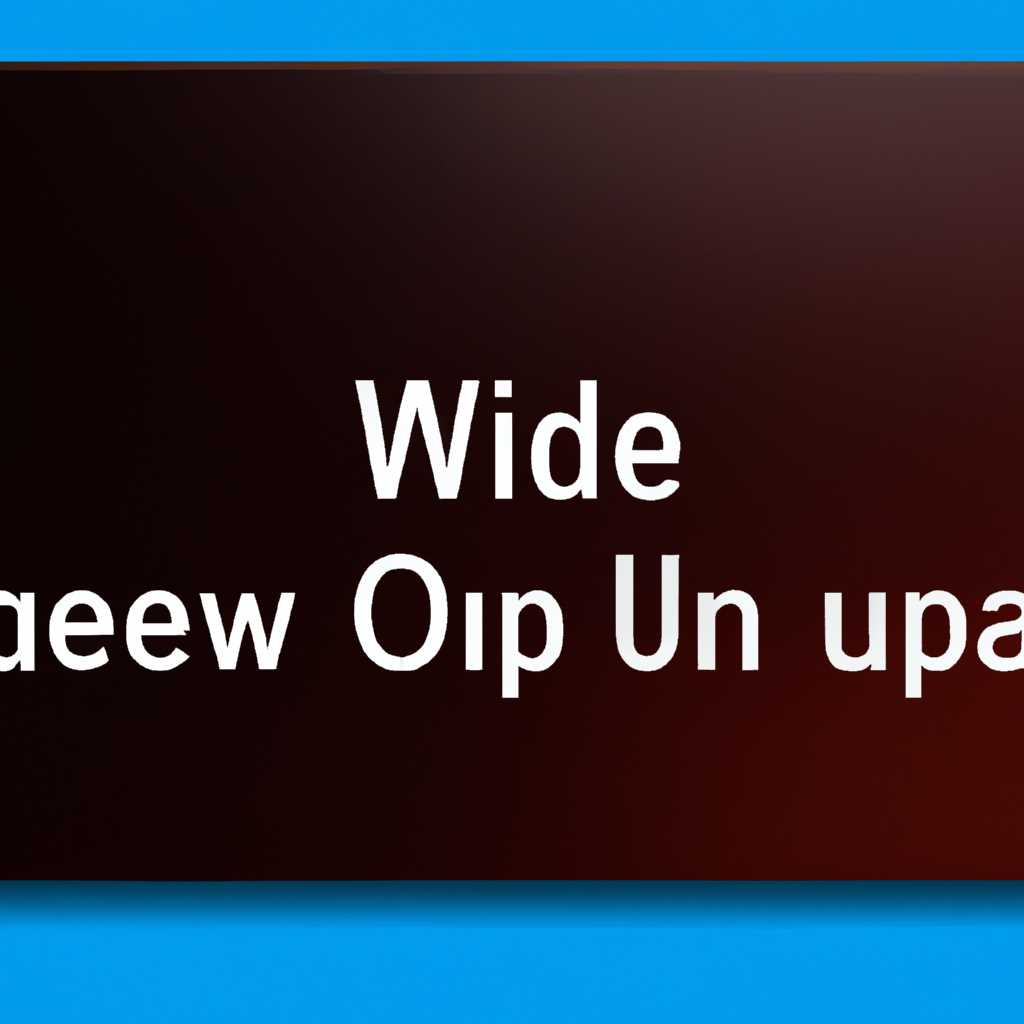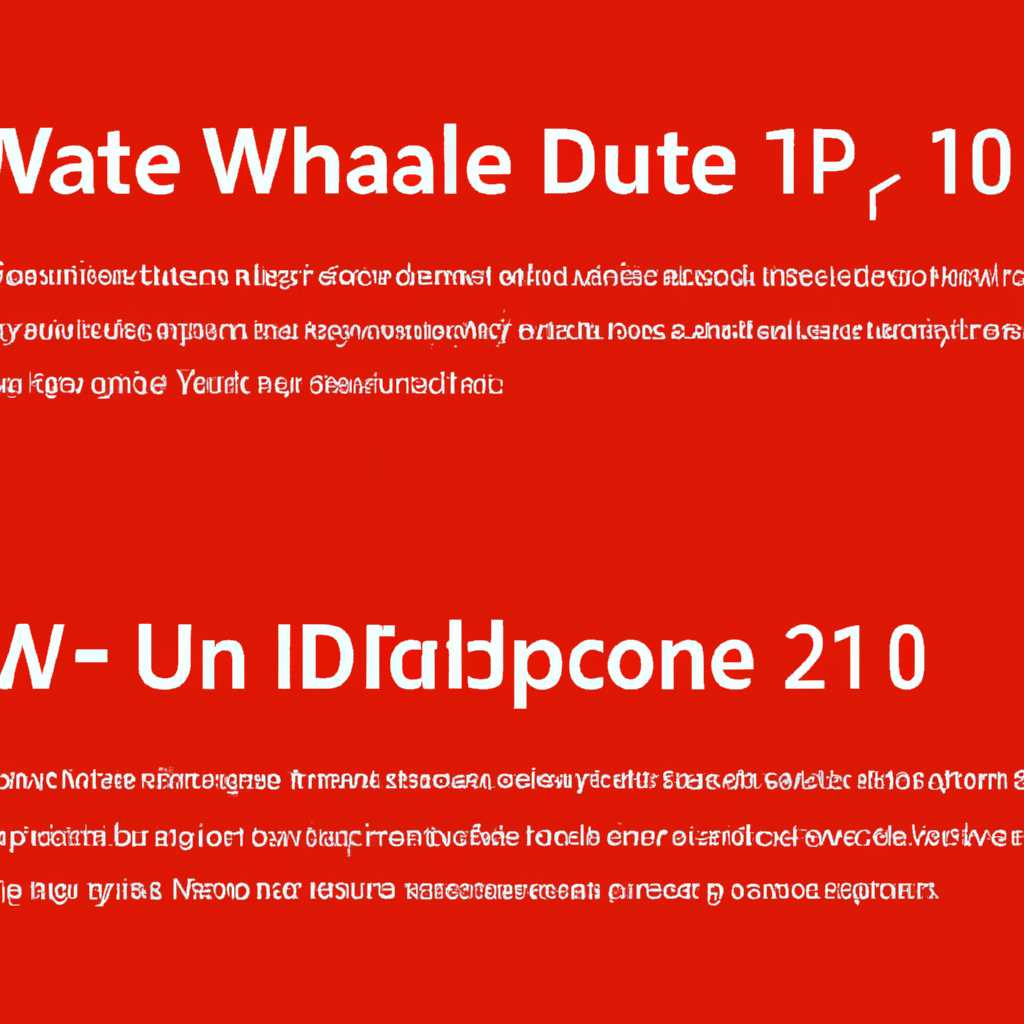- Как обновить Windows 10 с другого ПК в локальной сети или интернете: практическое руководство
- Подготовка к обновлению Windows 10
- Проверка наличия обновлений на другом ПК в локальной сети или интернете
- Установка PSWindowsUpdate для обновления Windows 10 из командной строки
- Обновление Windows 10 через локальную сеть
- Настройка WSUS на сервере
- Установка и обновление клиентских компьютеров
- Настройка обновления Windows 10 с другого ПК в локальной сети
- Запуск обновления Windows 10 с помощью Install-WindowsUpdate
- Обновление Windows 10 через интернет
- Видео:
- Как обновить Windows 10 до последней версии? 3 способа обновления Виндовс 10
Как обновить Windows 10 с другого ПК в локальной сети или интернете: практическое руководство
Если у вас есть несколько компьютеров запущенных под управлением Windows 10 в вашей локальной сети или даже удаленных компьютеров, то вас могут интересовать способы обновления операционной системы на них со своего ПК. Наш обзор построен на использовании инструментов WSUS (Windows Server Update Services) и PowerShell, чтобы обратиться к его API для обновления системы на других компьютерах в сети.
WSUS — это сервер обновлений, который позволяет управлять и предоставлять доступные обновления для компьютеров в вашей локальной сети. Он сохраняет копии обновлений Windows, драйверов и другого программного обеспечения на своих серверах. Когда вы запрашиваете обновление с помощью WSUS, вы получаете список доступных обновлений с сервера WSUS.
PowerShell — это интерфейс командной строки и сценариев, который позволяет автоматизировать задачи администрирования и обновления системы. С помощью командлета PowerShell вы можете получить список доступных обновлений для компьютера, установить их и выполнить оптимизацию после установки.
Подготовка к обновлению Windows 10
Перед тем, как обновлять Windows 10 с другого компьютера, вам необходимо выполнить несколько предварительных настроек и установить необходимое программное обеспечение. Это поможет вам получить доступ к обновлениям Windows и управлять ими удаленно.
Шаг 1. Проверка версии Windows
Прежде чем обновлять Windows 10 на другом компьютере, вам нужно узнать, какая версия Windows установлена на вашем компьютере. Для этого вы можете выполнить следующую команду в командной строке:
winver
Вам будет показано окно «О программе». В этом окне вы найдете информацию о версии вашей операционной системы.
Шаг 2. Установка Powershell
Для управления обновлениями Windows 10 с другого компьютера вам нужно установить Powershell. Вы можете скачать его с сайта Microsoft и следовать инструкциям по установке.
Шаг 3. Установка PSWindowsUpdate
После установки Powershell вам нужно установить модуль PSWindowsUpdate. Для этого выполните следующую команду в Powershell:
Install-Module PSWindowsUpdate
Шаг 4. Получение доступа к обновлениям через WSUS или Microsoft Update
Если у вас настроен WSUS (Windows Server Update Services) на вашем сервере, вы можете использовать его для доставки обновлений Windows на компьютеры в локальной сети. Для этого вам нужно включить режим доставки обновлений через WSUS. Выполните следующую команду:
Set-WUSettings -UseWUServer -ProxyServer "http://WSUSServer:8530"
Если у вас нет WSUS и вы хотите использовать Microsoft Update для получения обновлений Windows, выполните следующую команду:
Set-WUSettings -MicrosoftUpdate -HideFalse
Шаг 5. Проверка доступных обновлений
После настроек доставки обновлений вы можете проверить список доступных обновлений. Для этого выполните следующую команду:
Get-WindowsUpdate -MicrosoftUpdate
Шаг 6. Скрытие определенных обновлений
Если вам нужно скрыть определенные обновления, вы можете использовать команду Hide-WindowsUpdate. Для этого выполните следующую команду:
Hide-WindowsUpdate -Title "Название обновления"
Шаг 7. Загрузка и установка обновлений
Чтобы загрузить и установить доступные обновления, выполните следующую команду:
Install-WindowsUpdate -MicrosoftUpdate -AutoReboot
Шаг 8. Проверка истории установленных обновлений
Вы можете проверить историю установленных обновлений, чтобы убедиться, что все необходимые обновления были успешно установлены. Для этого выполните следующую команду:
Get-WUHistory | Select-Object -Last 10
Теперь вы готовы обновлять Windows 10 на других компьютерах в локальной сети или через интернет, используя Powershell и командлеты PSWindowsUpdate. Сохраните и следуйте этим шагам для управления обновлениями и обеспечения безопасности ваших устройств.
Проверка наличия обновлений на другом ПК в локальной сети или интернете
В данном примере мы будем проверять наличие обновлений на компьютере с именем server1. Для начала, установите модуль управления обновлениями Windows 10 с помощью следующей команды:
Install-Module -Name @{PSGallery='https://www.powershellgallery.com/api/v2'; Trusted='True'} -Force
После установки модуля, включите его с помощью команды:
Update-WUModule -Enable
Теперь, чтобы проверить наличие обновлений на компьютере server1, используйте следующую команду:
Get-WindowsUpdate -ComputerName server1
Атрибут -ComputerName позволяет указать имя компьютера, на котором нужно проверить наличие обновлений.
Вы можете также добавить список необходимых категорий обновлений, используя атрибут -Category:
-Category "CriticalUpdates","SecurityUpdates"
Поэтому, чтобы проверить наличие обновлений с категориями «CriticalUpdates» и «SecurityUpdates» на компьютере server1, используйте следующую команду:
Get-WindowsUpdate -ComputerName server1 -Category "CriticalUpdates","SecurityUpdates"
Кроме того, вы можете проверить наличие обновлений через удаленных компьютеров, указав список имен компьютеров с помощью атрибута -Targets:
Get-WindowsUpdate -Targets "server1","server2","server3"
В этом случае вы получите список доступных обновлений на компьютерах server1, server2 и server3.
Если вы хотите получить более подробную информацию о каждом обновлении, вы можете использовать атрибут -Details:
Get-WindowsUpdate -ComputerName server1 -Details
При необходимости удалить конкретное обновление, используйте команду Remove-WindowsUpdate и указывайте его номер:
Remove-WindowsUpdate -ComputerName server1 -KBID "KB123456"
Где -KBID — это номер обновления, которое нужно удалить.
Таким образом, с помощью модуля управления обновлениями Windows 10, вы можете проверить наличие обновлений на другом ПК в локальной сети или интернете, а также выполнить установку или удаление необходимых обновлений.
Установка PSWindowsUpdate для обновления Windows 10 из командной строки
Для обновления Windows 10 с другого ПК в локальной сети или через интернет можно использовать модуль PSWindowsUpdate, предоставляющий командлеты для установки и доставки обновлений.
Установка модуля PSWindowsUpdate производится с помощью команды:
Install-Module -Name PSWindowsUpdate
В случае, если у вас еще не установлен модуль PowerShellGet, перед выполнением команды установки PSWindowsUpdate потребуется его установить с помощью команды:
Install-Module -Name PowerShellGet -Force -AllowClobber
После успешной установки модуля PSWindowsUpdate, вы можете запустить команду Get-WUHistory для получения списка всех установленных обновлений.
Get-WUHistory
Чтобы получить список доступных для установки обновлений, вы можете использовать команду:
Get-WindowsUpdate –NotCategory 'Drivers'
Для установки определенного обновления можно использовать командлет Install-WindowsUpdate, указав его идентификатор:
Install-WindowsUpdate -KBArticleID "KB1234567"
Если вы хотите установить все доступные обновления, можно воспользоваться командой:
Get-WindowsUpdate | Install-WindowsUpdate
В случае, если вы находитесь на удаленном устройстве, чтобы обновить Windows 10 на другом ПК, необходимо удаленно запустить команды PowerShell с помощью командлета Add-WUServiceManager.
$server1 = New-PSSession -ComputerName "имя_компьютера"
Invoke-Command -Session $server1 -ScriptBlock {Install-Module -Name PSWindowsUpdate}
Invoke-Command -Session $server1 -ScriptBlock Get-WindowsUpdate
Помимо этого, модуль PSWindowsUpdate позволяет сохранить информацию о установленных обновлениях в файл, обмениваться списками обновлений через OneDrive и многое другое.
Обновление Windows 10 через локальную сеть
Настройка WSUS на сервере
Перед тем, как начать процесс обновления Windows 10 через локальную сеть, убедитесь, что на одном из компьютеров в сети установлена серверная версия операционной системы Windows. На этом компьютере вы сможете установить и настроить WSUS для управления обновлениями.
Для начала необходимо загрузить и установить пакет WSUS с официального сайта Microsoft. После установки вы сможете выполнить необходимые настройки WSUS через консоль управления.
Следующим шагом будет настройка групповой политики для компьютеров в локальной сети. Это позволит указать компьютерам, что они должны получать обновления через WSUS сервер, а не непосредственно из Интернета.
Установка и обновление клиентских компьютеров
После настройки WSUS на сервере и групповой политики на клиентских компьютерах вы можете приступить к установке и обновлению операционной системы Windows 10.
На каждом компьютере необходимо выполнить следующую команду в командной строке или PowerShell для подключения к WSUS серверу и начала установки обновлений:
install-windowsupdate -nottitle 'Windows 10'
Такая команда позволит установить все доступные обновления, относящиеся к категории «Windows 10». В случае, если вы хотите установить конкретный пакет обновлений, можно указать его идентификатор вместо ‘Windows 10’.
Если вам необходимо скрыть определенное обновление или категорию обновлений, можно воспользоваться командой:
hide-windowsupdate -title 'KB123456'
hide-windowsupdate -notcategory 'Security updates'
Для просмотра истории обновлений на компьютере можно использовать командлет:
get-wuhistory
Кроме того, с помощью модуля PSWindowsUpdate можно удаленно управлять обновлениями на компьютерах в локальной сети. Для этого необходимо указать имя или IP адрес удаленного компьютера при выполнении команд.
Например, следующая команда позволит получить историю обновлений с удаленного компьютера с именем «server1»:
get-wuhistory -computername server1
В данном случае, вы сможете получить информацию об установленных и доступных обновлениях на удаленном компьютере, а также выполнять удаленную установку обновлений.
После установки обновлений на клиентских компьютерах можно оптимизировать процесс, чтобы компьютеры не перезагружались автоматически. Для этого можно использовать команду:
-autoreboot -prefix 'C:\Windows\temp\' -approve
Таким образом, обновление Windows 10 через локальную сеть становится более удобным и быстрым процессом благодаря использованию WSUS и командлетов PowerShell.
Настройка обновления Windows 10 с другого ПК в локальной сети
Если вы находитесь в локальной сети и хотите обновить компьютер с помощью другого ПК, то можно воспользоваться удаленными командами PowerShell.
- Убедитесь, что на обоих компьютерах установлена Windows 10 и имеются необходимые интернет-соединение и доступ к локальной сети.
- На ПК, с помощью которого вы хотите установить обновления, откройте PowerShell.
- Используйте команду
get-wuhistory, чтобы получить список установленных обновлений и драйверов. - Если есть необходимость запустить обновления на удаленном компьютере вместо текущего ПК, воспользуйтесь командой
add-wuservicemanager -computername <имя_компьютера>. - Получаем список доступных обновлений с помощью команды
get-wuhistory -computername <имя_компьютера>. - Чтобы установить нужное обновление, используйте команду
install-windowsupdate -computername <имя_компьютера> -updateid <идентификатор_обновления>. - Если нужно скрыть ненужные обновления, используйте команду
get-wuhistory -computername <имя_компьютера> | where-object -property <имя_свойства> -notlike -value <значение> | foreach-object -process {add-wureport -computername <имя_компьютера> -hidereport $_.updateid}.
Теперь вы настроили обновления Windows 10 с помощью другого ПК в локальной сети. Используйте указанные выше команды PowerShell, чтобы управлять процессом обновления, получать информацию об обновлениях и скрывать ненужные обновления с удаленного компьютера.
Запуск обновления Windows 10 с помощью Install-WindowsUpdate
Установка обновлений на компьютерах, особенно когда речь идет о большом количестве удаленных машин, может быть довольно сложной задачей. Однако с помощью Powershell и командлета Install-WindowsUpdate вы можете существенно облегчить этот процесс. В этом разделе мы рассмотрим, как использовать Install-WindowsUpdate для удаленного обновления Windows 10 с другого ПК в локальной сети или интернете.
Для начала, убедитесь, что на вашем компьютере установлена версия Powershell не ниже 5.0. Если у вас установлена более старая версия, вы можете обновить ее до последней версии.
Итак, вы получили доступ к удаленным компьютерам и настроили их для удаленного управления. Теперь вы можете начать процесс обновления. Ниже представлен пример команды, которую можно использовать для запуска обновления Windows 10 на удаленных компьютерах:
| Команда | Описание |
|---|---|
| Install-WindowsUpdate -ComputerName имя_компьютера -Verbose | Запускает установку всех доступных обновлений на указанном удаленном компьютере. |
Вы можете запустить эту команду для каждого конкретного удаленного компьютера, на котором хотите выполнить обновление. Замените имя_компьютера на имя конкретного удаленного компьютера.
Кроме того, вы можете использовать дополнительные атрибуты команды Install-WindowsUpdate для более точной настройки процесса обновления:
| Атрибут | Описание |
|---|---|
| -HideFalse | Скрыть обновления, которые не требуют установки. |
| -NotCategory категория | Исключить обновления определенной категории. Замените категория на конкретную категорию обновлений. |
| -Verbose |
Если вы хотите получить список доступных обновлений перед запуском обновления на удаленных компьютерах, вы можете использовать команду Get-WUHistory для получения информации об истории обновлений:
Get-WUHistory -ComputerName имя_компьютера | Select-Object -Property Date, Title
Замените имя_компьютера на имя конкретного удаленного компьютера. Эта команда выведет информацию об истории обновлений, включающую дату и название обновления.
Также вы можете использовать команду Add-WUServiceManager для добавления удаленного компьютера в список доступного источника обновлений:
Add-WUServiceManager -ComputerName имя_компьютера
Замените имя_компьютера на имя конкретного удаленного компьютера. После добавления компьютера в список, вы сможете получать информацию о доступных обновлениях и устанавливать их на этот компьютер.
Важно отметить, что Install-WindowsUpdate используется только для установки обновлений Windows 10 и драйверов. Если вам необходимо проверить и установить обновления для других версий Windows, вам может потребоваться использовать другие командлеты.
Теперь вы знаете, как использовать Install-WindowsUpdate для удаленного обновления Windows 10 с другого ПК в локальной сети или интернете. Этот метод позволяет вам сохранить время и оптимизировать процесс установки обновлений на нескольких компьютерах одновременно.
Обновление Windows 10 через интернет
Для обновления операционной системы Windows 10 через интернет вы можете использовать PowerShell и модуль PSWindowsUpdate. Этот способ позволяет загрузить и установить доступные обновления на ваш компьютер.
Вот несколько шагов, которые вам следует выполнить для обновления Windows 10 через интернет:
- Установите модуль PSWindowsUpdate, который позволит вам управлять обновлениями через PowerShell.
- Откройте PowerShell с правами администратора на вашем компьютере.
- Загрузите модуль PSWindowsUpdate с помощью команды Install-Module -Name PSWindowsUpdate.
- Импортируйте модуль PSWindowsUpdate с помощью команды Import-Module PSWindowsUpdate.
- Получите информацию об установленных обновлениях с помощью команды Get-WUHistory.
- Скрыть нежелательные обновления с помощью команды Hide-WindowsUpdate.
- Загрузите и установите обновления с помощью команды Install-WindowsUpdate.
Между вашим компьютером и серверами Microsoft будет установлено соединение, чтобы получить список доступных обновлений. Затем вы сможете загрузить и установить выбранные обновления.
Помните, что вы можете использовать опцию -Verbose, чтобы получить более подробную информацию о процессе установки обновлений.
Обновление Windows 10 через интернет является одним из способов получения обновлений на ваш компьютер. Однако вы также можете использовать другие методы, такие как обновление через локальную сеть (WSUS) или удаленное управление обновлениями на других компьютерах.
Видео:
Как обновить Windows 10 до последней версии? 3 способа обновления Виндовс 10
Как обновить Windows 10 до последней версии? 3 способа обновления Виндовс 10 by Уверенный пользователь ПК 131,908 views 2 years ago 14 minutes, 52 seconds