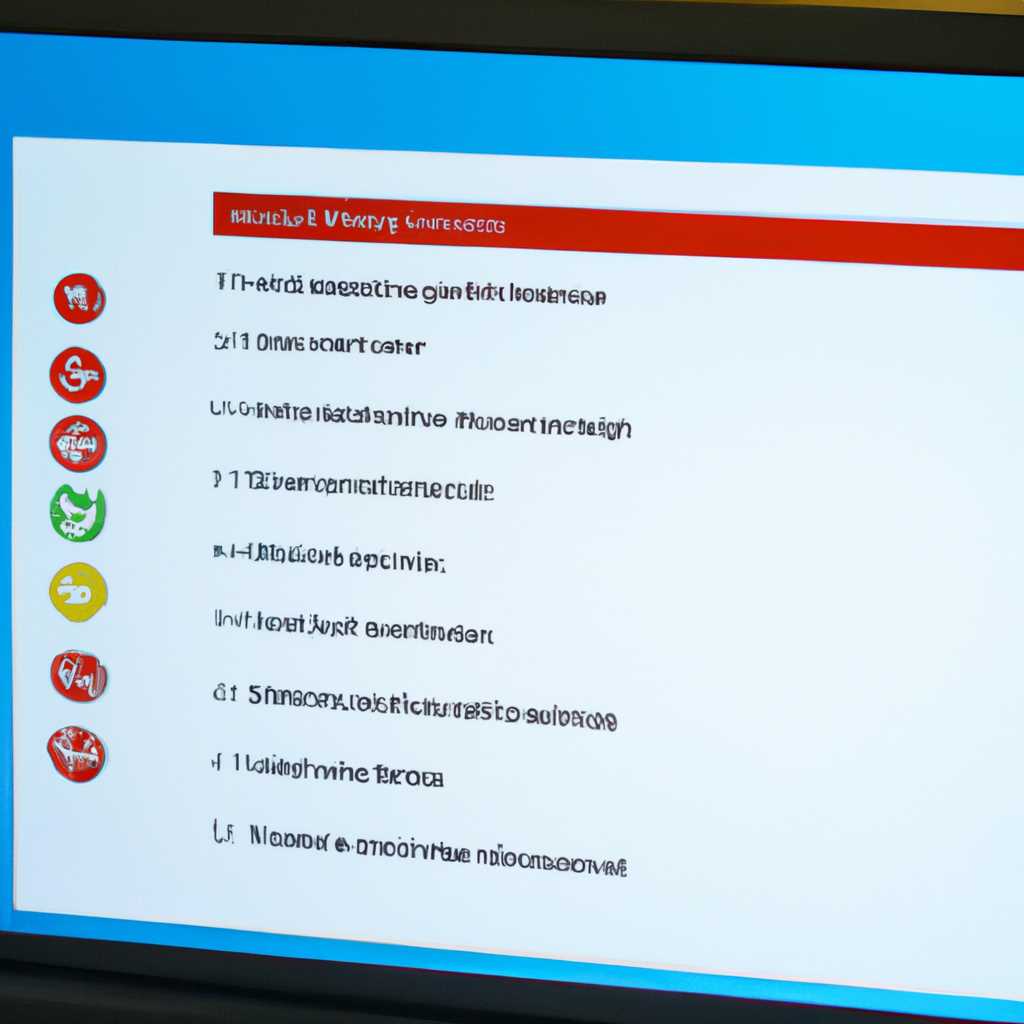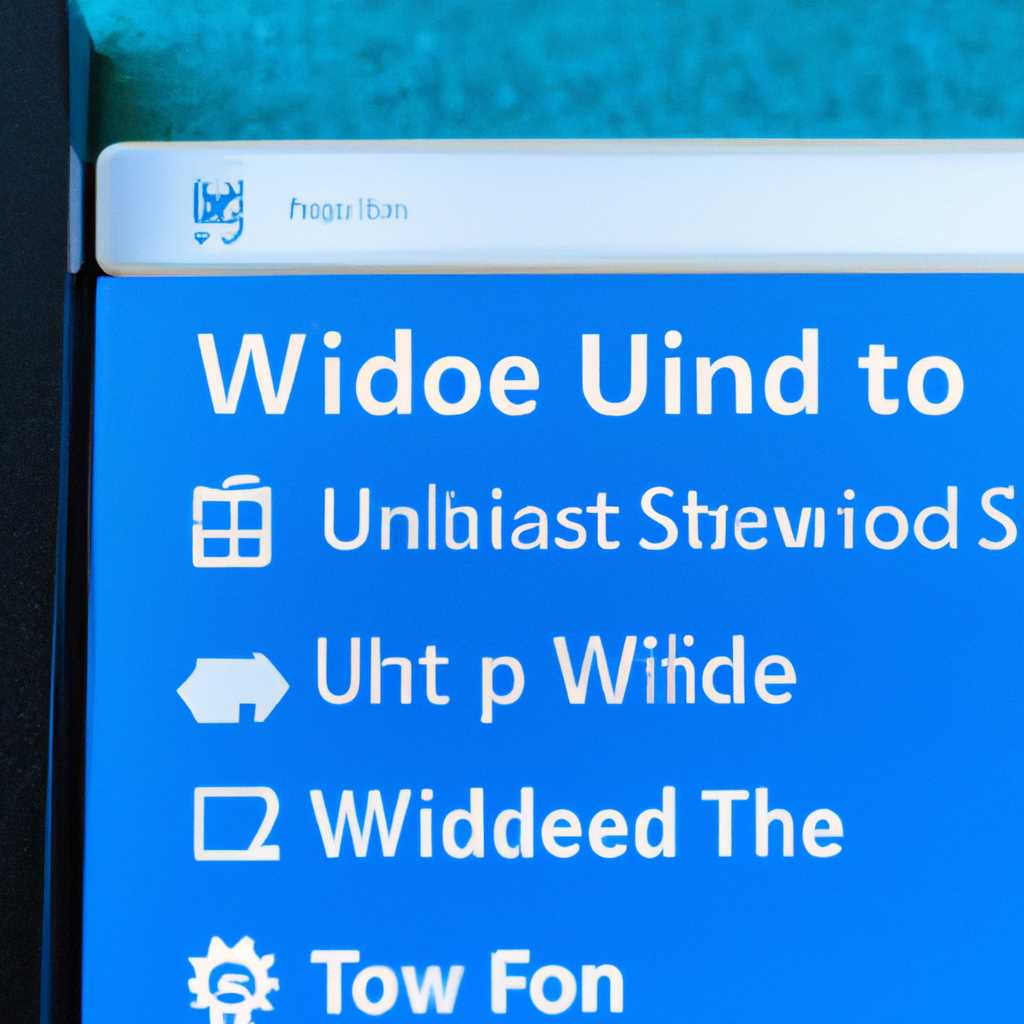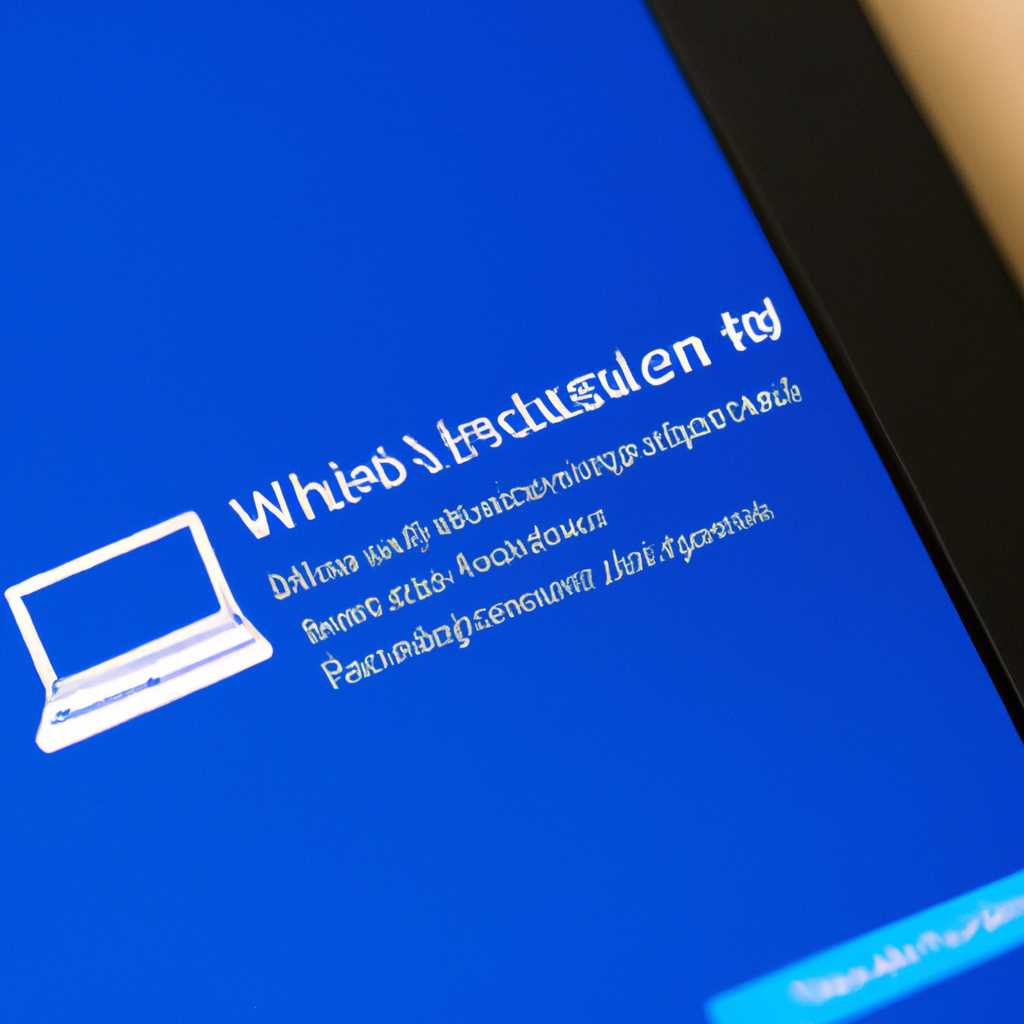- Как обновить Windows 10 с USB, DVD или локального носителя: пошаговая инструкция
- Приоритет загрузки в БИОСе
- Шаг 1: Вход в настройки BIOS
- Шаг 2: Изменение приоритета загрузки
- Шаг 3: Сохранение настроек и перезагрузка
- Создаем загрузочную флешку
- Процесс установки
- Media Creation Tool
- Как использовать Media Creation Tool?
- Создание загрузочного носителя
- Обновление операционной системы
- Очистка диска от временных файлов
- 1. Очистка диска с использованием системных инструментов
- 2. Очистка диска с помощью утилиты «Диспетчер дисков»
- 3. Очистка диска с использованием командной строки
- Настройки Виндовс 10
- Как обновить Windows 10 с флешки
- Видео:
- Создание загрузочного диска Windows 10 на DVD болванке для начинающих
Как обновить Windows 10 с USB, DVD или локального носителя: пошаговая инструкция
Windows 10 — одна из самых популярных операционных систем в мире, и время от времени пользователи сталкиваются с необходимостью обновить ее до новых версий. В этой статье мы рассмотрим, как обновить операционку с использованием USB-накопителя, DVD или локального носителя.
Перед тем, как начать процесс обновления, важно сделать несколько важных шагов. Во-первых, убедитесь, что у вас есть достаточно свободного места на вашем жестком диске. Если нужно, удалите ненужные файлы или программы, чтобы освободить место. Во-вторых, убедитесь, что у вас есть лицензия на Windows 10 — без нее вы не сможете активировать новую версию операционной системы.
Теперь, когда вы готовы начать процесс обновления, первым шагом будет подготовка установочного носителя. Для этого вам понадобится флешка или DVD-диск с загрузочным файлом операционной системы Windows 10. Если у вас нет таких носителей, вы можете создать загрузочную флешку с помощью бесплатного приложения от Microsoft или скачать ISO-файл с официального сайта Windows и записать его на DVD.
Подключите флешку или вставьте DVD в компьютер, затем перейдите в настройки биоса и настройте загрузку с USB-портов или DVD-диска в зависимости от того, какой носитель вы выберете. В большинстве компьютеров можно зайти в биос, нажав определенную клавишу при загрузке компьютера (обычно это F2 или Delete). Если у вас ноутбук, возможно, вам потребуется нажать комбинацию клавиш, чтобы получить доступ к биосу.
Когда вы настроите приоритет загрузки на USB-порты или DVD-диск, сохраните настройки и перезагрузите компьютер. Теперь ваш компьютер будет загружаться с установочного носителя. Дождитесь сообщения о выборе языка и региона, затем выберите «Установить» и следуйте инструкциям на экране.
В процессе установки вам будет предложено выбрать папку для установки новой версии Windows 10. Обычно она будет автоматически настроена для вашей файловой системы и разрядности компьютера. Если у вас есть особые требования или предпочтения, вы можете настроить папку вручную.
Когда все настройки будут завершены, дождитесь завершения процесса установки и перезагрузки компьютера. Затем вы сможете использовать новую версию Windows 10 с обновленными функциями и безопасностью.
Важно помнить, что в процессе обновления с USB, DVD или локального носителя могут возникнуть проблемы, связанные с несовместимостью аппаратного обеспечения или программного обеспечения. Если у вас возникли проблемы, рекомендуется обратиться в службу поддержки или сообщить о проблеме на официальном сайте Windows.
Приоритет загрузки в БИОСе
При установке или обновлении операционной системы Windows 10 с помощью USB-устройства, DVD или локального носителя, важно правильно настроить приоритет загрузки в BIOS компьютера. Это гарантирует, что компьютер будет загружаться с выбранного вами носителя.
Шаги ниже помогут вам удалить запуск с ненужных дисков и выбрать правильный приоритет загрузки:
Шаг 1: Вход в настройки BIOS
1. Включите компьютер и нажмите указанную клавишу (обычно клавиша Delete, F2 или F12), чтобы получить доступ к настройкам BIOS.
2. Внимательно следуйте инструкциям на экране, чтобы открыть интерфейс BIOS. Это может варьироваться в зависимости от модели компьютера.
Шаг 2: Изменение приоритета загрузки
1. После входа в BIOS найдите раздел «Boot» или «Boot Priority».
2. В этой части таблицы будет указано, какие устройства загружаются в первую очередь.
3. Варианты могут различаться, но выберете устройство, соответствующее вашему USB-устройству, DVD или локальному носителю. Установите его на первое место в списке при помощи клавиш со стрелками.
4. Если нужно изменить приоритет загрузки для других устройств, переместите их на второе, третье и т. д. места в списке.
Шаг 3: Сохранение настроек и перезагрузка
1. После выбора приоритета загрузки для нужного устройства сохраните настройки BIOS, нажав клавишу, указанную в интерфейсе/меню BIOS.
2. Подтвердите сохранение изменений и перезагрузите компьютер.
После перезагрузки компьютера он будет загружаться с выбранного вами USB-устройства, DVD или локального носителя. Установка или обновление Windows 10 начнется.
Теперь вы знакомы с процессом изменения приоритета загрузки компьютера в BIOS. Не забудьте восстановить исходные параметры, если в дальнейшем понадобится использование другого носителя загрузки.
Создаем загрузочную флешку
Для обновления Windows 10 с использованием USB, DVD или локального носителя нам потребуется создать загрузочную флешку. В этом разделе мы рассмотрим пошаговую инструкцию по созданию загрузочного USB-накопителя.
Шаг 1: Получите флэш-накопитель, убедитесь, что он пустой, так как весь его содержимое будет удалено при создании загрузочного носителя.
Шаг 2: Подключите флэш-накопитель к вашему компьютеру.
Шаг 3: Откройте меню «Пуск» и кликните на «Настройки».
Шаг 4: В открывшемся окне «Настройки» выберите раздел «Обновление и безопасность».
Шаг 5: В левой панели выберите раздел «Восстановление».
Шаг 6: В правой части окна найдите опцию «Создать диск восстановления» и кликните на кнопку «Запустить» рядом с ней.
Шаг 7: Откроется новая вкладка в Проводнике. Убедитесь, что в поле «Скопируйте в эту папку» указан путь к вашему флэш-накопителю.
Шаг 8: Если вам требуется запись Windows 10 64-разрядной разрядностью, убедитесь в наличии флэш-накопителя емкостью не менее 8 ГБ и отметьте соответствующую опцию.
Шаг 9: Нажмите кнопку «Далее» и дождитесь завершения процесса создания загрузочной флешки.
После завершения этого процесса у вас будет загрузочная флешка, которую можно использовать для обновления или переустановки Windows 10 на вашем компьютере. Эта флешка содержит чистую копию операционной системы без всяких приложений и настроек, поэтому при развертывании новых обновлений вы можете избежать каких-либо проблем, связанных со старой системой.
Процесс установки
Для установки Windows 10 с использованием USB-устройства, DVD или локального носителя следуйте этой пошаговой инструкции:
- Подготовьте USB-устройство, DVD или локальный носитель с загрузочной копией Windows.
- Подключите USB-устройство или вставьте DVD в компьютер.
- Загрузите компьютер с помощью выбранного загрузочного носителя.
- Выберите язык, временную зону и метод ввода и нажмите «Далее».
- Нажмите «Установить сейчас» для начала процесса установки.
- Примите лицензионное соглашение и выберите «Пользовательскую установку».
- Выберите раздел на жестком диске или создайте новый раздел для установки Windows 10. Если вы хотите выполнить чистую установку, удалите все существующие разделы.
- Выберите диск с загрузочной копией Windows, укажите приоритет загрузки и нажмите «Далее».
- Дождитесь завершения процесса установки. Это может занять несколько минут.
- Настройте параметры региональных настроек, включая язык, время и дату.
- Создайте учетную запись пользователя и введите информацию о себе.
- Установите пароль для учетной записи пользователя и завершите процесс установки.
После завершения установки Windows 10 вам может потребоваться установить необходимые приложения и настроить ограниченные пользовательские параметры. Теперь ваш компьютер готов к использованию с обновленной системой Windows 10.
Media Creation Tool
Для обновления операционной системы виндовс 10 до последней версии можно воспользоваться установочным носителем.
Один из таких наиболее популярных носителей — «Мedia Creation Tool» от компании Майкрософт. С помощью данного инструмента вы сможете обновить вашу операционную систему без потери ваших данных.
Как использовать Media Creation Tool?
1. Вставьте флэшку в любой доступный USB-порт вашего компьютера.
2. Запустите Media Creation Tool. Исполняемый файл можно скачать с официального сайта Майкрософт.
Создание загрузочного носителя
1. При запуске утилиты вас спросят, хотите ли вы создать установочный диск или установить Windows 10 непосредственно на этом компьютере. Выбираем нужный вариант и нажимаем «Далее».
2. Далее вы выбираете язык, редакцию и архитектуру системы. Мы выбираем «Рекомендованный вариант для этого ПК». Нажимаем «Далее».
3. Теперь выбираем тип установки «Установить операционную систему, сохранив мои файлы» или «Чистая установка». Для сохранения данных выбираем первый вариант. Нажимаем «Далее».
4. Выбираем место создания установочного носителя. Обратите внимание, что для создания загрузочной флешки или DVD требуется по крайней мере 8 ГБ свободного места. Нажимаем «Далее».
5. Укажите лицензионный ключ Windows 10, если он у вас есть. Если лицензии у вас нет, инсталлятор сам запустится в режиме «Пропустить ввод ключа».
6. Настраиваем язык, время, дату и параметры материнской платы, если требуется. Нажимаем «Далее».
7. Затем вам предложат выбрать носитель, на который будут загружены файлы обновления. Выбираем ваш флэш-накопитель (флешку). Нажимаем «Далее».
8. Media Creation Tool загрузит файлы, необходимые для обновления вашей операционной системы. Это может занять некоторое время в зависимости от скорости вашего интернет-соединения.
Обновление операционной системы
По завершению загрузки файлов инсталлятор предложит перезагрузить компьютер для начала установки Windows 10. Чтобы продолжить, перезагрузите компьютер и войдите в систему.
1. После перезагрузки компьютера запустите установку Windows 10 с загрузочного носителя. Выберите язык и другие настройки по вашему усмотрению. Нажмите «Установить сейчас».
2. У вас может быть потребовано подключение к сети. Если вы подключены к сети, выберите «Да, переключиться на сеть» и нажмите «Далее». Если нет, выберите «Нет, создать учетную запись» и нажмите «Далее».
3. Выберите тип установки: «Обновить компьютер» или «Чистая установка». Если вам необходимо сохранить свои файлы, выберите первый вариант. Нажмите «Далее».
4. Следуйте инструкциям на экране, чтобы завершить установку Windows 10.
После завершения обновления ваша операционная система будет обновлена до последней версии Windows 10. Все ваши файлы и настройки будут сохранены. Обратите внимание, что процесс обновления может занять некоторое время в зависимости от характеристик вашего компьютера и скорости вашего интернет-соединения.
| Windows 10 | — | бесплатный |
| Флэш-накопитель | — | ваша флешка |
Очистка диска от временных файлов
При обновлении системного программного обеспечения Windows 10 с использованием установочного носителя (USB, DVD или локального носителя), обычно возникает необходимость очистить диск от временных файлов. Это может быть необходимо из-за ограниченного места на диске или чтобы избежать возможных проблем в процессе установки обновлений операционной системы.
1. Очистка диска с использованием системных инструментов
Чтобы очистить системный диск от временных файлов, следуйте этим шагам:
1. Нажмите на кнопку «Пуск» и выберете «Настройки».
2. В окне «Настройки» выберете раздел «Система».
3. В левой панели выберете раздел «Хранение».
4. В правой панели, под заголовком «Локальный диск (C:)», нажмите на кнопку «Освободить место на диске».
5. Откроется окно «Освобождение места на диске». В разделе «Временные файлы» выберете пункт «Очистить временные файлы системы».
6. Чтобы удалить все временные файлы, установите флажок напротив этого пункта и нажмите на кнопку «ОК».
2. Очистка диска с помощью утилиты «Диспетчер дисков»
Если вы хотите удалить временные файлы вручную, вы можете воспользоваться утилитой «Диспетчер дисков». Чтобы сделать это, выполните следующие действия:
1. Нажмите на кнопку «Пуск» и введите «Диспетчер дисков». Затем выберите эту утилиту из списка.
2. В окне «Диспетчер дисков» найдите и выберите свой системный диск (обычно это диск с буквой «C:»).
3. Щелкните правой кнопкой мыши на выбранный диск и выберете «Свойства».
4. В открывшемся окне «Свойства» выберете вкладку «Основные». Далее нажмите на кнопку «Очистить».
5. В появившемся окне выберете необходимые пункты для удаления файлов и нажмите на кнопку «ОК».
3. Очистка диска с использованием командной строки
Если вы предпочитаете использовать командную строку для очистки диска, выполните следующие действия:
1. Нажмите на кнопку «Пуск» и введите «командная строка». Затем нажмите на кнопку «Enter».
2. В окне командной строки введите команду «cleanmgr» и нажмите на кнопку «Enter».
3. Откроется окно «Очистка диска». Выберете нужный диск (например, «C:») и нажмите на кнопку «ОК».
4. В новом окне выберете необходимые пункты для удаления временных файлов и нажмите на кнопку «ОК».
После проведения очистки диска от временных файлов вы будете готовы обновить систему Windows 10 при помощи установочного носителя. Не забудьте перезагрузить ваше устройство перед началом процесса обновления.
Настройки Виндовс 10
При обновлении операционной системы Windows 10 с USB, DVD или другого локального носителя важно правильно настроить систему. В этом разделе мы рассмотрим, как настроить разные параметры и настройки Windows 10 для более успешного обновления.
| Настройка | Описание |
|---|---|
| Язык и время | Перед началом обновления, убедитесь, что язык и время на вашем компьютере настроены правильно. Чтобы это проверить, перейдите в раздел «Настройки» -> «Время и язык» и выберите подходящие опции. |
| Обновления и безопасность | Убедитесь, что у вас установлена последняя версия Windows 10, прежде чем начинать обновление. Для этого откройте раздел «Настройки» -> «Обновление и безопасность» и нажмите на кнопку «Проверить наличие обновлений». |
| Очистка дисков | Для обновления Windows 10 может понадобиться достаточно места на диске. Перед началом обновления рекомендуется провести очистку дисков, чтобы освободить место. Используйте инструменты для очистки дисков, которые можно найти в разделе «Настройки» -> «Система» -> «Хранилище» -> «Очистка дисков». |
| Создание резервной копии | Прежде чем обновлять систему, рекомендуется создать резервную копию всех важных файлов. Можно использовать встроенный инструмент «Создание образа системы». Для этого перейдите в раздел «Настройки» -> «Система» -> «Восстановление» -> «Создание образа системы». |
| Обновление UEFI/BIOS | Если обновление системы Windows 10 вызывает проблемы, можно попробовать обновить UEFI/BIOS вашей материнской платы. Для этого обычно нужно посетить веб-сайт производителя материнской платы и скачать обновление. Инструкции по установке обновления можно найти на сайте производителя. |
| Настройки учетной записи | Перед обновлением убедитесь, что у вас есть административные права доступа к компьютеру. Для этого откройте раздел «Настройки» -> «Учетные записи» и убедитесь, что вы вошли под администраторской учетной записью. |
| Настройка разделов | Если вы обновляете Windows 10 на компьютере с несколькими разделами диска, убедитесь, что все разделы настроены правильно перед обновлением. При обновлении некоторые разделы могут быть удалены, поэтому лучше создать резервную копию ваших файлов, находящихся в таких разделах. |
Учтите, что настройка может занять некоторое время, поэтому дождитесь завершения перед запуском обновления.
Теперь вы готовы обновить вашу систему Windows 10 с USB, DVD или другого локального носителя! Просто вставьте носитель с обновлениями, перезагрузите компьютер и следуйте инструкциям на экране. Никто лучше вас не знает, что именно вам нужно, поэтому выбирайте наиболее подходящий способ обновления.
Как обновить Windows 10 с флешки
Когда требуется обновить операционную систему Windows 10 на компьютере, установка с помощью загрузочного USB-устройства может быть очень удобной и быстрой процедурой. В этом разделе мы расскажем вам, как загрузить и обновить Windows 10 с флешки.
Прежде всего, подготовьте перезагружаемый носитель, такой как флешка или DVD-диск, с установочным образом Windows 10. Обратите внимание, что вам понадобится USB-устройство с объемом не менее 8 ГБ или DVD-диск.
1. Подключите загрузочную флешку или DVD-диск к вашему компьютеру.
2. Включите компьютер и перейдите в настройки BIOS / UEFI. Это обычно делается путем нажатия клавиши DELETE или F2 во время загрузки системы. Интерфейс BIOS / UEFI может отличаться в зависимости от модели и производителя компьютера.
3. В настройках BIOS / UEFI найдите опцию «Boot» или «Загрузка» и установите флешку или DVD-диск в качестве первого в списке загрузки. Сохраните изменения и перезагрузите компьютер.
4. Когда компьютер загрузится с флешки или диска, вы увидите экран, предлагающий выбрать язык и настройки времени. Установите необходимые параметры и нажмите кнопку «Далее».
5. В следующем окне нажмите на кнопку «Установить сейчас».
6. Прочтите и принимайте лицензионное соглашение Microsoft и выберите тип установки «Обновить компьютер», чтобы сохранить важные файлы и настройки, или «Чистая установка», если требуется полное удаление предыдущей версии Windows 10.
7. Далее выберите диск или раздел, на котором будет установлена Windows 10. Если вы выбираете «Чистую установку», убедитесь, что вы выбираете правильный диск или раздел, чтобы избежать потери данных.
8. После выбора диска или раздела нажмите кнопку «Далее», и процесс установки Windows 10 начнется. Это может занять некоторое время, поэтому оставайтесь терпеливыми.
9. По завершении установки Windows 10 компьютер перезагрузится автоматически. Если требуется, отключите загрузочный носитель, чтобы компьютер загрузился с жесткого диска.
10. Когда компьютер загрузится в систему, у вас будет доступна новая версия Windows 10. Приложения, файлы и настройки будут сохранены, и ваш компьютер будет готов к использованию.
Теперь вы знаете, как обновить Windows 10 с флешки. Помните, что создание загрузочного носителя для установки операционной системы Windows 10 с флешки является пошаговым процессом и требует использования программы Creation Tool от Microsoft или записи образа на флешку.
Видео:
Создание загрузочного диска Windows 10 на DVD болванке для начинающих
Создание загрузочного диска Windows 10 на DVD болванке для начинающих by Компьютерные курсы Евгения Юртаева 47,153 views 1 year ago 17 minutes