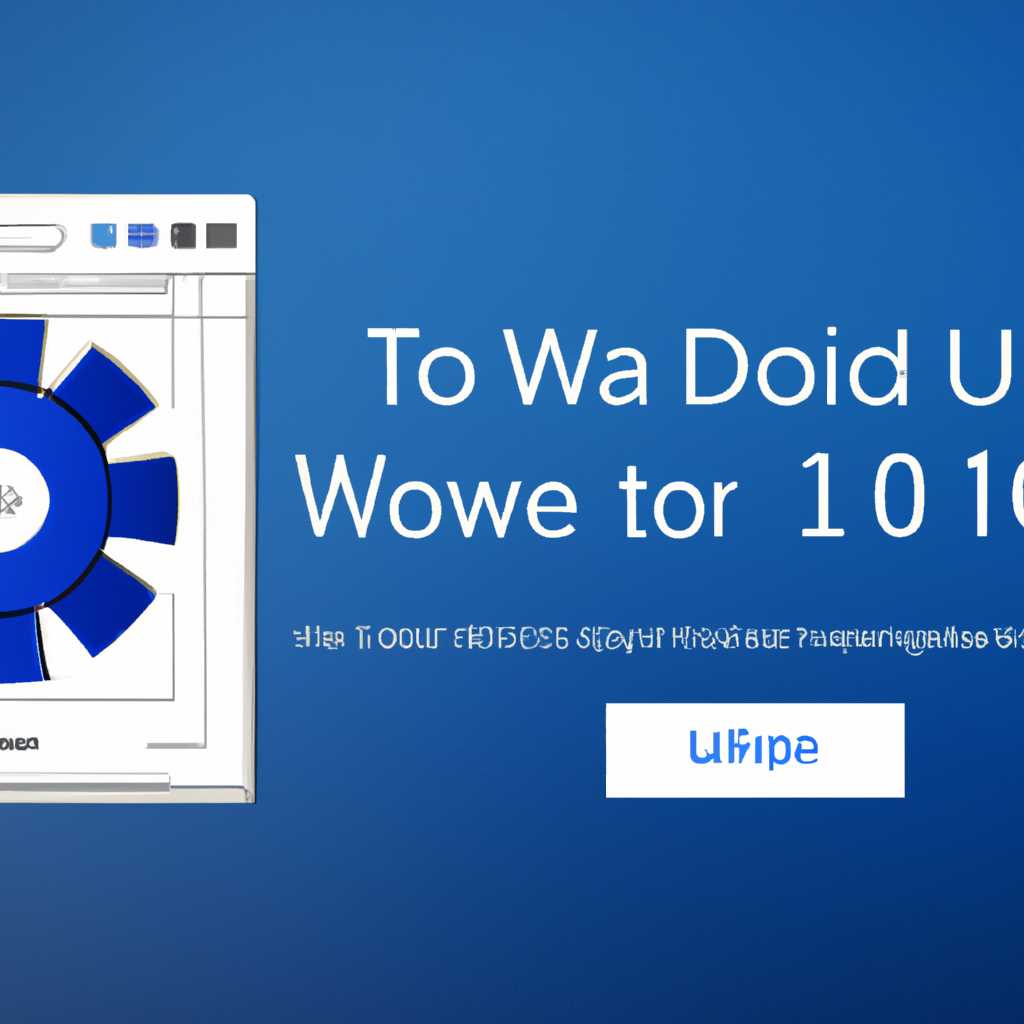- Обновление Windows 10 в корпоративных развертываниях: подробное руководство
- Как обновить Windows 10 в корпоративных развертываниях
- 1. Группы обновления
- 2. Кольца обновлений
- 3. Автоматическое утверждение обновлений
- 4. Проверка совместимости и готовности
- Перед обновлением проверьте совместимость вашей системы
- Шаг 1: Перейдите в Windows Центр обновления
- Шаг 2: Проверьте совместимость вашей системы
- Шаг 3: Добавьте компоненты в развертывание
- Шаг 4: Установка обновления
- Создайте резервную копию данных перед обновлением
- Использование службы резервного копирования Windows
- Использование сторонних программных решений
- Разделение данных на группы и пилотные группы
- Отключите антивирусную программу на время обновления
- Скачайте и установите последнюю версию Windows 10 Update Assistant
- Запустите Windows 10 Update Assistant и следуйте инструкциям
- Если обновление не удается через Windows 10 Update Assistant, воспользуйтесь Windows Update
- 1. Проверьте настройки Windows Update
- 2. Используйте групповые политики для автоматического обновления
- 3. Добавьте устройства в группы обновления
- 4. Разверните обновление через область управления клиентами
- Обновление через Windows Server Update Services (WSUS)
- Видео:
- Как обновить Windows 10 до версии 20h2 через Центр Обновления и откатить его
Обновление Windows 10 в корпоративных развертываниях: подробное руководство
Когда речь заходит об обновлении Windows 10 в рамках корпоративного развертывания, есть несколько важных вопросов, которые требуют особого внимания. Этот процесс может быть сложным и трудоемким, но с правильной конфигурацией и политиками управления можно облегчить его выполнение.
Одна из важных функций, которая помогает в управлении обновлениями Windows 10 в корпоративных средах, — это ConfigurationPoliciesAdministrative. Сервис позволяет организациям создавать и управлять правилами и политиками обслуживания, а также предоставляет возможность указывать целевые группы компьютеров для развертывания обновлений.
Как правило, обновления Windows 10 разделены на несколько кругов, называемых rings. Это означает, что есть разные версии и сборки операционной системы, которые затрагивают компьютеры в зависимости от их политик и групп. Некоторые группы получают обновления автоматически, в то время как другие группы могут выбирать, когда устанавливать обновления.
Если вы хотите обновить Windows 10 в корпоративной среде, вам нужно выполнить несколько шагов. Во-первых, настройте консоль обслуживания, которая содержит необходимую конфигурацию и политики для вашей среды. Затем разверните обновление на сервере, который будет обновлять компьютеры в группе. И наконец, укажите целевые группы и компьютеры, которые должны быть обновлены.
Важно помнить, что обновления Windows 10 в корпоративных развертываниях могут занимать значительное время и ресурсы, поэтому рекомендуется создать точку восстановления на компьютерах перед установкой обновления. Также рекомендуется избежать автоматического обновления, чтобы избежать неожиданных проблем или сбоев в работе системы.
Как обновить Windows 10 в корпоративных развертываниях
При обновлении операционной системы Windows 10 в корпоративных средах организаций часто возникают определенные сложности. Это связано с необходимостью учета особенностей работы различных групп компьютеров и служб, а также с тем, что каждое обновление должно быть утверждено соответствующими группами.
Для успешного развертывания обновлений Windows 10 в корпоративной среде необходимо ясно и четко определить процедуры, правила и схемы работы. Для этого можно использовать различные инструменты и функции, предоставляемые операционной системой, а также сторонние программы и сервисы.
1. Группы обновления
Основным инструментом для управления обновлениями в корпоративной среде Windows 10 являются группы обновления (update groups). Данная функция позволяет объединить компьютеры в группы и назначить каждой группе свое расписание установки обновлений.
Группы обновления можно создавать вручную после каждого выпуска обновлений, но также можно использовать автоматическую настройку групп при помощи службы Windows Server Update Services (WSUS) или Microsoft Endpoint Configuration Manager (SCCM).
2. Кольца обновлений
Для контроля обновлений в корпоративной среде Windows 10 можно использовать функцию кольца обновлений (ring). Кольца обновлений позволяют определить, насколько быстро новая версия операционной системы будет доступна для различных групп компьютеров.
Кольца обновлений могут быть разделены на несколько групп: пилотная группа, группа раннего доступа, группа обновления и группа задержки. Каждая из этих групп получает апдейты Windows 10 с разной задержкой после их выпуска.
3. Автоматическое утверждение обновлений
Для упрощения процесса установки обновлений в корпоративных средах Windows 10 можно включить автоматическое утверждение обновлений. Это позволит автоматически утверждать только те обновления, которые прошли проверку и готовы для развертывания.
Чтобы включить автоматическое утверждение обновлений, необходимо проверить соответствующие настройки в WSUS или SCCM. После этого все группы компьютеров автоматически получат только готовые к установке версии Windows 10.
4. Проверка совместимости и готовности
Перед установкой новой версии операционной системы Windows 10 в корпоративной среде необходимо проверить совместимость и готовность компьютеров. Для этого можно использовать различные инструменты проверки совместимости и готовности, предоставленные Microsoft.
Также рекомендуется провести тестирование новой версии Windows 10 на небольшой группе компьютеров перед развертыванием на все компьютеры в организации. Это позволит выявить и решить возможные проблемы до распространения обновления на все рабочие места.
| Сервер | Группа | Размещение |
|---|---|---|
| GPMC.MSC | Группы обновления | AD DS |
| Group Policy Editor | Группы политик | Local GPO |
| WSUS | Кольца обновлений | Internet/LAN |
| SCCM | Группы задержки | Intranet |
В итоге, для успешного обновления Windows 10 в корпоративных развертываниях необходимо хорошо продумать процедуры и правила работы, использовать доступные инструменты и функции, провести тестирование и утвердить обновления перед их развертыванием на все компьютеры в организации.
Перед обновлением проверьте совместимость вашей системы
Перед тем, как обновить операционную систему Windows 10, необходимо убедиться в совместимости вашей системы с новой версией. Все ваши компоненты, настройки и функции должны работать исправно после обновления.
Для проверки совместимости воспользуйтесь инструментом Windows Центр обновления. Он доступен для использования в корпоративных развертываниях, и позволяет получить информацию о совместимости вашей системы с последней версией Windows 10.
Шаг 1: Перейдите в Windows Центр обновления
Чтобы перейти в Windows Центр обновления, нажмите кнопку «Пуск» и выберите «Настройки» из выпадающего меню. Затем выберите «Обновление и безопасность» и перейдите на вкладку «Windows Центр обновления».
Шаг 2: Проверьте совместимость вашей системы
На странице Windows Центр обновления вы найдете информацию о совместимости. Если ваша система совместима с новой версией Windows 10, вы увидите сообщение «Обновление доступно». Если нет, вы увидите сообщение «Обновление недоступно» и рекомендации по исправлению проблемы.
В случае, если устройства не совместимы с новой версией, имеется возможность выполнить обновление компонентов или настроек, чтобы сделать их совместимыми.
Шаг 3: Добавьте компоненты в развертывание
Если вам необходимо добавить компоненты в ваше существующее развертывание, вы можете выполнить это в Windows Центре обновления. Для этого выберите «Windows Server» и добавьте компоненты в разветывание.
Отдельные компоненты могут быть назначены для определенных групп бизнес-пользователей или потребителей. Для этого создайте новую группу или добавьте компоненты к уже существующим группам.
После выбора компонентов и их размещения в нужных группах, вы сможете их установить на клиентские устройства. Для этого выберите «Установить компоненты» и выберите нужные компоненты для установки.
Шаг 4: Установка обновления
После того, как вы подготовите все компоненты и настройки, вы можете перейти к установке обновления Windows 10. Для этого вернитесь на страницу Windows Центр обновления и нажмите «Установить».
Windows Центр обновления автоматически проверит ваше развертывание на наличие неназначенных клиентов, установленных компонентов и других настроек. При необходимости произведет установку необходимых компонентов на клиентские устройства.
После завершения всех операций обновление будет выполнено, и ваша система будет обновлена до последней версии Windows 10. Важно учитывать, что операция обновления может занять некоторое время, в зависимости от количества устройств и размера развертывания.
Создайте резервную копию данных перед обновлением
Перед обновлением операционной системы Windows 10 в корпоративном окружении рекомендуется создать резервную копию всех важных данных. Это позволит избежать потери информации в случае возникновения непредвиденных сбоев или проблем при обновлении.
Создание резервной копии данных можно выполнить различными способами, в зависимости от конфигурации вашего бизнеса. Существуют различные программные решения и инструменты, которые обеспечивают автоматическое создание резервной копии данных, а также возможность выполнить восстановление информации в случае необходимости.
Использование службы резервного копирования Windows
Одним из вариантов создания резервной копии данных является использование встроенной службы резервного копирования Windows. Для этого необходимо:
- На компьютере с операционной системой Windows 10 открыть «Панель управления» и перейти в раздел «Система и безопасность».
- Выберите «Резервное копирование и восстановление» и затем «Создать образ системы».
- Выберите местоположение для сохранения резервной копии (лучше выбрать внешний жесткий диск или сетевое хранилище).
- Нажмите кнопку «Создать образ» и следуйте инструкциям мастера создания резервной копии.
Использование сторонних программных решений
Кроме встроенной службы резервного копирования Windows, существует множество сторонних программных решений, которые обеспечивают более гибкую и удобную возможность создания и восстановления резервных копий данных. Некоторые из них предлагают дополнительные функции, такие как установка расписания резервного копирования, управление резервными копиями на удаленных серверах и другие.
Разделение данных на группы и пилотные группы
При создании резервной копии данных в корпоративном окружении рекомендуется разделить данные на группы и создать пилотные группы для тестирования процедуры восстановления. Это позволит удостовериться в корректности созданной резервной копии данных и протестировать процедуру восстановления на ограниченной группе данных перед применением ее к основным данным.
Для разделения данных на группы можно использовать различные параметры, такие как тип, важность и прочее. Это позволит более гибко управлять процессом создания и восстановления резервных копий данных.
Создание резервной копии данных перед обновлением операционной системы Windows 10 в корпоративных развертываниях является важным шагом для обеспечения безопасности и сохранности информации. Убедитесь, что ваша компания имеет соответствующие политики административного управления и безопасности, и доступны необходимые ресурсы для выполнения данной задачи.
Отключите антивирусную программу на время обновления
Перед началом обновления Windows 10 в корпоративных средах, рекомендуется временно отключить антивирусную программу на компьютере. Это поможет избежать возможных конфликтов и проблем, которые могут возникнуть во время процесса обновления.
Чтобы отключить антивирусную программу, выполните следующие шаги:
- Найдите иконку антивирусной программы в системном трее в правом нижнем углу экрана.
- Щелкните правой кнопкой мыши на иконке антивирусной программы.
- В контекстном меню выберите опцию «Отключить» или «Приостановить защиту».
- Подтвердите свое действие в появившемся диалоговом окне.
После отключения антивирусной программы вы можете начать процесс обновления Windows 10. После завершения обновления рекомендуется включить антивирусную программу снова, чтобы обеспечить безопасность вашей системы.
Важно помнить, что отключение антивирусной программы на время обновления должно быть произведено осторожно, так как это может сделать вашу систему уязвимой для вредоносных программ. Поэтому рекомендуется отключать антивирусную программу только на время обновления и включать ее сразу после завершения процесса.
Скачайте и установите последнюю версию Windows 10 Update Assistant
В рамках корпоративных развертываний операционной системы Windows 10, обновление до последней версии становится важной задачей для обеспечения безопасности и функциональности системы.
Для обновления операционной системы Windows 10 пользователи могут воспользоваться Windows 10 Update Assistant — инструментом, разработанным Microsoft для обеспечения простого и удобного обновления до последней версии операционной системы.
Чтобы скачать и установить последнюю версию Windows 10 Update Assistant, выполните следующие действия:
- Перейдите на официальный сайт Windows 10 по адресу https://www.microsoft.com/ru-ru/software-download/windows10
- На странице выберите «Обновить сейчас»
- Запустите загруженный файл Windows10Upgrade.exe, следуя инструкциям на экране
После запуска Windows 10 Update Assistant он проверит вашу систему на соответствие требованиям, скачает необходимые файлы обновления и установит их. Важно отметить, что процесс обновления может занять определенное время в зависимости от скорости вашего интернет-соединения и параметров вашего компьютера.
После завершения обновления вам может потребоваться перезагрузить компьютер для применения изменений.
Windows 10 Update Assistant также предоставляет информацию о наличии доступных обновлений и позволяет настроить автоматическое обновление системы. Для этого вам нужно открыть консоль групповой политики и перейти к следующему пути: «Computer\HKEY_LOCAL_MACHINE\SOFTWARE\Policies\Microsoft\Windows\WindowsUpdate\DoNotConnectToWindowsUpdateInternetLocations». Создайте новую редактируемую строковую переменную с названием «WindowsUpdate» и введите адреса расположений серверов обновлений.
Таким образом, с помощью Windows 10 Update Assistant вы сможете вручную обновить вашу систему на любую доступную версию Windows 10, используя данные о серверах обновлений.
Запустите Windows 10 Update Assistant и следуйте инструкциям
Если вы хотите установить обновления Windows 10 на нескольких компьютерах в корпоративной среде, вы можете использовать инструмент, называемый «Windows 10 Update Assistant». Этот инструмент позволяет выбирать группы компьютеров для обновления и следовать определенным инструкциям.
Чтобы запустить Windows 10 Update Assistant, войдите в систему с учетной записью администратора. Затем откройте меню «Пуск», найдите и выберите «Windows 10 Update Assistant». После этого следуйте указаниям на экране.
Когда Windows 10 Update Assistant запустится, он предложит вам выбрать группу компьютеров для обновления. Вы можете выбрать предварительно созданную группу или создать собственную. После выбора группы нажмите «Далее».
Далее вам будет предложено выбрать круг обновлений, которые вы хотите установить на выбранные компьютеры. Вы можете выбрать из нескольких доступных кругов обновлений. После выбора круга нажмите «Далее».
После этого Windows 10 Update Assistant начнет проверять наличие обновлений для выбранных компьютеров. Он также проверит, удовлетворяют ли эти компьютеры требованиям обновлений.
Когда проверка завершится, вам будут предоставлены инструкции по установке обновлений. По мере установки обновлений, Windows 10 Update Assistant будет отображать информацию о процессе на экране. Вы также можете использовать мышь, чтобы выбрать различные службы и опции, которые доступны в процессе обновления.
Когда процесс обновления будет завершен, Windows 10 Update Assistant предложит вам выполнить дополнительные действия. Вам будет предложено создать пилотную группу компьютеров, заполнить группу служащих или выбрать другие услуги, доступные в вашей организации.
Если вы используете групповые политики для управления развертыванием обновлений Windows 10, вы можете ввести специальные правила для этого. Чтобы это сделать, откройте консоль «Групповые политики», найдите раздел «Компьютер» и перейдите в «Правила локальной групповой политики».
В этом разделе вы можете создать или изменить правила развертывания обновлений. Вы можете выбрать группу компьютеров, к которой будут применяться правила, введите имя сервера, через который будут устанавливаться обновления, и выберите те правила, которые вы хотите применить. Вы также можете снять галочки рядом с правилами, которые вы хотите отключить.
Убедитесь, что вы выбрали правильные настройки в своей групповой политике для обновления операционной системы Windows 10. Проверьте, что все правила и условия корректно выставлены и следуют требованиям вашей организации.
После установки обновлений убедитесь, что все устройства в вашей организации выровнены по обновлениям операционной системы. Обратите внимание, что некоторые компьютеры могут быть несовместимы с некоторыми обновлениями, поэтому важно проводить тщательную проверку перед установкой обновлений на все компьютеры.
В дополнение к обновлению через Windows 10 Update Assistant, вы также можете использовать другие инструменты и службы для управления обновлениями Windows 10. Например, вы можете использовать область поиска на сервере Windows для поиска и установки обновлений на компьютерах в вашей организации.
Любая организация, которая ищет эффективные способы управления обновлениями Windows 10 в корпоративной среде, может использовать Windows 10 Update Assistant в сочетании с другими инструментами и службами для достижения наилучших результатов.
Windows 10 Update Assistant — это полезный инструмент для обновления Windows 10 в корпоративных развертываниях. Он позволяет пользователям выбирать группы компьютеров для обновления и следовать инструкциям, предоставленным инструментом. Windows 10 Update Assistant также можно использовать в сочетании с другими инструментами и службами для эффективного управления обновлениями операционной системы Windows 10 в вашей организации.
Если обновление не удается через Windows 10 Update Assistant, воспользуйтесь Windows Update
1. Проверьте настройки Windows Update
Убедитесь, что настройки Windows Update на вашем устройстве правильно сконфигурированы. Вы можете проверить это, перейдя в Центр обновления Windows и выбрав соответствующие параметры. Если требуется, внесите необходимые изменения.
2. Используйте групповые политики для автоматического обновления
Для создания автоматического обновления Windows 10 используйте групповые политики. Откройте редактор групповых политик, затем перейдите в Configuration\Policies\Administrative Templates\Windows Components\Windows Update. Включите политику «Настроить автоматическое обновление».
3. Добавьте устройства в группы обновления
Чтобы определить конкретные устройства, которые должны автоматически обновляться, добавьте их в группы обновления. Используйте менеджер сервера для добавления устройств в группы. Назначьте политику групповым объектам {Your_domain}, Assign a policy, Assign the policy to groups, и утвердите изменения.
4. Разверните обновление через область управления клиентами
Откройте область управления клиентами, выберите «Добавить» и введите имя сервера {Your_Server_Name}. Затем перейдите в «Компьютеры» -> «Все компьютеры». Создайте список неназначенных устройств и утвердите список.
После этих шагов Windows 10 будет обновлена через Windows Update. Этот метод особенно полезен в корпоративных средах, где требуется тщательное управление обновлениями и учитывается конкретная политика бизнеса и групп. Используя групповые политики и управление группами, вы можете легко развернуть обновления на все устройства в вашей сети.
Обновление через Windows Server Update Services (WSUS)
Используя WSUS, администраторы могут установить правила и политики для обновления компьютеров и настроить параметры для различных групп компьютеров в организации. WSUS помогает организациям эффективнее контролировать обновление компонентов операционной системы и обеспечивает стабильность рабочих мест.
При использовании WSUS для обновления Windows 10 в корпоративных развертываниях необходимо включить и настроить следующие компоненты:
| Компонент | Описание |
|---|---|
| Build-классификация | Выберите классификацию обновлений, которые хотите включить в обновление |
| Группы продуктов Microsoft Windows | Выберите продукты Microsoft Windows, которые должны быть обновлены |
| Шаблоны компонентов | Выберите конкретные компоненты Windows 10, которые нужно обновлять |
Прежде чем использовать WSUS для обновления Windows 10, убедитесь, что ваш сервер WSUS готов к использованию, и удовлетворяет минимальным требованиям. WSUS позволяет выбрать конкретные компоненты Windows 10, которые будут обновлены, и управлять этими обновлениями. Обновления могут быть развернуты автоматически на целевые компьютеры через групповую политику или командную строку.
Используя WSUS, администраторы могут также управлять обновлениями для мобильных устройств и других продуктов Microsoft. Служба WSUS гарантирует, что организационные машины будут иметь актуальные обновления операционной системы Windows и других продуктов Microsoft.
Обновление Windows 10 через WSUS затрагивает все компьютеры в группах, определенных в WSUS-сервере. Чтобы обновить определенную группу компьютеров, администраторы могут использовать групповую политику или командную строку. Назначение обновления выполняется автоматически на целевые компьютеры или пользователи могут выбирать, когда установить обновление.
Если вы хотите использовать WSUS для обновления Windows 10, рассмотрите следующие дополнительные моменты:
- Необходимость настройки WSUS на сервере (имя сервера, компьютеры для обновления, классификация обновлений)
- Возможность использования групп продуктов Microsoft Windows для создания групп развертывания
- Готовность WSUS-сервера к установке требуемых обновлений
- Определение группы компьютеров, которые будут обновлены
- Выбор компонентов Windows 10, которые будут обновлены
- Автоматическое или управляемое назначение обновлений
Обновление Windows 10 с помощью Windows Server Update Services (WSUS) является удобным и эффективным способом управления обновлениями в корпоративных средах.
Видео:
Как обновить Windows 10 до версии 20h2 через Центр Обновления и откатить его
Как обновить Windows 10 до версии 20h2 через Центр Обновления и откатить его by Компьютерные курсы Евгения Юртаева 70,566 views 2 years ago 12 minutes, 56 seconds