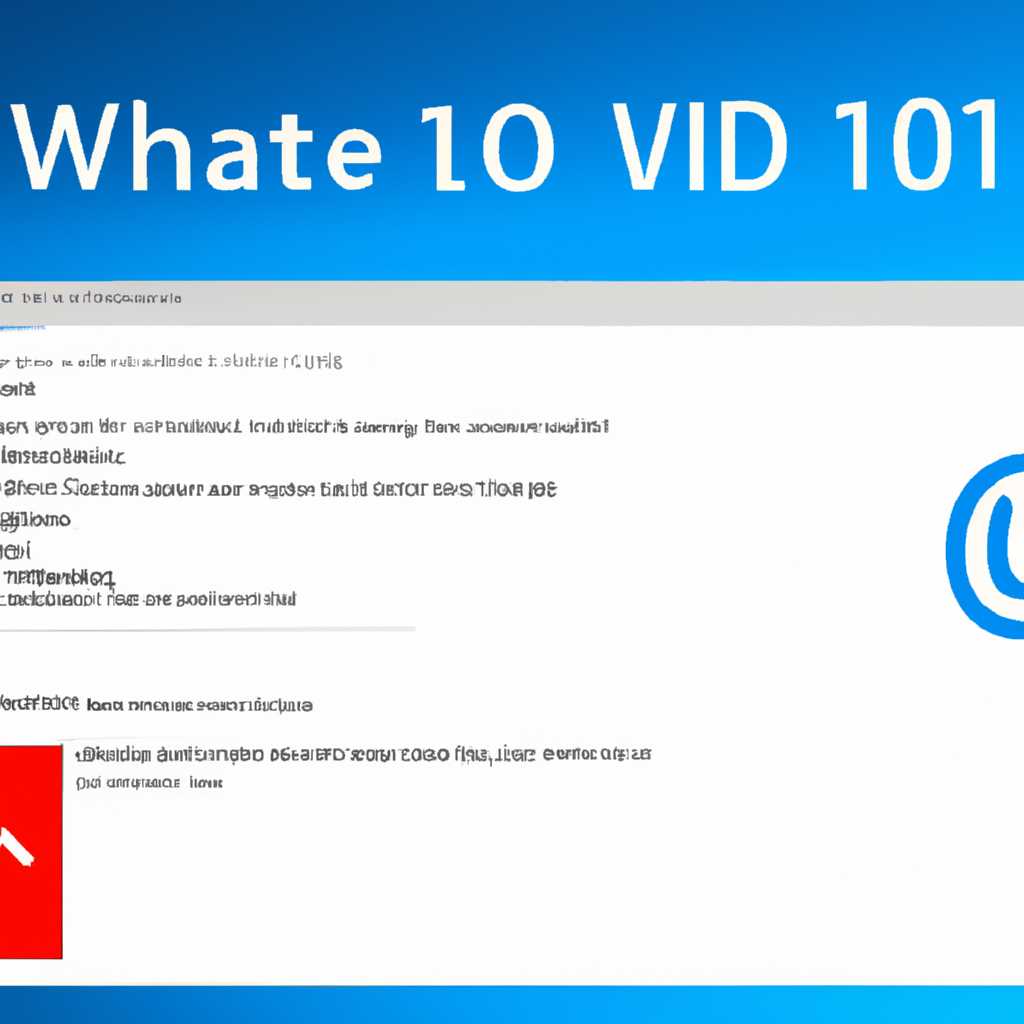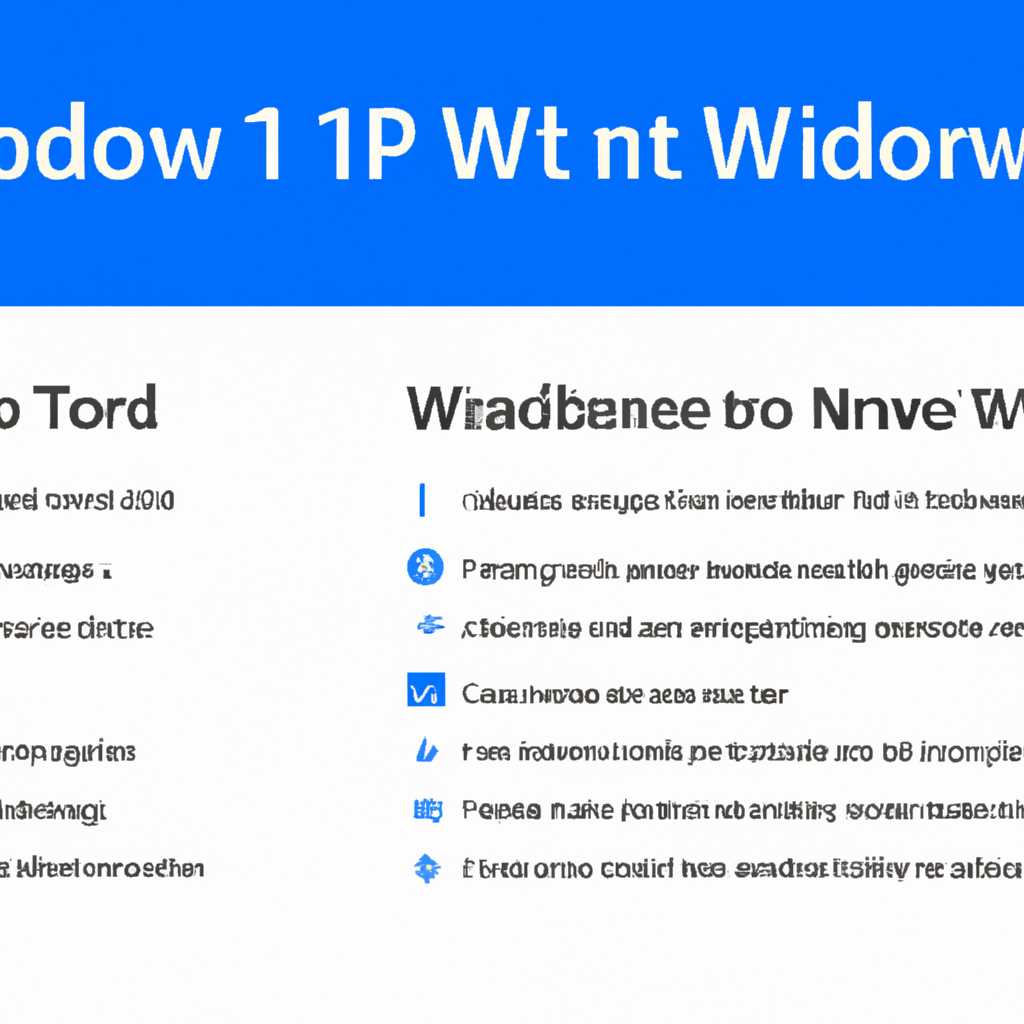- Как обновить Windows 7-8.1 до Windows 10: пошаговая инструкция
- Как обновить Windows 7-8.1 до Windows 10
- Пошаговая инструкция
- Использование Boot Menu
- Инструкция по установке Windows 10
- Этап 1: Подготовка к установке
- Этап 2: Установка Windows 10
- Чистая установка Windows 8
- Подготовка флешки для установки
- Установка Windows 8
- Настройка различных параметров установки
- Ноутбук iru установка с флешки windows
- Подготовка к установке с флешки
- Настройка BIOS
- Установка Windows с флешки
- Видео:
- Обновление Windows 7/8/8.1 до Windows 10
Как обновить Windows 7-8.1 до Windows 10: пошаговая инструкция
Добро пожаловать в нашу пошаговую инструкцию по обновлению операционной системы Windows 7-8.1 до последней версии — Windows 10. Ознакомьтесь с нашим подробным руководством, чтобы без проблем получить все новые возможности и улучшенную производительность.
Первым шагом необходимо иметь ключ продукта xxxxx-xxxxx-xxxxx-xxxxx-xxxxx для активации Windows 10. Убедитесь, что у вас есть резервные копии всех важных данных, так как обновление операционной системы может повлечь изменения или потерю информации.
1. Подключите флешку или другое устройство с достаточным объемом памяти и на нем должна быть загрузочная копия Windows 10.
2. Загрузите свой ноутбук или ПК и нажмите клавишу Boot Menu (обычно F12 или F8), чтобы открыть меню загрузки. Если у вас ноутбук, возможно, вам потребуется нажать другую клавишу, например, Esc, чтобы войти в конфигурацию BIOS/UEFI.
3. В меню загрузки выберите устройство с флешкой или другим устройством, на котором установлена копия Windows 10.
4. После загрузки отобразится окно установки Windows 10. Нажмите кнопку «Установка» и следуйте инструкциям на экране.
5. На этапе «Выбор другой версии» выберите «Установка для чистая установки».
6. Выберите диск для установки и нажмите кнопку «Далее».
7. Введите ключ продукта Windows 10, если у вас есть такой ключ. Если у вас его нет, нажмите «Пропустить».
8. Настройте параметры персонализации, выберите желаемые настройки и нажмите «Далее».
9. Подтвердите лицензионное соглашение и нажмите «Далее».
10. Дождитесь завершения установки Windows 10. После этого ваш компьютер или планшетный компьютер будет перезагружен.
Теперь вы можете наслаждаться всеми новыми функциями и улучшениями Windows 10! Не забудьте установить все необходимые драйверы и обновления.
Обратите внимание: в зависимости от вашей конкретной конфигурации BIOS/UEFI, некоторые шаги могут отличаться. У вас может быть другая клавиша для входа в меню загрузки или настройку конфигурации BIOS/UEFI.
Как обновить Windows 7-8.1 до Windows 10
Если ваше устройство работает на операционной системе Windows 7 или 8.1, вы можете обновить его до Windows 10. Это позволит вам воспользоваться всеми новыми функциями и улучшениями, которые предлагает последняя версия ОС Microsoft.
Процесс обновления несложный и займет некоторое время. Чтобы начать, вам потребуется подключить устройство к интернету и убедиться, что оно загружено. Также потребуется ключ активации Windows 10, который обычно предоставляется компанией Microsoft.
Вот пошаговая инструкция по обновлению Windows 7-8.1 до Windows 10:
| Этап | Описание |
|---|---|
| 1 | Подготовка к обновлению |
| 2 | Создание установочной флешки |
| 3 | Установка Windows 10 |
| 4 | Персонализация и настройка ОС |
Этап 1: Подготовка к обновлению
Перед началом процесса обновления убедитесь, что ваше устройство подключено к источнику питания. Также рекомендуется сохранить все важные файлы на внешний накопитель или в облачное хранилище, чтобы не потерять данные в случае непредвиденной ситуации.
Этап 2: Создание установочной флешки
Для этого вам понадобится флешка с объемом памяти не менее 8 ГБ и доступ к компьютеру с установленной Windows. Скачайте инструмент «Media Creation Tool» с официального сайта Microsoft и следуйте инструкциям для создания установочной флешки.
Этап 3: Установка Windows 10
Подключите флешку к устройству, перезагрузите его и нажмите нужную клавишу (обычно F12, F10 или ESC) для открытия меню выбора загрузки. В этом меню выберите флешку в качестве устройства загрузки. Загрузится экран установки Windows 10, где нужно будет выбрать нужные настройки для инсталляции.
Этап 4: Персонализация и настройка ОС
После установки Windows 10 будет необходимо выполнить некоторые настройки, такие как выбор языка, региона, учетной записи пользователя и т. д. Также вы можете настроить внешний вид и параметры работы операционной системы по своему усмотрению.
После завершения всех этапов ваше устройство будет обновлено до Windows 10. Приятного использования новой чистой и удобной ОС! Не забудьте активировать ее с помощью ключа, который вам предоставила компания Microsoft.
Пошаговая инструкция
Для обновления операционной системы Windows 7 или Windows 8.1 до Windows 10 необходимо выполнить следующие этапы:
Этап 1: Подключение флешки с установочным образом Windows 10.
1.1. Вставьте USB-клавиатуру в ваш ПК или ноутбук.
1.2. Загрузите компьютер и нажмите клавишу BIOS Setup (обычно это Delete, F2 или F10 в зависимости от производителя).
1.3. Внутри меню BIOS найдите вкладку Boot или Boot Configuration.
1.4. Включите опцию Boot from USB и поместите флешку с установочным образом в USB-порт компьютера.
1.5. Сохраните изменения и выключите компьютер.
Этап 2: Установка Windows 10.
2.1. Включите компьютер и нажмите соответствующую клавишу (обычно это F12, F10 или ESC в зависимости от производителя) для входа в меню загрузки устройств.
2.2. Выберите флешку с установочным образом Windows 10 как приоритетное устройство загрузки.
2.3. Следуйте инструкциям экрана для установки Windows 10, выбрав необходимые настройки персонализации.
2.4. Введите ключ продукта Windows 10 (если у вас есть).
2.5. Дождитесь завершения установки и перезагрузки компьютера.
Этап 3: Использование новой операционной системы Windows 10.
3.1. После перезагрузки выберите язык и введите ключ продукта Windows 10 из вашего комплекта.
3.2. Нажмите клавишу Next для продолжения.
3.3. Следуйте инструкциям на экране для настройки различных параметров и завершения установки Windows 10.
3.4. После завершения установки Windows 10, перезагрузите компьютер.
Поздравляем! Теперь у вас установлена чистая версия операционной системы Windows 10 на вашем ПК или ноутбуке.
Использование Boot Menu
Вот пошаговая инструкция по использованию Boot Menu:
| Шаг 1: | Включите компьютер или ноутбук и подключите USB-флешку с установочной версией Windows 10. |
| Шаг 2: | При включении компьютера нажмите определенную клавишу (клавишу можно найти в документации к компьютеру или ноутбуку) для входа в BIOS или Boot Menu. Обычно это клавиша DEL, F2 или F12. |
| Шаг 3: | В меню BIOS или Boot Menu найдите вкладку Boot или Configuration (в разных версиях BIOS названия могут быть разные). |
| Шаг 4: | В этой вкладке найдите список устройств для загрузки и измените приоритет загрузки, поставив USB-устройство (флешку) на первое место. |
| Шаг 5: | Сохраните изменения и выключите компьютер. |
| Шаг 6: | После выключения компьютера подключите монитор и usb-клавиатуру, если необходимо. |
| Шаг 7: | Включите компьютер снова и нажмите определенную клавишу (обычно F12 или F8) для вызова Boot Menu. |
| Шаг 8: | В меню Boot Menu выберите USB-устройство для загрузки. |
| Шаг 9: | Дождитесь загрузки установочной программы Windows 10 и следуйте инструкциям на экране для установки операционной системы. |
После выполнения всех шагов ваш компьютер будет готов к установке Windows 10. Не забудьте ввести ключ xxxxx-xxxxx-xxxxx-xxxxx-xxxxx, если у вас есть один, во время установки. Также вы можете выбрать различные параметры для персонализации установки Windows 10.
Инструкция по установке Windows 10
Если у вас установлена операционная система Windows 7, 8.1 или другая, вам потребуется обновить ее до Windows 10, чтобы использовать самые последние возможности и функции, а также получить все новые обновления безопасности. В этой инструкции будет описано, как установить Windows 10 на компьютер.
Этап 1: Подготовка к установке
Перед установкой Windows 10 необходимо выполнить несколько подготовительных шагов:
- Создайте резервную копию всех важных файлов на внешний накопитель.
- Убедитесь, что ваш компьютер соответствует минимальным требованиям к системе Windows 10.
- Запишите или запомните ключ продукта Windows 10. Если у вас уже установлена Windows 7 или 8.1, то у вас должен быть ключ продукта.
Этап 2: Установка Windows 10
После подготовки компьютера, можно переходить к установке Windows 10:
- Подключите флешку с установочным образом Windows 10 к компьютеру с помощью USB-клавиатуры.
- Включите компьютер и нажмите нужную клавишу (обычно это F2, F12 или Del), чтобы войти в BIOS.
- В BIOS найдите вкладку «Boot» или «Загрузка» и измените приоритет загрузки, чтобы первым была выбрана флешка.
- Сохраните изменения и выключите компьютер.
- Включите компьютер и следуйте инструкциям на экране для установки Windows 10.
- Выберите язык, время и местоположение, а затем нажмите «Далее».
- Нажмите «Установить сейчас» и введите ключ продукта Windows 10, который вы получили.
- Прочтите и примите лицензионное соглашение, затем нажмите «Далее».
- На следующем экране выберите «Пользовательская установка» для выполнения чистой установки.
- Выберите диск для установки Windows 10 и нажмите «Далее».
- Следуйте инструкциям на экране для завершения установки Windows 10.
После завершения установки Windows 10, дополнительно настройте операционную систему в соответствии со своими предпочтениями и потребностями.
Теперь у вас есть полная инструкция по установке Windows 10! Следуйте этим шагам, чтобы обновить вашу операционную систему и наслаждаться всеми преимуществами новой версии Windows.
Чистая установка Windows 8
Чтобы выполнить чистую установку Windows 8, необходимо:
- Подготовить флешку для установки.
- Установить Windows 8 с использованием подключенной usb-клавиатуры.
- Настроить различные параметры установки.
Подготовка флешки для установки
1. Подключите флешку к компьютеру.
2. Запустите загрузку и выберите флешку в списке доступных устройств.
3. Нажмите клавишу F12 (на некоторых версиях BIOS может быть другая клавиша) для входа в меню выбора загрузки.
4. В меню выбора загрузки выберите флешку.
5. Компьютер загрузится с флешки и вы увидите окно установки Windows 8.
Установка Windows 8
1. Выберите язык, время и клавиатуру.
2. Нажмите кнопку «Установка».
3. Примите лицензионное соглашение.
4. Введите ключ продукта (ключ можно найти на коробке с Windows 8 или в электронном письме, если вы приобрели Windows 8 онлайн). Например: xxxxx-xxxxx-xxxxx-xxxxx-xxxxx.
5. Выберите, где установить Windows 8 (можно выбрать другой раздел жесткого диска или создать новый).
6. Нажмите кнопку «Далее» и дождитесь завершения установки.
7. После завершения установки Windows 8 компьютер выключится.
Настройка различных параметров установки
1. Включаем ПК и нажимаем клавишу Del, F1, F2, F10 или F12 (в зависимости от модели BIOS) для входа в BIOS.
2. В BIOS выбираем вкладку «Boot» или «Configuration».
3. В списке доступных устройств находим флешку и выбираем ее в качестве первого устройства загрузки.
4. Нажимаем клавишу F10 для сохранения изменений и выход из BIOS.
5. Перезагружаем компьютер.
6. Во время загрузки Windows 8 с флешки нажимаем любую клавишу для запуска установки.
7. Следуем инструкциям на экране для завершения установки Windows 8.
Ноутбук iru установка с флешки windows
Если вы хотите изменить операционную систему на своем ноутбуке iru и установить на него Windows, то мы готовы предоставить вам подробную инструкцию. Установка Windows с флешки может быть удобной и быстрой альтернативой для тех, кто не желает использовать диски для установки операционной системы.
Подготовка к установке с флешки
Перед началом установки убедитесь, что у вас есть флешка с достаточным объемом памяти и контроллером USB 3.0, так как это существенно ускорит процесс загрузки и установки операционной системы. Также проверьте, что у вас есть подключение к интернету для загрузки последней версии Windows 10 с официального сайта Microsoft.
Настройка BIOS
Для начала установки с флешки необходимо зайти в BIOS вашего ноутбука iru. Для этого при включении ноутбука нажимайте клавишу DEL или F2 до того момента, пока не откроется меню BIOS. В разных моделях ноутбуков производителя iru может использоваться другая клавиша, поэтому обратитесь к инструкции в комплекте с устройством, чтобы найти нужную клавишу.
| Производитель BIOS | Клавиша ввода в BIOS |
|---|---|
| AMI BIOS | DEL или F2 |
| Phoenix AwardBIOS | DEL или F2 |
Внутри BIOS найдите вкладку «Boot», «Boot Priority» или «Boot Configuration», чтобы выбрать приоритет загрузки. Измените настройки таким образом, чтобы в качестве первого устройства выбрать USB флешку. Сохраните изменения в BIOS и выключите ноутбук.
Установка Windows с флешки
После того как вы перенастроили загрузку с USB флешки в BIOS, выключите ноутбук и подключите флешку к порту USB. Включите ноутбук и нажимайте любую клавишу на клавиатуре, чтобы началась загрузка с флешки.
В процессе загрузки с флешки вам будет предложено выбрать версию Windows для установки. Выберите нужную версию, нажимая клавишу, соответствующую требуемой версии.
Далее следуйте инструкции на экране для выполнения установки Windows. При необходимости вы сможете настроить различные параметры и выбрать варианты персонализации, чтобы Windows работала именно по вашим предпочтениям.
После завершения установки вы сможете наслаждаться работой с актуальной и чистой версией операционной системы Windows 10 на вашем ноутбуке iru.
Видео:
Обновление Windows 7/8/8.1 до Windows 10
Обновление Windows 7/8/8.1 до Windows 10 Автор: Помощь с компьютером 30 726 просмотров 3 года назад 17 минут