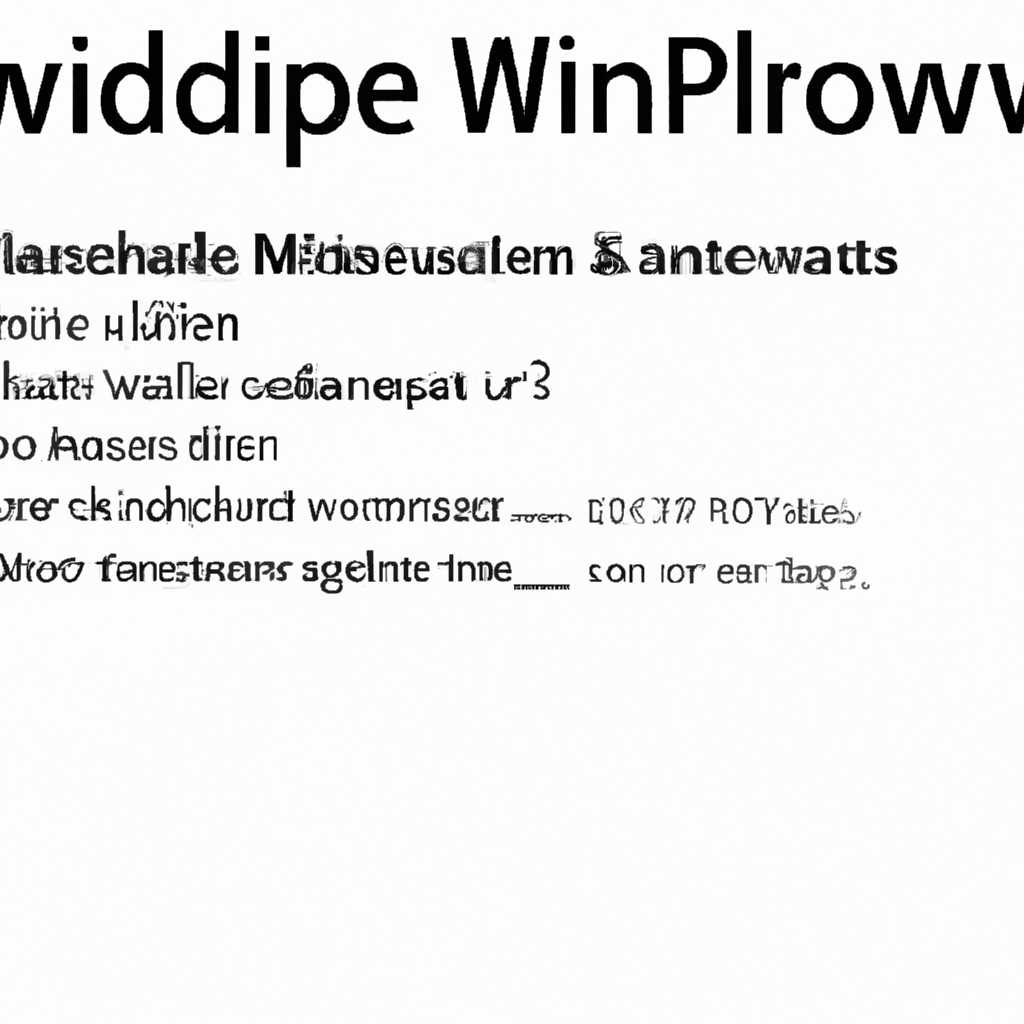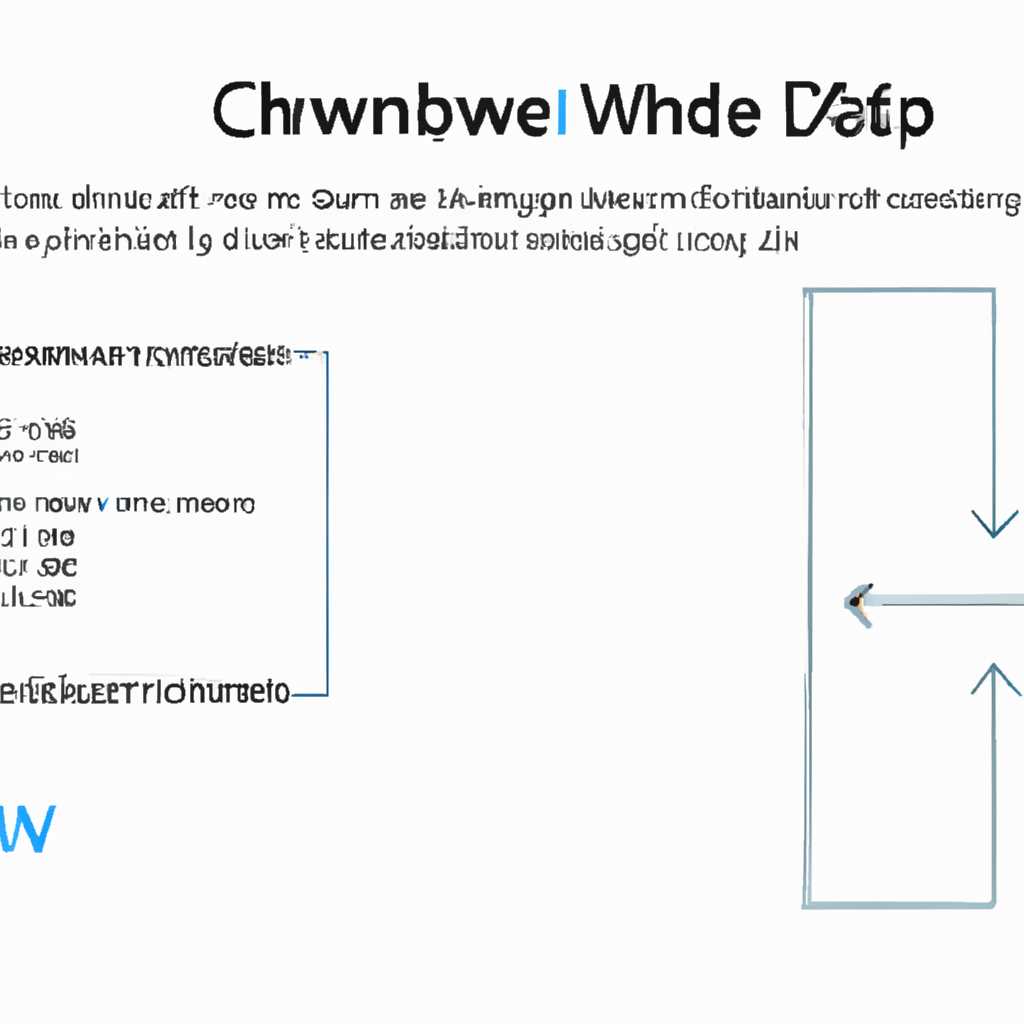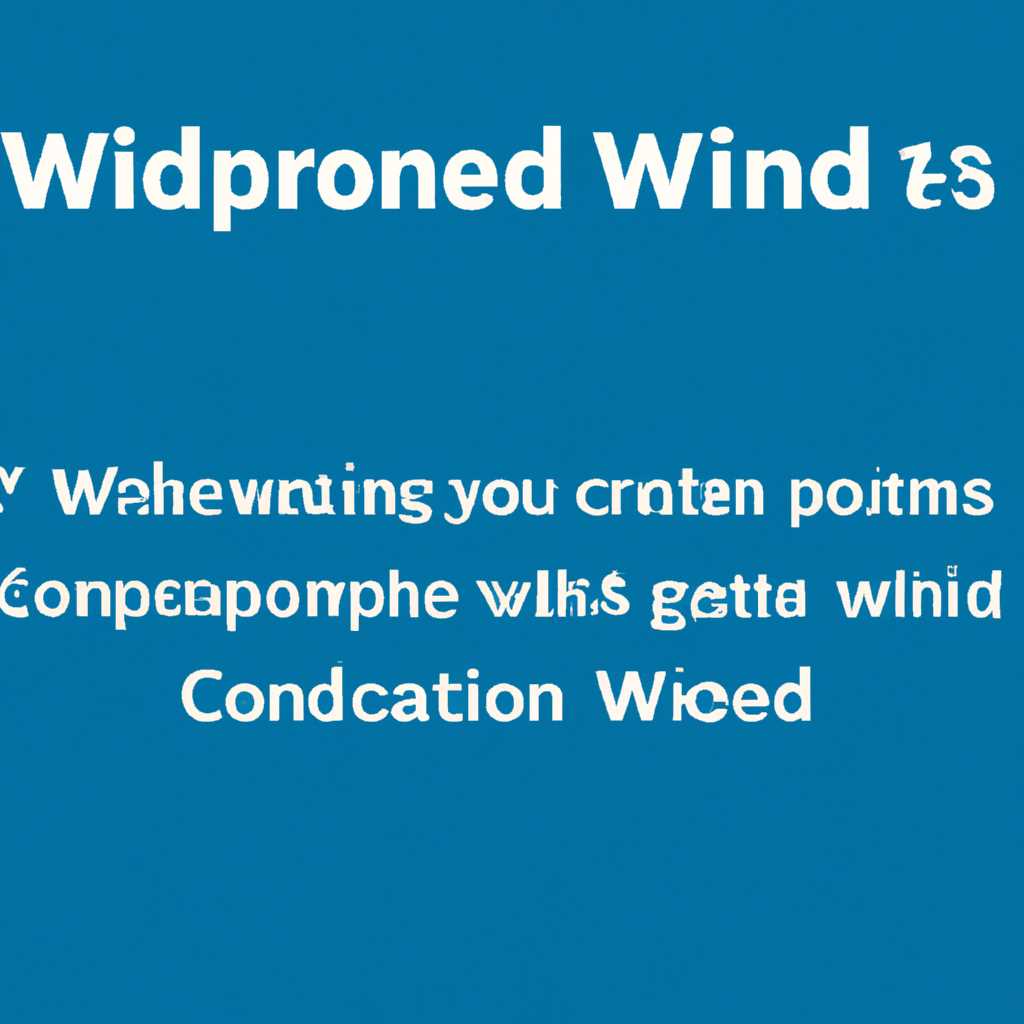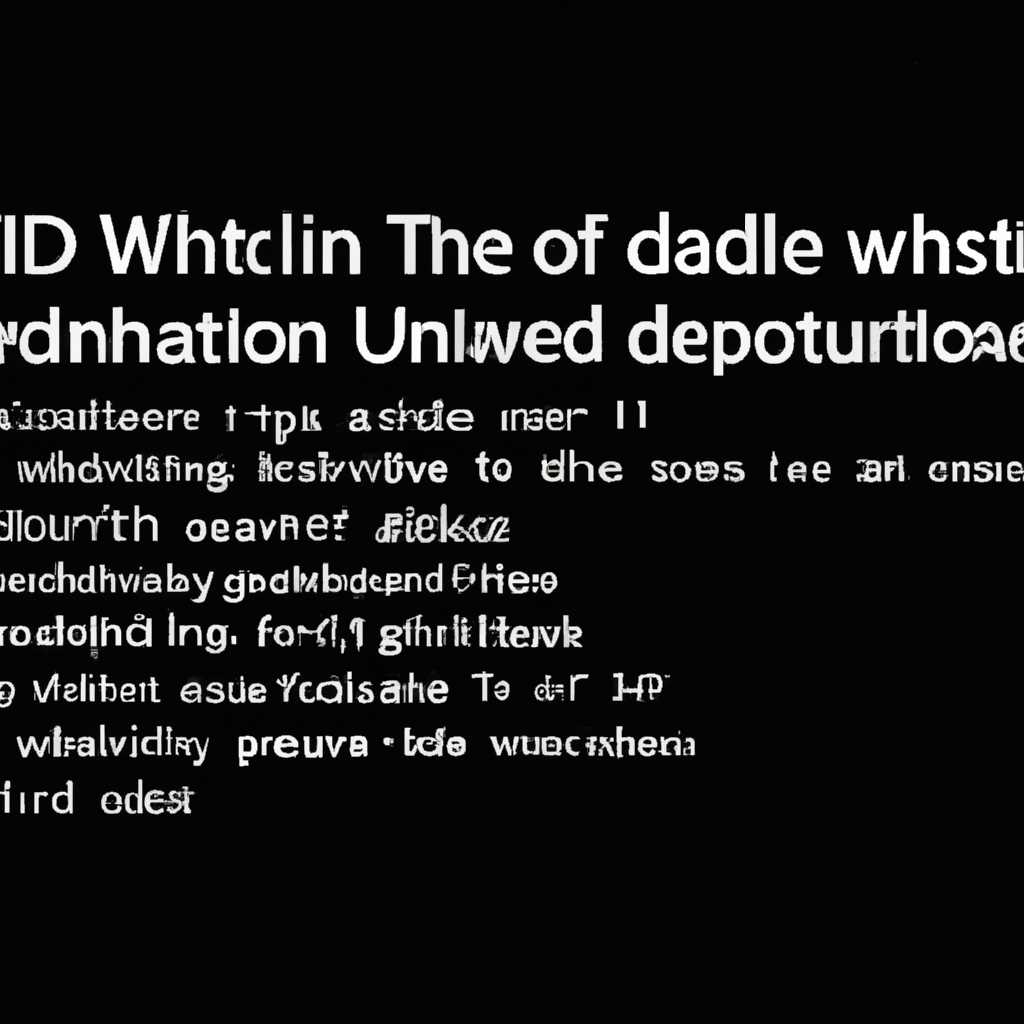- Как обновить Windows через командную строку: пошаговая инструкция
- Инструкция по обновлению Windows через командную строку
- Шаг 1: Включение автоматического обновления через командную строку
- Шаг 2: Запуск обновления через командную строку
- Шаг 3: Проверка и установка обновлений через командную строку
- Почему стоит обновить Windows через командную строку?
- 1. Более гибкий контроль
- 2. Более быстрая и автоматизированная установка
- 3. Более гибкий выбор обновлений
- 4. Более надежный и стабильный процесс
- Шаг 1: Открытие командной строки в Windows
- 1. Запустите командную строку из центра обновлений
- 2. Запустите командную строку из диспетчера задач
- 3. Запустите командную строку из меню «Пуск»
- 4. Запустите командную строку с помощью других методов
- Шаг 2: Проверка доступных обновлений через командную строку
- Шаг 2.1: Запуск командной строки
- Шаг 2.2: Запуск редактора реестра
- Шаг 2.3: Включение обновлений через центр обновления Windows
- Шаг 2.4: Запуск службы обновлений Windows
- Шаг 3: Установка обновлений через командную строку
- Шаг 1: Проверьте наличие обновлений
- Шаг 2: Запустите командную строку от имени администратора
- Шаг 3: Используйте команду для установки обновлений
- Шаг 4: Перезапустите компьютер
- Включение Центра обновлений в Windows 10
- Метод 1: Через командную строку
- Метод 2: Через групповые политики
- Видео:
- Восстановление Windows 10 с помощью командной строки
Как обновить Windows через командную строку: пошаговая инструкция
Обновление операционной системы Windows является важной частью ее правильной работы. Если вы столкнулись с проблемами в работе компьютера, одним из способов их решения может быть обновление системы. Существует несколько способов обновления Windows, однако в данной статье мы рассмотрим метод, используя командную строку.
Прежде чем начать процесс обновления через командную строку, включите ваш компьютер и проверьте, стоит ли у вас последняя версия операционной системы. Для этого откройте выпадающий центр из правой части панели задач и кликните на кнопку «Проверьте наличие обновлений». Если доступны новые обновления, установите их перед продолжением процесса.
Теперь, когда ваша система готова к обновлению, вам понадобится открыть командную строку. Есть несколько способов открыть командную строку, включая поиск через Главное меню Windows или использование горячих клавиш. Если вам необходимо выполнить операции на уровне системы или изменить некоторые настройки, рекомендуется запустить командную строку с правами администратора.
После открытия командной строки вы можете использовать некоторые команды для настройки и обновления Windows. Для проверки наличия обновлений можно использовать команду «wuauclt /detectnow». Если вы хотите обновить систему вручную, запустите команду «wuauclt /updatenow». В обоих случаях система начнет процесс скачивания и установки обновлений.
Также существует более гибкий способ настройки обновлений через командную строку, используя групповую политику Windows. Для этого запустите редактор групповой политики, набрав команду «gpedit.msc» в командной строке. В редакторе, перейдите по следующему пути: «Конфигурация компьютера» > «Административные шаблоны» > «Компоненты Windows» > «Windows Update». Здесь вы можете изменить различные настройки, связанные с обновлениями системы.
Инструкция по обновлению Windows через командную строку
В данной статье мы расскажем вам, как обновить Windows с помощью командной строки. Этот способ позволяет выполнить обновление операционной системы без необходимости использования мыши и кликов мыши.
Шаг 1: Включение автоматического обновления через командную строку
- Откройте командную строку, нажав клавиши Win + R и введя команду «cmd».
- Запустите командную строку с правами администратора. Для этого кликните правой кнопкой мыши по значку командной строки и выберите «Запуск от имени администратора».
- Введите следующую команду в командной строке, чтобы включить автоматическое обновление:
powershell -windowstyle hidden -command "Set-MpPreference -DisableRealtimeMonitoring 1"
Шаг 2: Запуск обновления через командную строку
- Отключите обновление через групповую политику. Для этого запустите командную строку с правами администратора и введите команду
gpedit.msc. - В окне «Редактора локальной групповой политики» перейдите к следующему пути: «Конфигурация компьютера» > «Административные шаблоны» > «Компоненты Windows» > «Windows Update».
- Дважды кликните на пункт «Настроить автоматическое обновление» и выберите «Включено».
Шаг 3: Проверка и установка обновлений через командную строку
- Проверьте наличие обновлений, выполните следующую команду в командной строке:
wuauclt.exe /detectnow. - Установите найденные обновления, выполните команду
wuauclt.exe /updatenow.
После выполнения всех этих шагов ваша операционная система Windows будет обновлена до последней версии. Рекомендуется периодически проверять и устанавливать обновления, чтобы обеспечить безопасность и стабильность вашей системы.
Почему стоит обновить Windows через командную строку?
1. Более гибкий контроль
Используя командную строку, вы можете выполнить более сложные операции, которые не доступны в графическом интерфейсе. Например, вы можете проверить статус службы Windows Update (wuauserv) или запустить установку обновлений для конкретной группы задач.
2. Более быстрая и автоматизированная установка
Часто обновление Windows через командную строку позволяет более быстро установить обновления. Вы можете использовать команду «DISM» или «SFC» для проверки и исправления ошибок в системе, а также установить обновления с помощью утилиты «PowerShell». Это особенно полезно при автоматическом обновлении системы без участия пользователя.
3. Более гибкий выбор обновлений
При использовании командной строки у вас есть возможность выбрать конкретные обновления для установки. Вы можете использовать команду «DISM» или «Powershell» для поиска и установки только тех обновлений, которые вам необходимы, минуя некоторые другие обновления, которые могут быть нежелательными или вызывающими проблемы.
4. Более надежный и стабильный процесс
Использование командной строки для обновления Windows также позволяет вам более детально контролировать процесс обновления и избегать ошибок, которые могут возникнуть при использовании графического интерфейса. Вы можете следить за ходом обновлений и применить их в нужное время, чтобы избежать переустановки пакетов обновлений или обновления при недостаточном уровне активности системы.
Таким образом, обновление Windows через командную строку предоставляет больше возможностей и гибкости при установке обновлений. Используйте команды командной строки, чтобы получить полный контроль над процессом обновления и обеспечить безопасность и стабильность работы вашей операционной системы.
Шаг 1: Открытие командной строки в Windows
Перед тем как приступить к обновлению Windows через командную строку, вам нужно открыть саму командную строку. В Windows есть несколько способов сделать это.
1. Запустите командную строку из центра обновлений
Один из способов открыть командную строку — это через Центр обновлений Windows. Для этого выполните следующие действия:
- Нажмите на клавишу Win на клавиатуре, чтобы открыть меню Пуск.
- Начните вводить «Центр обновлений» или «Обновление и безопасность» в поле поиска и выберите соответствующую опцию.
- В центре обновлений выберите «Открыть обновления» или «Проверить наличие обновлений».
- В окне обновлений найдите и нажмите на ссылку «Командная строка» или «Открыть командную строку».
Обратите внимание, что некоторые версии Windows могут не иметь ссылки на командную строку в центре обновлений.
2. Запустите командную строку из диспетчера задач
Еще один способ открыть командную строку — это через диспетчер задач. Для этого выполните следующие действия:
- Нажмите комбинацию клавиш Ctrl + Shift + Esc на клавиатуре, чтобы открыть диспетчер задач.
- В диспетчере задач выберите «Файл» и затем «Запустить новую задачу».
- В открывшемся окне введите «cmd» или «powershell» и нажмите Enter.
Обратите внимание, что в некоторых версиях Windows может отсутствовать опция запуска командной строки через диспетчер задач.
3. Запустите командную строку из меню «Пуск»
Если вам удобнее использовать меню «Пуск», то можно открыть командную строку следующим образом:
- Нажмите на клавишу Win на клавиатуре, чтобы открыть меню «Пуск».
- В строке поиска начните вводить «cmd» или «powershell» и выберите соответствующую опцию.
Обратите внимание, что некоторые версии Windows могут не иметь ссылки на командную строку в меню «Пуск».
4. Запустите командную строку с помощью других методов
Если вы предпочитаете использовать сторонние решения для запуска командной строки, то существуют и другие способы запустить ее. Например, вы можете открыть командную строку через редактор реестра или групповой политикой. Однако эти методы требуют некоторых дополнительных настроек и не рекомендуются для всех пользователей.
После того как вы открыли командную строку, вы можете перейти к следующему шагу и обновить Windows с ее помощью.
Важно: Перед обновлением Windows проверьте активность службы обновлений, чтобы убедиться, что она работает корректно. Также рекомендуется проверить наличие обновлений, используя центр обновлений Windows или команду «wuauclt /detectnow», чтобы обновление началось автоматически.
Заключение:
Открытие командной строки в Windows — несложная операция, доступная для выполнения через различные способы. Выберите подходящий вариант для вашего компьютера и продолжайте обновление Windows с помощью командной строки.
Шаг 2: Проверка доступных обновлений через командную строку
После того, как вы установили командную строку Windows, вы можете приступить к проверке доступных обновлений через нее. Для этого выполните следующие действия:
Шаг 2.1: Запуск командной строки
Нажмите клавишу Win + R, чтобы открыть окно «Выполнить». Введите команду «cmd» и нажмите клавишу Enter. Также вы можете запустить командную строку, выбрав «Командная строка» в меню «Параметры» системы Windows или через поиск.
Шаг 2.2: Запуск редактора реестра
В командной строке введите команду «regedit» и нажмите клавишу Enter. Это запустит редактор реестра, где вы сможете изменить некоторые параметры локальной системы.
Шаг 2.3: Включение обновлений через центр обновления Windows
В редакторе реестра перейдите по следующему пути: HKEY_LOCAL_MACHINE\SOFTWARE\Policies\Microsoft\Windows\WindowsUpdate\AU.
Если в названии какой-либо из частей отсутствует, то создайте их. Это можно сделать, щелкнув правой кнопкой мыши и выбрав «Новый» -> «Ключ» или «Параметр», в зависимости от случая.
В предпоследней части пути создайте параметр «NoAutoUpdate» типа DWORD, а в последней части пути — параметр «AUOptions» типа DWORD.
Для параметра «NoAutoUpdate» установите значение 0 или 1, где 0 — обновление включено (по умолчанию), 1 — обновление отключено.
Для параметра «AUOptions» установите значение 2,3 или 4, где 2 — оповещение о доступном обновлении, 3 — загрузка и установка обновления в указанное время, 4 — автоматическая загрузка и установка обновления.
Шаг 2.4: Запуск службы обновлений Windows
Для запуска службы обновлений Windows выполните следующую команду в командной строке: «net start wuauserv». Это запустит службу Windows Update и позволит вам выполнить обновление.
После выполнения всех указанных выше действий вы сможете проверить доступные обновления через командную строку и групповым методом.
В следующей части статьи мы подробно рассмотрим, как обновить Windows через командную строку.
Шаг 3: Установка обновлений через командную строку
После того, как загруженные обновления уже находятся на вашем компьютере, вам нужно применить их через командную строку. Для этого выполните следующие действия:
Шаг 1: Проверьте наличие обновлений
Перед началом установки обновлений через командную строку, убедитесь, что все требуемые обновления уже загружены на компьютер. Выполните команду «start» и запустите Центр обновления Windows, выбрав его в меню «Пуск». В окне Центра обновления Windows проверьте наличие необходимых обновлений в разделе «Проверка наличия обновлений». Если такие обновления есть, продолжайте следующий шаг. В противном случае, проверьте настройки обновлений в Центре обновления Windows и скачайте нужные обновления.
Шаг 2: Запустите командную строку от имени администратора
Чтобы установить обновления через командную строку, необходимо открыть командную строку от имени администратора. Нажмите клавишу «Win + Х» и выберите пункт «Командная строка (администратор)» или «Windows PowerShell (администратор)».
Шаг 3: Используйте команду для установки обновлений
С помощью команды dism можно установить загруженные обновления на вашем компьютере. В командной строке введите следующую команду: dism /Online /Add-Package /PackagePath:»C:\путь_к_обновлению\название_обновления.cab», заменив «C:\путь_к_обновлению\название_обновления.cab» на реальный путь к загруженному обновлению. Нажмите Enter, чтобы запустить установку обновления. Подождите, пока инсталляция завершится.
Шаг 4: Перезапустите компьютер
После завершения установки обновления, рекомендуется перезапустить компьютер, чтобы изменения вступили в силу. Для этого выполните команду «shutdown /r» в командной строке или используйте другие способы перезапуска компьютера.
Включение Центра обновлений в Windows 10
Центр обновлений в Windows 10 предоставляет возможность контролировать и управлять процессами обновления операционной системы. По умолчанию, он включен, но иногда может потребоваться его включить вручную. В этом разделе мы рассмотрим, как включить Центр обновлений через командную строку в Windows 10.
Метод 1: Через командную строку
- Откройте командную строку от имени администратора. Для этого щелкните правой кнопкой мыши по кнопке «Пуск» и выберите «Командная строка (администратор)». Обратите внимание, что вам может потребоваться ввести пароль администратора.
- В командной строке введите следующую команду и нажмите клавишу Enter:
sc config wuauserv start= auto - Запустите службу Центра обновлений, введя следующую команду и нажав Enter:
net start wuauserv
Метод 2: Через групповые политики
- Нажмите клавиши Win + R, чтобы открыть окно «Выполнить». Введите «gpedit.msc» и нажмите Enter, чтобы открыть Редактор групповых политик.
- В Редакторе групповых политик перейдите по следующему пути:
Конфигурация компьютера -> Административные шаблоны -> Компоненты Windows -> Центр обновления -> Конфигурация параметров - Дважды щелкните на опции «Настроить автоматическую проверку и установку обновлений».
- Выберите опцию «Включено» и нажмите «OK».
После выполнения указанных выше методов Центр обновлений должен быть включен в Windows 10. Заключение: внимательно следуйте инструкциям и не пропускайте шаги для успешной установки и управления обновлениями в операционной системе Windows 10.
Видео:
Восстановление Windows 10 с помощью командной строки
Восстановление Windows 10 с помощью командной строки by Esset Smart 315,380 views 6 years ago 7 minutes, 5 seconds