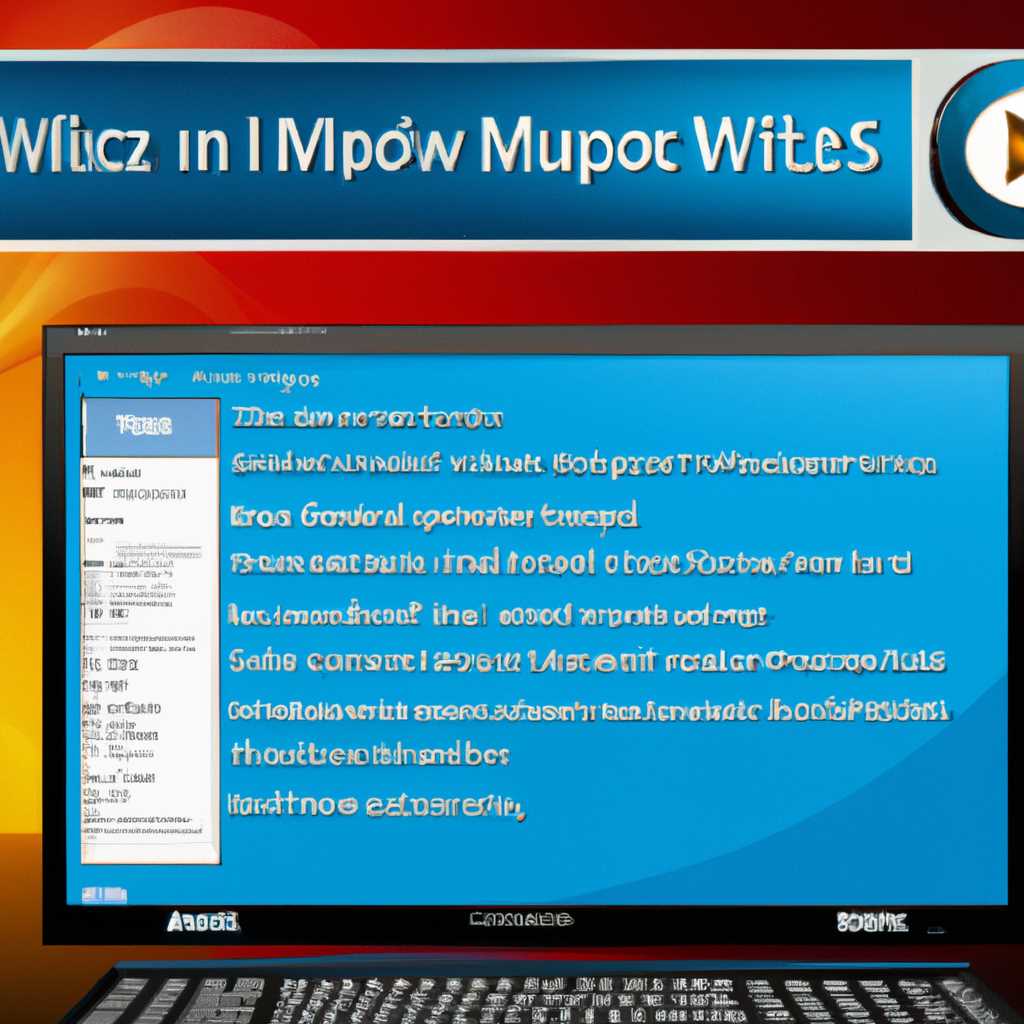- Как обновить Windows Media Player на Windows 7: полное руководство
- Способ 1: Ручное обновление
- Шаг 1: Перезагрузите компьютер
- Шаг 2: Зайдите в параметры плеера
- Шаг 3: Проверьте наличие обновлений
- Шаг 4: Установите обновления
- Способ 2: Автоматическое обновление
- Способ 3: Принудительное обновление
- Восстановить Проигрыватель Windows Media используя PowerShell
- Видео:
- Как обновить Windows 7 до Windows 10, если ошибка 0x80072F8F–0x20000 Media Creation Tool
Как обновить Windows Media Player на Windows 7: полное руководство
Windows Media Player — это один из наиболее популярных проигрывателей мультимедиа для операционной системы Windows. Он позволяет воспроизводить аудио и видео файлы, а также выполнять множество других полезных функций. Однако, с течением времени, пользователи могут столкнуться с проблемами, связанными с работой плеера. Для исправления этих проблем необходимо обновить Windows Media Player до последней версии. В этой статье мы расскажем вам, как это сделать.
Существует несколько способов обновить Windows Media Player. Один из них — автоматическое обновление, которое происходит во время установки обновлений системы. Если у вас выключено автоматическое обновление, вы можете обновить плеер вручную. Для этого щелкните правой кнопкой мыши на значке Windows Media Player на рабочем столе и выберите пункт «Обновить».
Еще один способ обновления Windows Media Player — использование инструмента «Windows Update». Чтобы воспользоваться этим способом, откройте «Панель управления» и выберите «Обновление и безопасность». Затем щелкните на «Проверить наличие обновлений». В открывшемся окне выберите «Загрузить и установить обновления». После окончания процесса обновления перезагрузите компьютер, чтобы изменения вступили в силу.
Также существует способ обновить Windows Media Player с помощью «Диспетчера обновлений». Для этого введите «обновления» в поле поиска «Пуск» и выберите «Обновление системы». В открывшемся окне найдите «Обновление windowsmediaplayer и player pack». Установите галочку рядом с этими компонентами и нажмите «Установить». После окончания процесса обновления, перезагрузите компьютер, чтобы изменения вступили в силу.
Если ни один из этих способов не работает, вы можете обновить Windows Media Player вручную, используя Windows PowerShell. Для этого откройте «Пуск» и введите «powershell» в поле поиска. Найдите «Windows PowerShell» в результатах поиска, щелкните правой кнопкой мыши на нем и выберите «Запустить от имени администратора». В появившемся окне введите команду «Get-WindowsCapability -Online | ? Name -like ‘*windowsmediaplayer*’ | Add-WindowsCapability -Online» и нажмите «Enter». После окончания процедуры, перезагрузите компьютер, чтобы изменения вступили в силу.
Способ 1: Ручное обновление
Если автоматическое обновление Windows Media Player не работает, вы можете использовать ручной способ обновления. В этой процедуре вы сами будете контролировать все действия, связанные с обновлением плеера. Для выполнения этого способа используйте следующие шаги:
Шаг 1: Перезагрузите компьютер
Чтобы начать процесс, перезагрузите компьютер и удостоверьтесь, что все программы и файлы закрыты. Перезагрузка может помочь очистить системную память, что может быть полезно при обновлении Windows Media Player.
Шаг 2: Зайдите в параметры плеера
Чтобы начать ручное обновление, откройте Windows Media Player на вашем компьютере. Затем выберите «Помощь» в верхнем меню программы и щелкните «Обновления в Интернете».
Шаг 3: Проверьте наличие обновлений
В открывшемся окне «Обновления в Интернете» выберите «Проверить наличие обновлений» и щелкните кнопку «OK». Windows Media Player автоматически проверит наличие новых обновлений.
Шаг 4: Установите обновления
Если обновления найдены, вы увидите список доступных обновлений. Установите галочку рядом с обновлениями, которые вы хотите установить, и щелкните кнопку «OK». Windows Media Player загрузит и установит выбранные обновления.
После окончания этой процедуры ваш Windows Media Player будет обновлен с использованием последней версии мультимедиа компонентов. Если ваш плеер по-прежнему не работает должным образом, вы можете попробовать другие способы обновления.
| Преимущества | Недостатки |
|---|---|
| Позволяет настроить обновление вручную | Требует дополнительных действий со стороны пользователя |
| Работает даже при отключенном автоматическом обновлении | Может занять больше времени в сравнении с автоматическим обновлением |
Способ 2: Автоматическое обновление
- Зайдите в меню «Пуск» и выбирайте «Параметры».
- В поле поиска введите «Windows Update» и выберите «Windows Update».
- На странице обновлений Windows выберите «Проверить наличие обновлений».
- Windows проведет поиск доступных обновлений и покажет их вам.
- Выберите пакет обновления для Windows Media Player и установите его.
- После завершения установки обновления перезагрузите компьютер.
Существует еще несколько способов автоматического обновления Windows Media Player. Вам может понадобиться использовать Powershell, чтобы настроить автоматическое обновление или проверить наличие обновлений. Если вы предпочитаете более гибкий и контролируемый метод, вы можете также настроить автоматические обновления через групповые политики компьютеров.
В случае, если автоматическое обновление не работает или вы хотите принудительно обновить ваш проигрыватель Windows Media Player, есть еще один способ. Вы можете скачать обновление для Windows Media Player напрямую из официального сайта Microsoft и установить его вручную. В этой папке вы найдете список проверенных обновлений, и вам нужно будет выбрать последнюю версию и следовать инструкциям на экране, чтобы установить ее.
Это полное руководство показало вам два способа обновления Windows Media Player на операционных системах Windows 7 и 10. Независимо от того, какой способ вы выбираете, у вас есть возможность настроить ваш проигрыватель мультимедиа, чтобы он работал с наиболее новыми компонентами и функциями.
Способ 3: Принудительное обновление
Если у вас есть плеер Windows Media Player на Windows 7, но он не обновляется автоматически, вы можете воспользоваться этой процедурой для обновления до последней версии.
Существует несколько способов обновить Windows Media Player вручную, но в этой статье мы рассмотрим способ, который был проверен и работает на Windows 7 и Windows 10.
- Зайдите на официальный сайт Windows и перейдите в раздел «Обновления».
- В поисковой строке введите «Windows Media Player» и нажмите Enter.
- Найдите соответствующий пункт «Windows Media Player» и щелкните по нему.
- Прочитайте информацию о последней версии плеера и, если все хорошо, нажмите на кнопку «Скачать».
- После скачивания установите плеер, следуя инструкциям на экране.
- По завершении установки перезагрузите компьютер.
В случае, если автоматическое обновление не работает или вы хотите восстановить Windows Media Player, существует способ принудительного обновления через PowerShell.
Для этого вам нужно зайти в параметры системы, выбрать раздел «Дополнительные параметры системы», затем перейти во вкладку «Расширенные» и нажать кнопку «Переменные среды».
Затем найдите переменную системы «Path» и откройте ее, добавив в конец пути к папке, где у вас установлен плеер Windows Media Player. Если вы не знаете путь к папке, можно использовать значение по умолчанию: C:\Program Files\Windows Media Player.
После этого откройте PowerShell и введите следующую команду: Set-ExecutionPolicy Unrestricted
Теперь вы можете выполнить принудительное обновление Windows Media Player, введя следующую команду: Add-Type -Path «C:\Program Files\Windows Media Player\wmp.dll»
После выполнения этих действий перезагрузите компьютер и проверьте, работает ли Windows Media Player восстановлена.
Восстановить Проигрыватель Windows Media используя PowerShell
Чтобы обновить Проигрыватель Windows Media в Windows 7, вы можете воспользоваться возможностями PowerShell. PowerShell — это мощный инструмент командной строки, позволяющий выполнить различные действия с Windows и его компонентами.
Для начала, откройте PowerShell. Чтобы это сделать, щелкните правой кнопкой мыши на кнопке «Пуск» в нижнем левом углу рабочего стола Windows, выберите «Поиск» и введите «PowerShell». Затем выберите «Windows PowerShell» из результатов поиска.
1. Автоматическое обновление через PowerShell
Существует несколько способов обновления Проигрывателя Windows Media используя PowerShell, и один из наиболее простых — это автоматическое обновление. Для этого выполните следующую процедуру:
- Откройте PowerShell, как описано выше.
- Введите команду:
Get-WindowsOptionalFeature -Online -FeatureName WindowsMediaPlayerи нажмите Enter. Вы увидите информацию о статусе Windows Media Player, а также возможности его установки. - Для установки или обновления Проигрывателя Windows Media выберите поле рядом с «Windows Media Player» и поставьте галочку. Например, если статус текущего Проигрывателя Windows Media «Включено», выберите поле рядом с «Выключено» для его обновления.
- Нажмите кнопку «OK» и подождите окончания процесса обновления. PowerShell автоматически загрузит и установит все необходимые обновления для Проигрывателя Windows Media.
- После завершения установки, перезапустите компьютер, чтобы изменения вступили в силу.
2. Ручное обновление через PowerShell
Если автоматическое обновление не работает или вы хотите более тщательно настроить обновление Проигрывателя Windows Media, вы можете воспользоваться ручным способом с использованием PowerShell. Для этого выполните следующую процедуру:
- Откройте PowerShell, как описано выше.
- Скачайте пакет обновлений для Проигрывателя Windows Media. Вы можете найти проверенные пакеты обновлений на официальном сайте Windows или в других надежных источниках.
- Распакуйте скачанный пакет обновлений и запомните путь к папке с обновлениями.
- Введите команду:
Install-WindowsUpdate -Path C:\Path\To\Updates, заменив «C:\Path\To\Updates» на фактический путь к папке с обновлениями, и нажмите Enter. PowerShell начнет установку обновлений для Проигрывателя Windows Media. - После завершения установки, перезапустите компьютер, чтобы изменения вступили в силу.
3. Принудительное обновление через PowerShell
В некоторых случаях, Проигрыватель Windows Media может не работать должным образом даже после автоматического или ручного обновления. В таком случае можно воспользоваться принудительным обновлением с помощью PowerShell. Для этого выполните следующую процедуру:
- Откройте PowerShell, как описано выше.
- Введите команду:
Remove-WindowsFeature -FeatureName WindowsMediaPlayerи нажмите Enter. Это удалит текущую установку Проигрывателя Windows Media с компьютера. - Затем, введите команду:
Get-WindowsMediaPlayerи нажмите Enter. После этого, Проигрыватель Windows Media будет удален из компонентов системы. - Введите команду:
Install-WindowsFeature -FeatureName WindowsMediaPlayerи нажмите Enter. PowerShell начнет установку Проигрывателя Windows Media с последней версией. - После завершения установки, перезапустите компьютер, чтобы изменения вступили в силу.
Восстановление Проигрывателя Windows Media в Windows 7 можно осуществить различными способами, включая автоматические, ручные или принудительные обновления с использованием PowerShell. Выбирайте оптимальный для вас способ и установите или обновите Проигрыватель Windows Media, чтобы он продолжал работать наилучшим образом.
Видео:
Как обновить Windows 7 до Windows 10, если ошибка 0x80072F8F–0x20000 Media Creation Tool
Как обновить Windows 7 до Windows 10, если ошибка 0x80072F8F–0x20000 Media Creation Tool by ВидеоХолка 159,916 views 8 months ago 4 minutes, 3 seconds