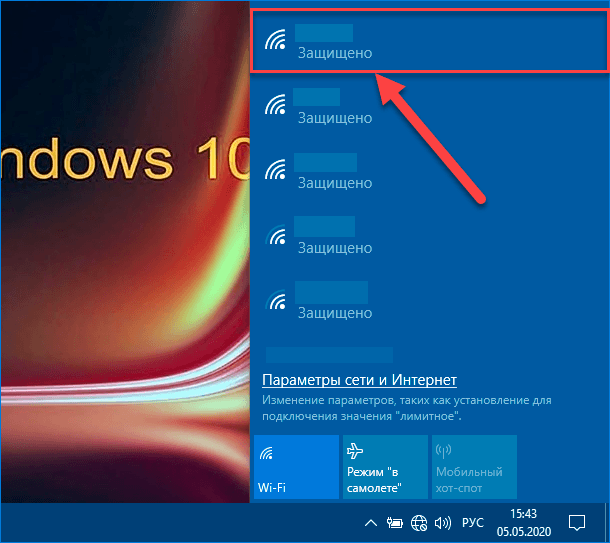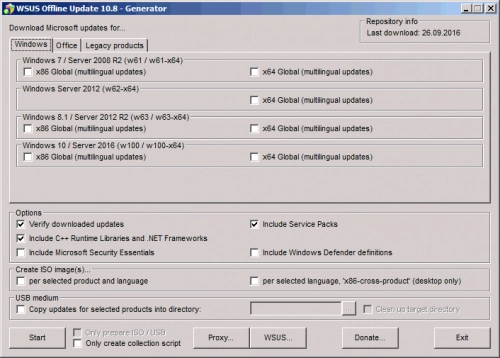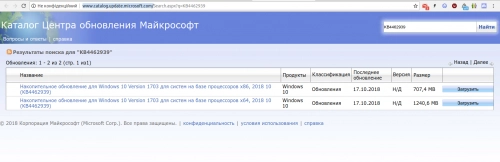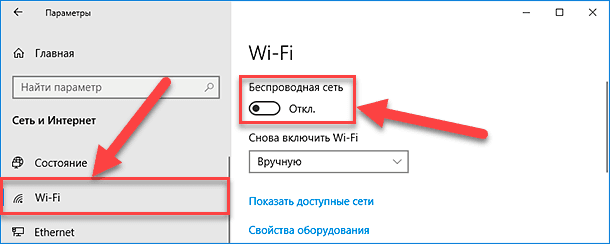- Полное руководство по обновлению Windows без подключения к сети.
- Обновляем Windows офлайн
- Небольшая инструкция для WSUS Offline Update
- WSUS Offline Update – Установка обновлений Windows без интернет подключения и WSUS
- Linux и Windows: помощь админам и пользователям
- 1. Установка локального WSUS
- 2. Создание обновления в офлайн-режиме
- 3. Обновление Windows без доступа к Интернету
- Как обновить любую Windows без интернета оффлайн
- Настройка WSUS для обновления Windows оффлайн:
- Администрируем и настраиваем Windows Linux
- Шаг 1: Создание офлайн обновления Windows
- Шаг 2: Установка офлайн обновления Windows
- Как установить потом обновления
- Шаг 1: Загрузка и установка WSUS Offline Update
- Шаг 2: Создание образа обновлений
- Шаг 3: Установка обновлений
- Видео:
- Как обновить Windows 10 до последней версии без Интернета? Обновление виндовс 10
Полное руководство по обновлению Windows без подключения к сети.
Если вам необходимо создать или установить обновление локально, без доступа к Интернету, вам понадобится небольшая утилита под названием Offline Update. Эта программа позволяет загрузить всю необходимую информацию о доступных обновлениях для продуктов Windows без подключения к Интернету.
Этот процесс очень прост и точно руководствуется инструкцией. Вам нужно скачать и установить Offline Update на компьютер, у которого нет доступа к Интернету. Затем выберите язык обновления и загрузите его на внешний носитель, например, флеш-накопитель или DVD-диск.
Когда вы будете готовы установить обновления, переключите компьютер в режим офлайн и следуйте инструкциям по установке, которые будут предоставлены программой Offline Update. В процессе установки необходимо будет точно следовать предоставленным инструкциям, и после перезагрузки обновления будут установлены на вашем компьютере без доступа к Интернету.
Обновляем Windows офлайн
В данной инструкции мы расскажем о том, как обновить Windows без доступа к интернету. Этот процесс могут использовать администраторы, которые хотят обновить операционную систему в оффлайн режиме или у пользователей, у которых нет постоянного интернет соединения.
Для обновления Windows без подключения к интернету, поможет небольшая утилита под названием WSUS Offline Update. Эта программа позволяет скачать все обновления и файлы с мастер-образа, которые потом можно установить локально на вашем компьютере. С ее помощью вы можете обновить Windows без доступа к интернету.
Для начала загрузите файлы обновлений. Перейдите на сайт WSUS Offline Update, найдите раздел загрузки и выберите соответствующий набор обновлений для вашей версии Windows. Загрузите архив с файлами обновлений в любую удобную для вас папку.
Далее, создайте папку с названием WSUS в корневом каталоге диска C и скопируйте в нее файл обновления updategenerator.exe из архива, который вы скачали с сайта WSUS Offline Update.
Теперь запустите файл updategenerator.exe, он запустит процесс загрузки обновлений. Вам будет предложено выбрать язык для обновления, выберите соответствующий вам язык и нажмите «ОК». Процесс загрузки может занять некоторое время, это зависит от скорости вашего интернет соединения.
Когда загрузка обновлений будет завершена, вы можете перейти к установке обновлений. В папке WSUS, в которой вы скопировали файл updategenerator.exe, найдите папку с названием client в подпапке cmd. В этой папке найдите файл с названием UpdateInstaller.exe и запустите его.
Установка обновлений может занять некоторое время. После завершения процесса установки вам может потребоваться перезагрузить компьютер.
Теперь вы можете обновить Windows без доступа к интернету. Ваши данные сохранятся, и операционная система будет работать с обновленными файлами.
Небольшая инструкция для WSUS Offline Update
Для начала загрузите WSUS Offline Update с официального сайта и установите его на вашем компьютере. После установки запустите программу под администратором.
При первом запуске WSUS Offline Update может потребовать загрузку файлов обновлений из Интернета. Однако, такой когда вы настраиваем программу для оффлайн обновления, этого делать не обязательно, поэтому вы можете пропустить этот шаг.
Выберите язык интерфейса программы и систему Windows, для которой хотите создать обновления. Далее выберите путь к папке, в которую будут загружены обновления.
После настройки WSUS Offline Update создаст папку с необходимыми обновлениями, включая последние исправления безопасности и обновления программных продуктов Microsoft. Обратите внимание, что загрузка обновлений может занять некоторое время, в зависимости от скорости вашего интернет-соединения.
Когда загрузка обновлений будет завершена, вы сможете использовать созданный набор обновлений для установки их на компьютеры без доступа к Интернету.
Для установки обновлений запустите программу UpdateGenerator.exe из папки WSUS Offline Update. В открывшемся окне выберите язык и продукты для обновления, а также укажите путь к папке с загруженными обновлениями.
После настройки процесса обновления нажмите на кнопку «Старт». WSUS Offline Update начнет процесс установки обновлений. Обратите внимание, что во время установки может потребоваться перезагрузка системы.
По завершении процесса обновления ваша система будет обновлена без подключения к Интернету. WSUS Offline Update — это отличная утилита для администрирования компьютеров в оффлайн режиме.
WSUS Offline Update – Установка обновлений Windows без интернет подключения и WSUS
Если у вас нет доступа к Интернету или WSUS-серверу, но вам необходимо установить обновления для операционной системы Windows, вы можете воспользоваться набором программных инструментов под названием WSUS Offline Update. Эта утилита позволяет обновить Windows локально, без необходимости загрузки файлов из Интернета.
Для установки обновления Windows офлайн вам потребуется две важные программы: WSUS Offline Update и UpdateGenerator.exe. Обе программы можно скачать бесплатно с официального сайта разработчика.
Используя WSUS Offline Update, вы можете выбрать любую доступную версию обновлений Windows для установки. Программа сама загрузит необходимые файлы обновлений на ваш компьютер и создаст образ или архив для локальной установки на других компьютерах.
Подключение к Интернету не требуется, поскольку WSUS Offline Update загружает все необходимые файлы с сайта Microsoft и сохраняет их на вашем компьютере. Это очень удобно для администраторов систем, которые управляют несколькими компьютерами без доступа к Интернету или WSUS.
Для настройки WSUS Offline Update, скачайте и установите программу на вашем компьютере. После установки запустите UpdateGenerator.exe. В окне программы выберите язык обновлений, которые вы хотите установить. Также вы можете выбрать другие параметры, такие как архитектура процессора и продукты, для которых требуется обновление.
После выбора всех необходимых параметров нажмите на кнопку «Start» для начала процесса загрузки обновлений. Вам будет предложено выбрать путь для сохранения загруженных файлов обновлений.
После загрузки файлов обновлений WSUS Offline Update автоматически создаст архив или образ, который можно использовать для установки обновлений на других компьютерах без доступа к Интернету.
Для установки обновлений Windows офлайн на другие компьютеры, скопируйте архив или образ из папки, где они были созданы, на компьютеры, которые нужно обновить. Затем запустите файл UpdateInstaller.exe из скопированных файлов и следуйте инструкциям по установке обновлений.
После обновления Windows с помощью WSUS Offline Update может потребоваться перезагрузка компьютера. Вы можете выполнить перезагрузку вручную или настроить программу для самостоятельного перезапуска компьютера после завершения установки обновлений.
Таким образом, с использованием WSUS Offline Update вы можете обновить Windows без доступа к Интернету. Это очень удобно и полезно для системных администраторов, управляющих несколькими компьютерами без интернет-подключения или WSUS-сервера.
Linux и Windows: помощь админам и пользователям
1. Установка локального WSUS
Для начала небольшая вступительная информация для тех, кто не знаком с термином WSUS (Windows Server Update Services). WSUS – это серверное ПО от Microsoft, которое позволяет администраторам управлять процессом обновления Windows для компьютеров в локальной сети.
Чтобы установить локальный WSUS сервер:
- Скачайте и установите программу WSUS с официального сайта Microsoft.
- Настройте WSUS в соответствии с вашими потребностями.
- Настройте компьютеры в вашей сети для подключения к локальному серверу WSUS.
2. Создание обновления в офлайн-режиме
Если у вас нет доступа к Интернету и вы хотите обновить Windows, вы можете создать обновление в офлайн-режиме. Для этого вам понадобится установить программу WSUS Offline Update.
Инструкция по установке WSUS Offline Update:
- Скачайте последнюю версию программы WSUS Offline Update с официального сайта.
- Запустите программу и выберите язык интерфейса.
- Выберите нужные вам продукты и языки для обновления.
- Нажмите кнопку «Start» и дождитесь завершения процесса создания обновления.
3. Обновление Windows без доступа к Интернету
Когда у вас есть обновление в формате образа обновления, вы можете использовать его для обновления Windows на компьютере без доступа к Интернету.
Инструкция по обновлению Windows без доступа к Интернету:
- Скопируйте образ обновления на компьютер без подключения к Интернету.
- Запустите образ обновления и следуйте инструкциям, чтобы установить обновления на вашем компьютере.
- После установки обновлений выполните перезагрузку компьютера, чтобы изменения вступили в силу.
Таким образом, вы сможете обновить Windows без доступа к Интернету, следуя данной инструкции. Удачного обновления!
Как обновить любую Windows без интернета оффлайн
Если у вас не случайно оказалась какая-то старая версия Windows, которую вы точно знаете и хотите обновить, этого можно добиться без доступа к интернету. Для обновления Windows оффлайн можно использовать такой процесс, как WSUS, и мы предоставим небольшую инструкцию об этом.
Настройка WSUS для обновления Windows оффлайн:
1. Установка и настройка WSUS: сначала вам нужно установить WSUS на компьютер или сервер. Потом выберите любую из следующих программ: UpdateGenerator.exe, WSUS Offline Update или WSUS Offline Update (консольная версия).
2. Загрузка обновлений: при помощи WSUS Offline Update вы можете создать образ обновления для любой версии Windows. Когда образ создан, вы можете его загрузить на компьютер, на котором вы хотите обновить Windows оффлайн.
3. Установка обновлений: после загрузки образа обновлений на компьютер, запустите программу WSUS Offline Update. При помощи данной программы вы сможете установить все обновления без подключения к интернету.
4. Перезагрузка: после установки обновлений их необходимо проверить и перезагрузить систему. После перезагрузки обновления успешно установлены.
Таким образом, с помощью WSUS вы можете локально загружать и устанавливать обновления для любой версии Windows без использования интернета. Это очень полезно для администраторов, которые администрируют несколько компьютеров или серверов с Windows.
Администрируем и настраиваем Windows Linux
Если у вас нет доступа к Интернету, но вам необходимо обновить операционную систему Windows, не стоит отчаиваться. Существует набор инструментов и утилит, с помощью которых вы можете обновить Windows оффлайн. Сегодня мы рассмотрим процесс обновления Windows без использования Интернета.
Шаг 1: Создание офлайн обновления Windows
Первым шагом необходимо создать набор обновлений Windows, который можно будет установить локально, без подключения к Интернету. Для этого вы можете использовать инструмент с названием WSUS Offline Update или утилиту UpdateGenerator.exe. Обе программы позволяют загрузить все доступные обновления для вашей версии Windows, создавая образ или портативную программу.
Скачайте и установите любую из этих программ, а затем запустите ее. Выберите язык обновлений, нажмите «Search» или «Обновить», чтобы начать процесс загрузки обновлений. Сохраните обновления в выбранной вами папке или архиве.
Шаг 2: Установка офлайн обновления Windows
Когда процесс загрузки обновлений будет завершен, перенесите полученный набор обновлений на ваш компьютер, на который вы хотите установить обновления Windows. Запустите программу или образ, созданный на предыдущем шаге, и выберите язык установки. Потом выберите путь к папке или архиву с обновлениями. Нажмите кнопку «Установить» или «Install», чтобы начать процесс обновления Windows.
В процессе обновления Windows могут потребоваться перезагрузки. Если установка обновлений вынуждает вас перезагрузить компьютер, выполните это действие, чтобы продолжить процесс обновления.
Теперь вы знаете, как обновить Windows без доступа к Интернету. С помощью описанной выше инструкции вы сможете обновить вашу операционную систему в оффлайн режиме.
Как установить потом обновления
Предположим, у вас нет доступа к Интернету, но вы хотите обновить вашу операционную систему Windows. В этом случае вы можете установить обновления оффлайн, с помощью специальных инструментов. В данной инструкции мы рассмотрим один из таких инструментов, а именно: WSUS Offline Update.
Шаг 1: Загрузка и установка WSUS Offline Update
1. Перейдите на официальный сайт WSUS Offline Update и выберите установочный файл с нужным языком.
2. Загрузите и установите программу WSUS Offline Update на компьютер.
Шаг 2: Создание образа обновлений
1. Запустите программу WSUS Offline Update.
2. Выберите язык обновления и систему Windows, которую вы хотите обновить.
3. Выберите путь для сохранения образа обновлений.
4. Нажмите на кнопку «Start» и дождитесь завершения процесса создания образа обновлений. В результате будет создан архив с обновлениями, который вы можете использовать для установки без доступа к интернету.
Шаг 3: Установка обновлений
1. Скопируйте архив с обновлениями на компьютер без доступа к интернету.
2. Разархивируйте архив с обновлениями на компьютере без доступа к интернету.
3. Запустите файл «UpdateGenerator.exe» из папки с обновлениями.
4. В окне программы WSUS Offline Update выберите нужные обновления для установки.
5. Нажмите на кнопку «Start» и дождитесь завершения процесса установки обновлений.
Таким образом, админам и пользователям без доступа к интернету есть возможность обновить Windows с помощью оффлайн-архива. Данный набор инструкций поможет вам установить обновления на компьютере без подключения к интернету.
Видео:
Как обновить Windows 10 до последней версии без Интернета? Обновление виндовс 10
Как обновить Windows 10 до последней версии без Интернета? Обновление виндовс 10 by Уверенный пользователь ПК 17,381 views 3 years ago 8 minutes, 23 seconds