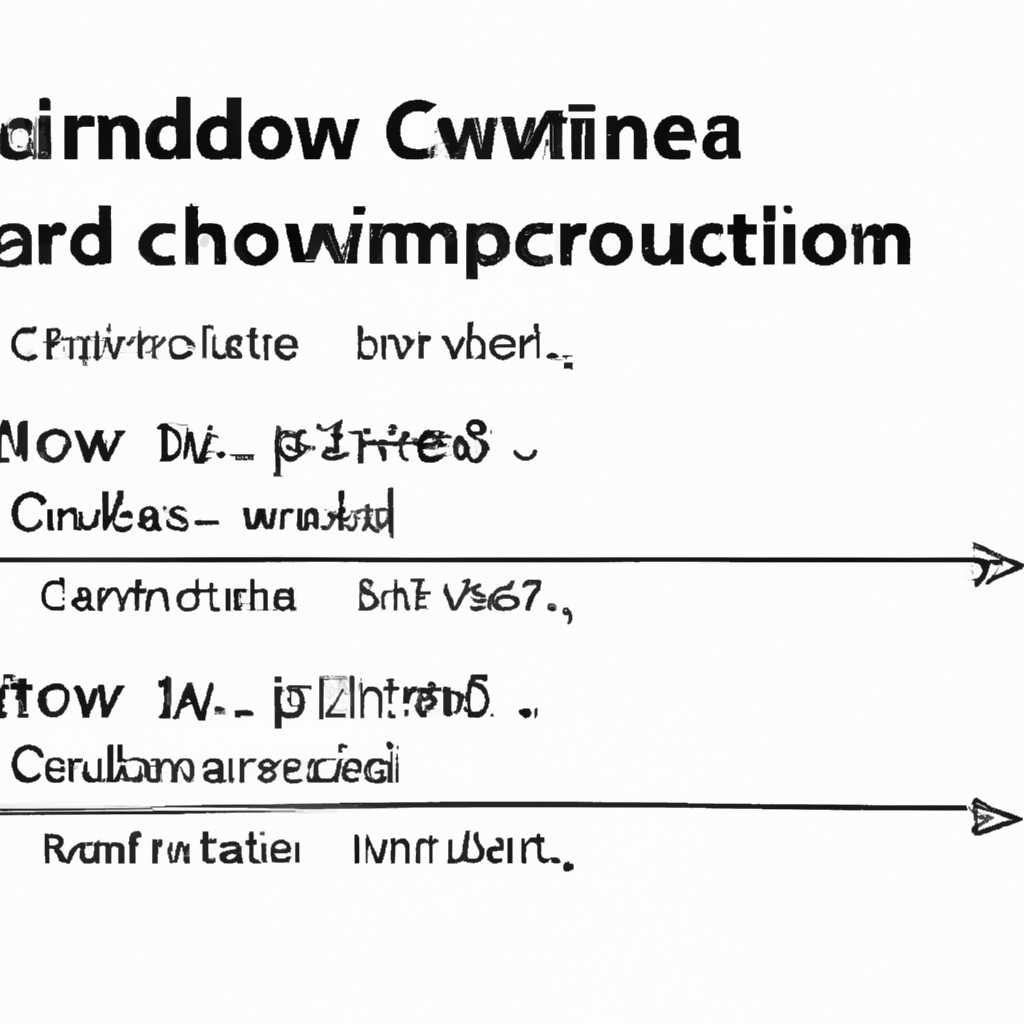- Обновление Windows с помощью командной строки: быстро и просто
- Командная строка для обновления Windows: быстро и просто
- Метод 1: Обновление через командную строку
- Метод 2: Обновление через центр обновления Windows
- Узнайте, что такое командная строка
- Пользуйтесь командами для управления обновлениями Windows
- Установка обновлений через командную строку
- Настройка автоматического обновления
- Запуск службы обновлений Windows
- Команды для обновления Windows
- Как открыть командную строку в Windows
- Установите новые обновления через командную строку
- 1. Запустите командную строку
- 2. Запустите службу Windows Update
- 3. Включите службу автоматического обновления
- 4. Установите новые обновления
- Видео:
- Работа с обновлениями Windows 10 долго
Обновление Windows с помощью командной строки: быстро и просто
Обновления операционной системы Windows – это неотъемлемая часть ее администрирования и поддержки. Чтобы установить последние обновления и исправления, многие пользователи предпочитают использовать автоматическое обновление через настройки компьютера. Однако, есть и другой способ, гораздо более гибкий и удобный – обновление Windows с помощью командной строки.
Командная строка в Windows позволяет выполнять различные задачи, включая установку и обновление операционной системы. Для запуска командной строки, нажмите комбинацию клавиш win+r и введите команду cmd. После этого нажмите Enter или щелкните по иконке поиска. Также можно запустить командную строку через меню Пуск – Программы – Стандартные – Командная строка.
После запуска командной строки вам потребуется выполнить несколько команд для начала процесса обновления. Введенные команды изменят реестр Windows, включив автоматическое обновление. Затем можно будет запустить обновление через командную строку, без необходимости использования групповой политики или службы обновления.
Командная строка для обновления Windows: быстро и просто
Командная строка может быть полезным инструментом для обновления операционной системы Windows. Она позволяет вам быстро и просто управлять процессом обновления без необходимости использовать графический интерфейс. Чтобы начать обновление через командную строку, откройте командную строку, какой нибудь текстовый редактор или уведомления пользователей, методом, который я объясню ниже.
Метод 1: Обновление через командную строку
- Откройте меню «Пуск» и введите «Командная строка» в поисковой строке.
- Щелкните правой кнопкой мыши на результате поиска «Командная строка» и выберите «Запустить от имени администратора».
- В открывшемся окне командной строки выполните команду
PowerShell.exe, чтобы открыть PowerShell. - В окне PowerShell введите следующую команду:
Install-WindowsUpdate -AcceptAll. - Нажмите клавишу «Enter», чтобы запустить обновление.
- Подождите, пока система обновится. После завершения обновления перезагрузите компьютер, чтобы изменения вступили в силу.
Метод 2: Обновление через центр обновления Windows
- Нажмите правой кнопкой мыши на кнопке «Пуск» и выберите «Настройки».
- В окне «Настройки» выберите «Обновление и безопасность».
- Щелкните на кнопке «Проверить наличие обновлений» для запуска поиска последних обновлений для вашей системы.
- Если обновления доступны, нажмите кнопку «Установить сейчас» для их загрузки и установки.
- Подождите, пока система обновится. После завершения обновления перезагрузите компьютер, чтобы изменения вступили в силу.
Используя командную строку или центр обновления Windows, вы можете быстро и просто обновить операционную систему, не забывая о важности регулярных обновлений для безопасности и производительности вашего компьютера.
Узнайте, что такое командная строка
- Открываем командную строку в Windows. Существует несколько способов открытия командной строки, включая использование меню «Пуск», кнопки «Выполнить», команды «CMD» в поисковой строке и других. Вы можете выбрать любой удобный способ.
- Запускаем командную строку от имени администратора. Для этого щелкните правой кнопкой мыши на значке командной строки и выберите «Запуск от имени администратора».
- Открываем список установленных служб. В командной строке введите команду
services.msc, чтобы открыть окно «Службы». - Находим службу «Центр обновления Windows» в списке служб. Щелкните правой кнопкой мыши на этой службе и выберите «Свойства».
- Задаем значение «Автоматическое» для запуска службы. В окне свойств службы выберите с помощью мыши вариант «Автоматический» в поле «Тип запуска». Это позволит Windows автоматически запускать службу при загрузке компьютера.
- Нажимаем кнопку «Запуск» для запуска службы. После установки значения «Автоматический» нажмите кнопку «Запуск», чтобы включить службу «Центр обновления Windows».
- Проверяем возможности автоматического обновления Windows. Теперь, когда служба «Центр обновления Windows» работает, вы можете запустить обновления Windows, используя окно обновления на панели задач или центр обновления Windows.
Также есть другой способ обновить Windows с помощью командной строки, используя редактор реестра:
- Откройте редактор реестра. Нажмите
Win + R, чтобы открыть окно «Выполнить», введитеregeditи нажмите кнопку «ОК». - Перейдите к пути
HKEY_LOCAL_MACHINE\Software\Policies\Microsoft\Windows\WindowsUpdate\AU. Если путь не существует, создайте необходимые ключи. - В правой части окна редактора реестра создайте новую «DWORD» запись с именем
NoAutoUpdateи значением0. - Перейдите к пути
HKEY_LOCAL_MACHINE\SOFTWARE\Microsoft\Windows\CurrentVersion\WindowsUpdate\Auto Update\Results. Если путь не существует, создайте необходимые ключи. - В правой части окна редактора реестра создайте новую «DWORD» запись с именем
AUOptionsи значением7. - Перезагрузите компьютер, чтобы изменения вступили в силу. Теперь Windows будет обновляться автоматически, и вы сможете следить за процессом обновления в центре обновления Windows.
Теперь вы знаете, как использовать командную строку и редактор реестра для обновления Windows. Эти методы позволят вам управлять процессом обновления и получать последние обновления для вашего компьютера.
Пользуйтесь командами для управления обновлениями Windows
Windows предлагает множество возможностей для установки и управления обновлениями через командную строку. Используя команды, вы можете настроить автоматическое обновление, запустить обновление вручную и контролировать различные параметры обновления.
Установка обновлений через командную строку
Для установки обновлений Windows вы можете использовать команду «wusa», которая запускает службу обновлений Windows.
Чтобы запустить эту команду, откройте меню «Пуск», введите «командную строку» в поле поиска и нажмите кнопку «Enter». В командной строке введите команду «wusa /uninstall /kb:КБ_НОМЕР», где «КБ_НОМЕР» — это номер обновления Windows. Нажмите кнопку «Enter», чтобы начать процесс удаления обновления.
Настройка автоматического обновления
Windows также предоставляет возможность настроить автоматическое обновление через реестр. Для этого откройте меню «Пуск» и введите «regedit» в поле «Выполнить». В реестре перейдите к следующему пути: «HKEY_LOCAL_MACHINE\SOFTWARE\Microsoft\Windows\CurrentVersion\WindowsUpdate\Auto Update». В правой части окна найдите параметр «AUOptions» и измените его значение на «5» (автоматическое обновление).
Запуск службы обновлений Windows
Чтобы запустить службу обновлений Windows, откройте меню «Пуск», найдите «Администрирование» и выберите «Службы». В списке служб найдите «Центр обновлений Windows» и дважды кликните на нем. В открывшемся окне выберите «Старт» в разделе «Метод запуска» и нажмите кнопку «ОК». После этого служба обновлений Windows будет запущена.
Команды для обновления Windows
В командной строке вы также можете использовать другие команды для обновления Windows:
| Команда | Описание |
|---|---|
| wuauclt /detectnow | Запуск обнаружения обновлений на компьютере |
| wuauclt /resetauthorization | Сброс авторизации для службы обновлений Windows |
| wuauclt /reportnow | Передача отчета о состоянии обновлений на сервер Windows Update |
Используя эти команды, вы можете настроить и контролировать обновление Windows в соответствии со своими потребностями.
Как открыть командную строку в Windows
-
Нажмите Win + R на клавиатуре, чтобы открыть окно «Выполнить».
-
Введите «cmd» в поле «Выполнить» и нажмите Enter, чтобы запустить командную строку.
-
Вы также можете открыть командную строку через «Панель управления». Щелкните по значку «Панель управления» на панели задач Windows 10 и выберите «Центр администрирования». Затем запустите «Диспетчер служб» из «Центра администрирования».
-
В диспетчере служб найдите службу «Обновление Windows» или «Windows Update». Щелкните правой кнопкой мыши на этой службе и выберите «Запустить».
-
Если служба обновлений была отключена, измените значение столбца «Служба» на «Автоматическое» для автоматической загрузки при запуске Windows.
-
Вы также можете открыть командную строку через редактор реестра. Запустите редактор реестра, нажав Win + R и введите «regedit». В редакторе реестра перейдите к пути «HKEY_LOCAL_MACHINE\SOFTWARE\Microsoft\Windows\CurrentVersion\Applets\Regedit».
-
В пути Regedit найдите и откройте ключ «StateFlags» в разделе «Windows Update» и установите его значение равным «2» для включения обновлений.
-
После открытия командной строки вы можете использовать различные команды и утилиты для обновления Windows, например, «wuauclt /detectnow», чтобы запустить обновления вручную.
Установите новые обновления через командную строку
Очень часто пользователи Windows забывают включить автоматическое обновление операционной системы. В результате их компьютеры остаются уязвимыми и подвержены различным угрозам. Чтобы начать установку новых обновлений через командную строку, следуйте следующим действиям:
1. Запустите командную строку
Для запуска командной строки в Windows 10 используйте один из следующих методов:
- Нажмите правой кнопкой мыши на кнопке «Пуск» и выберите пункт «Командная строка (администратор)»
- Откройте «Центр управления» и введите в поиск «командной строки». Затем нажмите «Командная строка» в списке результатов
В Windows 7 и более ранних версиях операционной системы можно воспользоваться аналогичными методами, но вместо «Центра управления» откройте панель управления.
2. Запустите службу Windows Update
Для запуска службы Windows Update выполните следующие действия:
- Откройте командную строку с правами администратора
- Введите следующую команду и нажмите Enter:
net start wuauserv
Эта команда запустит службу обновления Windows.
3. Включите службу автоматического обновления
Для включения службы автоматического обновления выполните следующие действия:
- Откройте командную строку с правами администратора
- Введите следующую команду и нажмите Enter:
sc config wuauserv start=auto
Эта команда настроит службу на автоматический запуск при загрузке компьютера.
4. Установите новые обновления
После выполнения предыдущих методов можно обновить Windows через командную строку. Для этого выполните следующий метод:
- Откройте командную строку с правами администратора
- Введите следующую команду и нажмите Enter:
wuauclt /detectnow
Эта команда сообщит службе Windows Update о наличии новых обновлений и запустит процесс установки.
Теперь вы знаете, как установить новые обновления через командную строку в Windows. Не забывайте следить за последними обновлениями и обновлять свою операционную систему, чтобы обеспечить безопасность компьютера.
Видео:
Работа с обновлениями Windows 10 долго
Работа с обновлениями Windows 10 долго by Компьютерное SHOW 99,818 views 2 years ago 2 minutes, 30 seconds