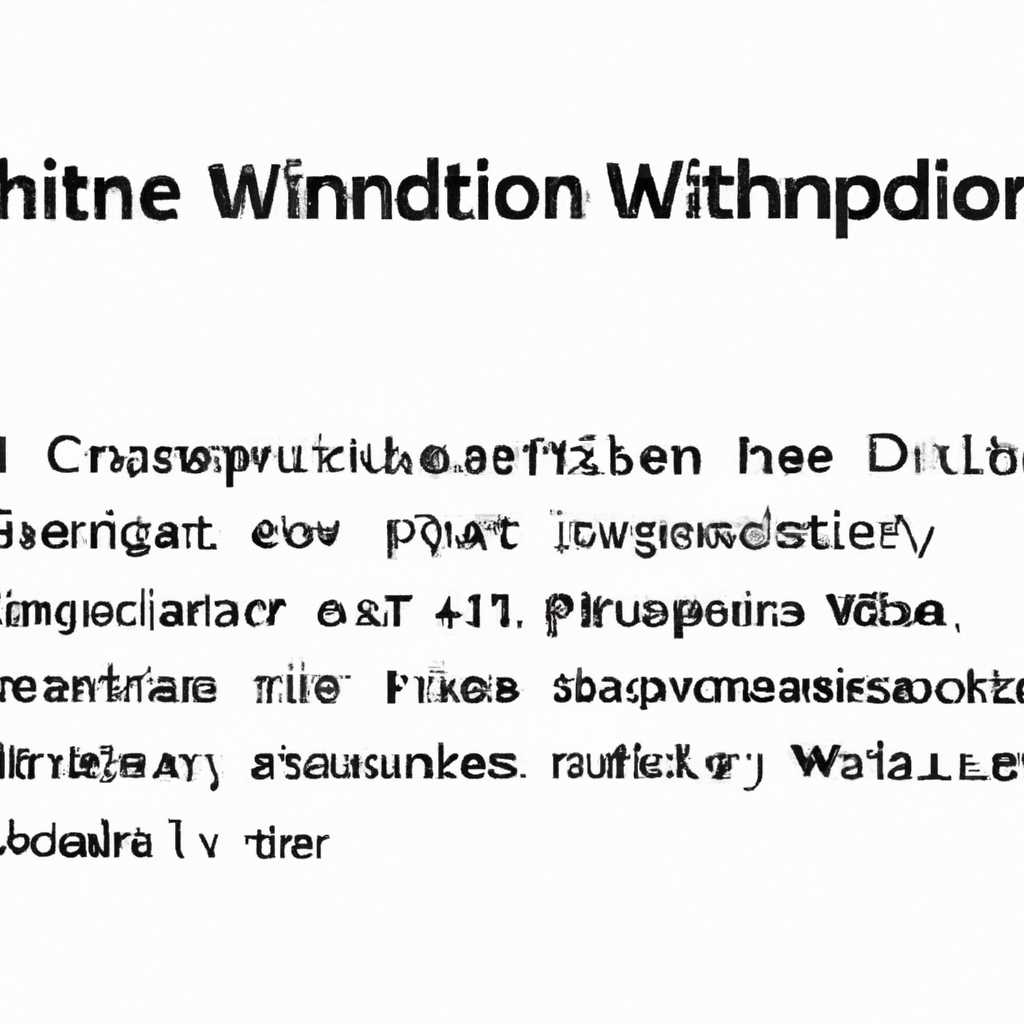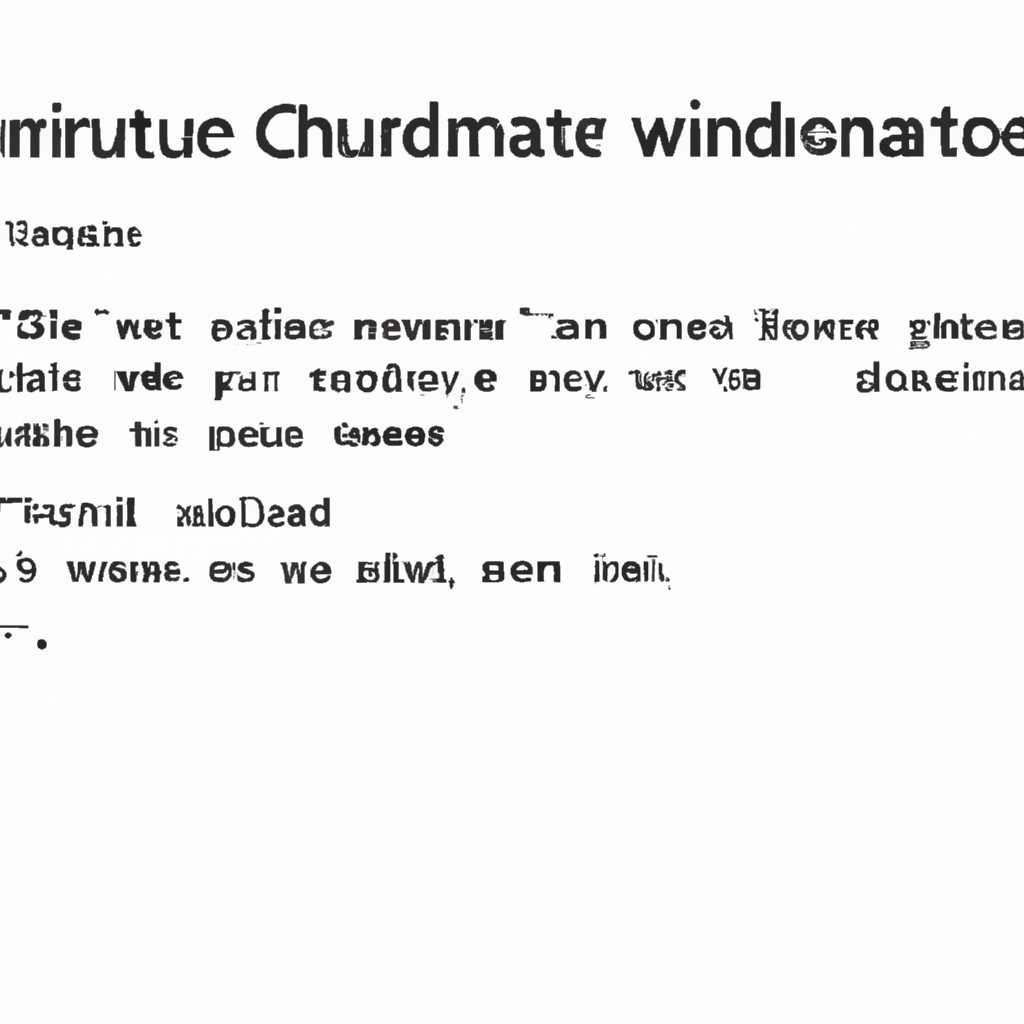- Как обновить Windows с помощью командной строки: подробная инструкция
- Проверьте наличие доступных обновлений в системе
- 1. Проверка наличия обновлений с помощью командной строки
- 2. Проверка наличия обновлений с помощью PowerShell
- Запустите Центр обновления Windows с помощью командной строки
- Остановите службы обновления Windows
- Остановка служб обновления Windows через командную строку
- Остановка служб обновления Windows через PowerShell
- Очистите каталог SoftwareDistribution
- Запустите службы обновления Windows
- Проверка наличия обновлений
- Установка обновлений
- Введите команды для установки доступных обновлений
- Перезагрузите компьютер
- Проверьте успешность обновления
- Видео:
- Как удалить обновления Windows 10 с помощью командной строки
Как обновить Windows с помощью командной строки: подробная инструкция
Обновление операционной системы Windows является важной задачей для обеспечения безопасности, исправления ошибок и получения новых функций. Существует множество способов обновления Windows, одним из которых является использование командной строки. В этой статье мы рассмотрим подробную инструкцию по обновлению Windows методом командной строки.
Прежде всего, вам понадобится доступ к командной строке, которую можно найти в меню «Пуск» или запустить, нажав комбинацию клавиш Win + R и введя команду «cmd». После запуска командной строки вы можете использовать различные команды для обновления операционной системы.
Один из способов обновления Windows с помощью командной строки — использование команды «get-wmiobject -class Win32_OperatingSystem | select-object -property *». Это позволяет получить полную информацию о вашей операционной системе, включая номер версии и информацию об обновлениях. Вы можете использовать эту информацию для проверки наличия доступных обновлений и их установки.
Для того чтобы проверить наличие обновлений, введите команду «ms-settings:windowsupdate» в командной строке. Она откроет «Центр обновления Windows», где вы сможете проверить наличие доступных обновлений и их загрузку. Также вы можете вызвать Центр обновления Windows, нажав правой кнопкой мыши на рабочем столе и выбрав соответствующий пункт меню.
Еще один способ обновления Windows с помощью командной строки — использование команды «wuauclt.exe /detectnow». Она принудительно запускает проверку наличия обновлений и, если они доступны, начинает их установку. Таким образом вы можете ускорить процесс обновления операционной системы и быть увереными, что все загруженные обновления установлены.
Наконец, вы можете использовать команду «powershell get-wmiobject -class Win32_QuickFixEngineering» для получения списка установленных обновлений. Таким образом вы сможете просмотреть все установленные обновления и их историю. Если вы хотите узнать больше о какой-то конкретной обновлении, введите команду «powershell get-hotfix -id
Теперь вы знаете несколько способов обновления Windows с помощью командной строки. Используя эти команды, вы сможете проверить наличие доступных обновлений, загрузить и установить их, а также просмотреть список установленных и историю обновлений. Это может быть полезным при решении проблем, связанных с обновлениями операционной системы, а также поможет вам быть в курсе последних изменений и улучшений от Microsoft.
Проверьте наличие доступных обновлений в системе
Для выполнения проверки наличия доступных обновлений в системе с помощью командной строки или PowerShell, можно использовать различные способы, о которых расскажем ниже.
1. Проверка наличия обновлений с помощью командной строки
Для выполнения проверки наличия обновлений с помощью командной строки, следуйте следующим шагам:
- Запустите командную строку или PowerShell от имени администратора. Для этого нажмите правой кнопкой мыши на ярлыке «Командная строка» или «PowerShell» в меню «Пуск» и выберите пункт «Запустить от имени администратора».
- Введите команду
wmic qfe list brief /format:tableи нажмите Enter. - В результате будет выведен список установленных обновлений с их подробной информацией, включая название, версию и дату установки.
2. Проверка наличия обновлений с помощью PowerShell
Для выполнения проверки наличия обновлений с помощью PowerShell, следуйте следующим шагам:
- Запустите командную строку или PowerShell от имени администратора.
- Введите команду
Get-SilWindowsUpdateи нажмите Enter. - В результате будет выведен список доступных обновлений, включая название, версию и дату выпуска.
Теперь вы знаете, как выполнить проверку наличия доступных обновлений в системе с помощью командной строки или PowerShell. Эта информация может быть полезна при установке обновлений или при вызове команды для принудительной загрузки и установки обновлений.
Запустите Центр обновления Windows с помощью командной строки
Проверка наличия и установки обновлений в Windows 10 может быть выполнена с использованием командной строки. В этом разделе мы рассмотрим такой способ, как запустить Центр обновления Windows с помощью командной строки.
Для начала откройте командную строку. Сделать это можно несколькими способами:
- Нажмите клавиши Win + R, чтобы открыть «Выполнить», и введите команду «cmd». Затем нажмите Enter.
- Откройте меню Пуск, найдите «Командная строка», щелкните правой кнопкой мыши на ярлыке и выберите «Запуск от имени администратора».
- Нажмите клавишу Win, введите «cmd» в поле поиска, щелкните правой кнопкой мыши на значке Командная строка и выберите «Запуск от имени администратора».
После запуска командной строки у вас есть несколько способов проверить наличие установленных обновлений:
- Используйте команду «Get-WmiObject -Query ‘SELECT * FROM win32_quickfixengineering’». Это позволит вам получить список установленных обновлений.
- Используйте команду «Get-SilWindowsUpdate -History». С помощью этой команды вы сможете узнать историю установки обновлений.
- Используйте команду «ms-settings:windowsupdate» для запуска Центра обновления Windows прямо из командной строки.
Если у вас возникли проблемы с установкой обновлений, сделать проверку их наличия можно с помощью следующей команды:
«Get-WmiObject -Query ‘SELECT * FROM win32_quickfixengineering WHERE HotFixID=»KBXXXXXX» AND Installed=1’», где «KBXXXXXX» замените на номер обновления, которое вас интересует.
Таким образом, с использованием командной строки вы можете проверить наличие и установку обновлений в Windows 10, а также запустить Центр обновления Windows с помощью ярлыка или команды.
Остановите службы обновления Windows
Перед тем как приступить к обновлению Windows, необходимо остановить некоторые службы, чтобы избежать возможных проблем. В этом разделе мы рассмотрим команды, которые помогут вам выполнить данную задачу.
Остановка служб обновления Windows через командную строку
- Откройте командную строку, нажав на клавишу Win+R и введите «cmd». Нажмите Enter.
- Введите команду «
net stop wuauserv«. Эта команда остановит службу обновления Windows. - Введите команду «
net stop cryptSvc«. Эта команда остановит службу шифрования. - Введите команду «
net stop bits«. Эта команда остановит службу фоновой передачи данных. - Введите команду «
net stop msiserver«. Эта команда остановит службу установки программ.
После выполнения этих команд все службы обновления Windows будут остановлены, и вы сможете продолжить процесс обновления без каких-либо проблем.
Остановка служб обновления Windows через PowerShell
- Откройте PowerShell, нажав на клавишу Win+R и введите «powershell». Нажмите Enter.
- Введите команду «
Stop-Service -Name wuauserv«. Эта команда остановит службу обновления Windows. - Введите команду «
Stop-Service -Name cryptSvc«. Эта команда остановит службу шифрования. - Введите команду «
Stop-Service -Name bits«. Эта команда остановит службу фоновой передачи данных. - Введите команду «
Stop-Service -Name msiserver«. Эта команда остановит службу установки программ.
После выполнения этих команд все службы обновления Windows будут остановлены, и вы сможете продолжить процесс обновления без каких-либо проблем.
Очистите каталог SoftwareDistribution
1. На рабочем столе найдите ярлык «Командная строка». Если его нет, вы можете открыть командную строку через поиск, используя строку поиска на панели задач.
2. Нажмите правой кнопкой мыши на ярлык «Командная строка» и выберите «Запустить от имени администратора». Если у вас есть вопрос о подтверждении, нажмите «Да».
3. В командной строке введите команду «net stop wuauserv». Эта команда приостановит службу обновления Windows.
4. После выполнения команды введите «net stop bits» для остановки фоновых загрузок.
5. Также в командной строке введите «ren C:\Windows\SoftwareDistribution SoftwareDistribution.old». Эта команда переименует каталог SoftwareDistribution в SoftwareDistribution.old для создания новой папки.
6. Затем введите команду «net start wuauserv» для возобновления службы обновления Windows.
7. Введите команду «net start bits» для возобновления фоновых загрузок.
После выполнения всех этих шагов произойдет обновление списка доступных обновлений в Центре обновления системы. Также можно проверить наличие загруженных обновлений, введя команду «get-wuupdate -WhatIf».
Если вы хотите проверить список и установить нужные обновления, вы можете использовать команду «get-wuupdate | install-wuupdate -WhatIf». На этом этапе рекомендуется запустить сканирование обновлений, введя команду «get-silwindowsupdate».
Запустите службы обновления Windows
Проверка наличия обновлений
Перед запуском обновления Windows необходимо проверить наличие доступных обновлений. Чтобы это сделать, выполните следующие действия:
- Откройте командную строку, нажав Win + R и введите «cmd», а затем нажмите Enter.
- В командной строке введите следующую команду:
wmic /namespace:\и нажмите Enter.
oot\subscription PATH OurNamespace_AppId='{92730CDD-652F-4B03-A255-735A48CDC7B8}' REWRITE - После выполнения этой команды вы получите список всех установленных обновлений Windows.
Установка обновлений
Если на вашем компьютере найдены доступные обновления, вы можете установить их с помощью командной строки. Для этого выполните следующие действия:
- Откройте командную строку, нажав Win + R и введите «cmd», а затем нажмите Enter.
- В командной строке введите следующую команду:
wmic /namespace:\и нажмите Enter.
oot\subscription PATH OurNamespace_AppId='{92730CDD-652F-4B03-A255-735A48CDC7B8}' CALL UpdateRoutine - После выполнения этой команды будут установлены все доступные обновления Windows.
Обновление Windows с помощью командной строки может быть полезным в случаях, когда обычный метод обновления через Центр обновления Windows не работает или требует дополнительных действий. Однако помните, что использование командной строки требует определенных знаний и осторожности, поэтому будьте внимательны при выполнении команд.
Введите команды для установки доступных обновлений
Для проведения принудительной проверки наличия обновлений может быть использован метод ms-settings:windowsupdate. Для вызова этого метода можно создать ярлык на рабочем столе и запустить его двойным щелчком мыши.
Для установки загруженных обновлений можно использовать команду install-windowsupdate. Для вызова этой команды нужно нажать клавишу Windows, ввести команду в строке поиска и нажать Enter.
Чтобы установить все доступные обновления, можно запустить команду get-silwindowsupdate -autodownload -install. Эта команда загружает и устанавливает все доступные обновления на компьютере.
Еще один метод установки обновлений — это использование командлета get-windowsupdate. Например, команда get-windowsupdate -history позволяет проверить список загруженных обновлений.
Проверить наличие и установку обновлений можно также через Центр обновления Windows. Для этого нужно открыть Центр обновления, выбрать параметры и выполнить поиск обновлений.
Если вы используете сервер Microsoft Update, для установки обновлений можно воспользоваться командой wuauclt /detectnow. Эта команда вызывает мгновенную проверку наличия обновлений и их установку.
Перезагрузите компьютер
После выполнения всех установленных обновлений Windows с помощью командной строки может потребоваться перезагрузка компьютера. Это необходимо для применения всех изменений и обновлений, которые были установлены.
Для выполнения перезагрузки компьютера можно использовать команду «shutdown». Введите следующую команду в командной строке:
| Команда | Описание |
|---|---|
| shutdown /r /t 0 | Выполняет перезагрузку компьютера |
После ввода команды, Windows вызовет окно подтверждения перезагрузки. Если вы уверены, что все необходимые обновления уже были установлены, нажмите «Да». Компьютер перезагрузится и изменения вступят в силу.
Также, есть другие способы перезагрузки компьютера:
- С помощью мыши:
- Нажмите на кнопку «Пуск» в левом нижнем углу экрана
- Выберите «Выключение или перезагрузка»
- Нажмите «Перезагрузить»
- С помощью ярлыка на рабочем столе или в списке «Мои документы». Создание ярлыка:
- Щелкните правой кнопкой мыши на рабочем столе
- Выберите «Новый» -> «Ярлык»
- Введите следующую строку:
shutdown /r /t 0 - Нажмите «Далее»
- Введите имя ярлыка, например, «Перезагрузка»
- Нажмите «Готово»
- Через командную строку PowerShell:
- Нажмите правой кнопкой мыши на кнопке «Пуск»
- Выберите «Windows PowerShell»
- Введите команду
shutdown /r /t 0и нажмите «Enter»
После перезагрузки компьютера обновления Windows будут активными и готовыми к использованию.
Проверьте успешность обновления
После установки обновлений Windows может потребоваться проверить их успешное обновление. С помощью командной строки можно осуществить проверку обновлений с использованием нескольких методов.
Для начала проверьте статус обновления командой wmic qfe. Эта команда позволяет просмотреть список всех установленных обновлений на вашем компьютере.
Также вы можете использовать команду get-wmiobject -query 'select * from win32_quickfixengineering' для проверки наличия обновлений через командную строку.
Если вы хотите проверить успешность установки конкретного обновления, вам нужно будет использовать команду wmic qfe | find "KB<номер обновления>".
Для более подробной проверки обновлений загрузите инструмент под названием «Windows Update Client», который можно найти на сайте Microsoft, и запустите его на вашем компьютере.
Если вы хотите проверить обновления, доступные для установки, запустите Центр обновления Windows. Нажмите на кнопку «Пуск» и найдите «Центр обновления Windows». В результате будет открыто окно с обновлениями, которые могут быть установлены на вашем компьютере.
Чтобы проверить успешность обновления Windows Server, вы можете использовать команду wmic qfe | find "Server - 6".
Если у вас возникла проблема с обновлениями, вы также можете проверить список загруженных обновлений и список установленных обновлений.
Для проверки загруженных обновлений на вашем компьютере запустите Центр обновления Windows и найдите раздел «Посмотреть историю обновлений».
Чтобы проверить список установленных обновлений, вы можете использовать команду wmic qfe list brief /format:htable > C:es.html для создания HTML-файла с информацией об установленных обновлениях. Затем откройте этот файл на рабочем столе и просмотрите его.
Не забудьте перезагрузить компьютер после установки обновлений.
Видео:
Как удалить обновления Windows 10 с помощью командной строки
Как удалить обновления Windows 10 с помощью командной строки by САМОВАР 2,280 views 1 year ago 2 minutes, 4 seconds