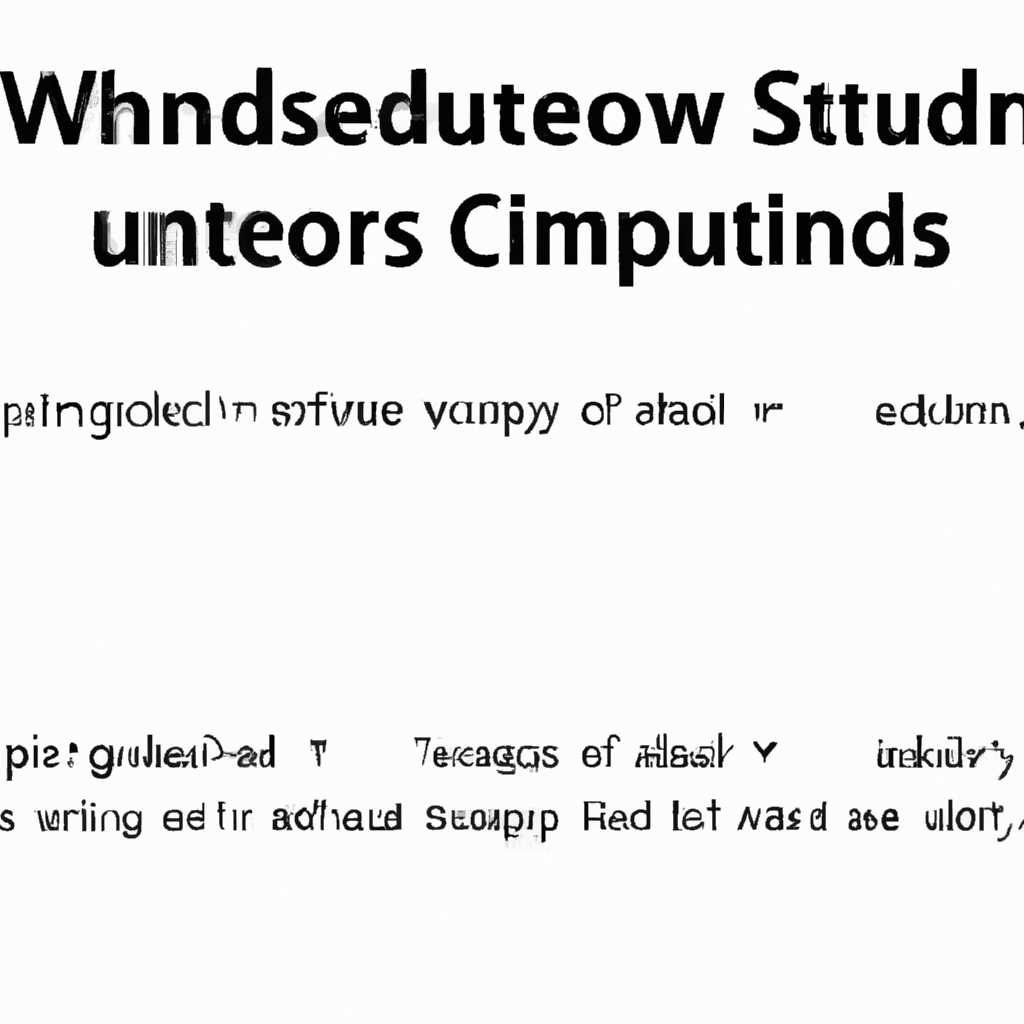- Обновление Windows с помощью командной строки — пошаговая инструкция
- Как обновить Windows с помощью командной строки
- Шаг 1: Запуск командной строки от имени администратора
- Шаг 2: Проверка службы обновления Windows
- Шаг 3: Устранение проблем с обновлениями
- Шаг 4: Обновление Windows с помощью командной строки
- Получение доступа к командной строке
- 1. Через меню «Пуск»
- 2. Через меню «Параметры»
- 3. Через центр управления обновлениями Windows
- Проверка доступных обновлений
- Загрузка и установка обновлений
- Перезагрузка компьютера
- Проверка успешности обновления
- 1. Проверьте обновления в Центре обновлений
- 2. Проверка обновления с помощью командной строки
- 3. Устранение возможных проблем
- Средство устранения неполадок
- Шаг 1: Проверьте центр обновлений Windows
- Шаг 2: Запустите проверку системы
- Шаг 3: Восстановление обновлений
- Видео:
- Как восстановить загрузку Windows 10 из командной строки
Обновление Windows с помощью командной строки — пошаговая инструкция
Windows — самая популярная операционная система, которая постоянно развивается и совершенствуется. Однако иногда пользователи сталкиваются с проблемами, которые могут замедлить работу компьютера. Один из способов решения этих проблем — обновление Windows. Центр обновления предлагает несколько способов обновления операционной системы, но одним из самых эффективных является использование командной строки.
Командная строка — это инструмент, который позволяет пользователю решать различные проблемы и выполнять различные задачи. Одним из этих задач является обновление Windows. С помощью командной строки вы можете загрузить и установить последние исправления и обновления, которые находятся в центре загрузки Windows.
Прежде чем начать процесс обновления, важно убедиться, что ваш компьютер подключен к интернету и имеет достаточно места для загрузки и установки обновлений. Перед выполнением любых шагов рекомендуется создать точку восстановления или резервную копию системы, чтобы в случае проблемы можно было вернуться к предыдущей версии операционной системы.
Как обновить Windows с помощью командной строки
Шаг 1: Запуск командной строки от имени администратора
Для того чтобы использовать командную строку для обновления Windows, необходимо запустить ее с правами администратора. Для этого выполните следующие действия:
- Нажмите правой кнопкой мыши на кнопке «Пуск» и выберите «Командная строка (администратор)» из контекстного меню. Если вы используете Windows 10, вы также можете найти командную строку через поиск.
- При запуске командной строки от имени администратора может потребоваться ввести пароль администратора, если ваша учетная запись обладает соответствующими ограничениями.
Шаг 2: Проверка службы обновления Windows
Перед тем как обновить Windows, необходимо проверить, работает ли служба обновления Windows. Если служба обновления Windows не работает, обновление может зависать или вообще не запускаться. Для проверки службы обновления Windows выполните следующие действия:
- В командной строке введите команду net start wuauserv и нажмите клавишу Enter. Эта команда запустит службу обновления Windows. Если служба обновления Windows уже запущена, вы увидите сообщение «Служба уже запущена на указанном компьютере».
- Если служба обновления Windows не запущена, введите команду net start bits и нажмите клавишу Enter. Эта команда запустит службу фоновой передачи интеллектуальных узлов (BITS), которая помогает обновлениям загружаться и устанавливаться.
Шаг 3: Устранение проблем с обновлениями
Если у вас возникли проблемы с обновлениями Windows, вы можете использовать специальные команды командной строки для исправления проблем. Вот некоторые команды, которые помогут вам:
- sfc /scannow: Эта команда выполняет проверку целостности системных файлов и восстанавливает поврежденные файлы, если это необходимо.
- dism /online /cleanup-image /restorehealth: Эта команда выполняет проверку обновлений и исправление любых обнаруженных проблем. В некоторых случаях после выполнения этой команды может потребоваться перезагрузка компьютера.
Примечание: Если у вас возникли проблемы с обновлениями и вы не знаете, как решить проблему, вы можете воспользоваться средством устранения неполадок Windows. Это средство помогает обнаружить и исправить различные проблемы, которые могут влиять на процесс обновления Windows. Средство устранения неполадок Windows можно загрузить с официального сайта Microsoft.
Шаг 4: Обновление Windows с помощью командной строки
После выполнения предыдущих шагов можно приступить к обновлению Windows с помощью командной строки. Для этого выполните следующие действия:
- В командной строке введите команду wuauclt.exe /updatenow и нажмите клавишу Enter. Эта команда запустит процесс проверки наличия обновлений и начнет их загрузку.
- Подождите, пока процесс обновления не завершится. Время обновления может занимать некоторое время, в зависимости от размера и количества обновлений.
Вот и всё! Вы успешно обновили Windows с помощью командной строки. Теперь у вас есть последние рекомендованные обновления, а также исправления для возможных проблем и неполадок. Осталось только перезагрузить компьютер и наслаждаться обновленной операционной системой Windows.
Получение доступа к командной строке
Для обновления Windows с помощью командной строки вам необходимо получить доступ к командной строке. В этом разделе мы рассмотрим несколько способов получить доступ к командной строке в Windows.
1. Через меню «Пуск»
- Нажмите кнопку «Пуск» в левом нижнем углу экрана.
- В поисковой строке введите «cmd» или «командная строка».
- Нажмите Enter или щелкните по результату поиска, чтобы открыть командную строку.
2. Через меню «Параметры»
- Нажмите правой кнопкой мыши на кнопке «Пуск».
- В контекстном меню выберите «Параметры».
- В окне параметров выберите раздел «Обновление и безопасность».
- В боковом меню выберите «Восстановление».
- В разделе «Дополнительные параметры» нажмите кнопку «Перезагрузить сейчас» под «Перезагрузкой в специальном режиме».
- После перезагрузки выберите опцию «Отладка» или «Командная строка» для доступа к командной строке.
3. Через центр управления обновлениями Windows
- Нажмите правой кнопкой мыши на значок «Центр управления обновлениями Windows» в системном трее (область уведомлений).
- В контекстном меню выберите «Командная строка (администратор)» для запуска командной строки с правами администратора.
После получения доступа к командной строке вы будете готовы обновлять Windows и решать возникающие проблемы с обновлениями с помощью командной строки.
Проверка доступных обновлений
Перед тем как обновить Windows с помощью командной строки, необходимо проверить наличие доступных обновлений. Для этого выполните следующие шаги:
- Откройте командную строку как администратор. Для этого щелкните правой кнопкой мыши по значку «Пуск» и выберите «Командная строка (администратор)».
- В командной строке введите команду «sfc /scannow» и нажмите Enter. Эта команда проверит целостность системных файлов и исправит их при необходимости.
- После завершения проверки, выполните команду «dism /online /cleanup-image /restorehealth» и нажмите Enter. Эта команда позволит осуществить поиск обновлений и восстановить поврежденные компоненты системы.
- Продолжайте выполнять команды в командной строке, чтобы исправить возможные проблемы обновления. Также можете запустить антивирусные сканеры для проверки наличия вредоносных программ.
- Когда все проверки и исправления будут выполнены, перезагрузите компьютер, чтобы изменения вступили в силу.
После перезагрузки компьютера, проверьте наличие доступных обновлений следующим образом:
- Откройте «Центр обновления Windows». Для этого нажмите клавишу Windows и введите «Центр обновления Windows».
- Щелкните по результату поиска, чтобы открыть «Центр обновления Windows».
- В окне «Центр обновления Windows» выберите «Проверить наличие обновлений».
- Ожидайте несколько минут, пока система выполнит проверку наличия обновлений. Если доступны какие-либо обновления, они будут отображены в списке доступных обновлений.
Теперь вы можете выбрать необходимые обновления и установить их автоматически или вручную, используя функции «Центра обновления Windows». Если возникнут проблемы с установкой обновлений, вы можете обратиться за помощью на форуме поддержки Windows или попробовать решение проблемы следующими методами:
- Проверьте наличие ошибок в службе «SoftwareDistribution». Для этого выполните следующие команды в командной строке:
net stop wuauserv
ren c:\windows\SoftwareDistribution SoftwareDistribution.old
net start wuauserv - Устраните проблемы, связанные с антивирусными программами или другими программами третьих сторон, которые могут препятствовать установке обновлений.
После выполнения всех необходимых проверок и устранения возможных проблем, вы сможете успешно обновить Windows и насладиться работой в последней версии операционной системы.
Загрузка и установка обновлений
Для загрузки и установки обновлений с помощью командной строки в Windows 10 можно использовать различные команды. В данной статье рассмотрим несколько основных методов.
Метод 1: Использование команды DISM
1. Откройте командную строку или PowerShell с правами администратора.
2. Введите следующую команду:
dism /online /cleanup-image /scanhealth
3. Команда сканирует системные файлы на наличие ошибок и неполадок. Если обнаружены проблемы, переходите к следующей команде.
4. Введите команду:
dism /online /cleanup-image /restorehealth
5. Эта команда исправляет обнаруженные проблемы и устанавливает исправления, если они доступны.
6. После завершения выполнения команд перезагрузите компьютер для применения изменений.
Метод 2: Использование команды проверки компонентов Windows
1. Откройте командную строку или PowerShell с правами администратора.
2. Введите следующую команду:
sfc /scannow
3. Команда сканирует системные файлы и ищет и исправляет ошибки. Она может занять несколько минут.
4. После завершения выполнения команды перезагрузите компьютер.
Примечание: В редких случаях может потребоваться использовать классическое средство обновления Windows. Для этого выполните следующие действия:
1. Откройте командную строку или PowerShell с правами администратора.
2. Введите команду:
wuauclt.exe /updatenow
3. Подождите несколько минут и перезагрузите компьютер.
Если вы столкнулись с проблемой при установке обновлений или хотите вручную загрузить последнюю доступную версию Windows, вы можете воспользоваться инструментом «Windows Update Center». Для этого перейдите по следующей ссылке: https://www.microsoft.com/ru-ru/p/windows-обновление-центр/9p32mwbh6cns.
Примечание: Перед выполнением апдейтов рекомендуется отключить антивирусные программы и любые другие программы, которые могут мешать установке обновлений.
Перезагрузка компьютера
После установки обновлений операционной системы Windows, иногда требуется перезагрузить компьютер, чтобы изменения вступили в силу полностью. В этом разделе вы узнаете, как безопасно перезагрузить компьютер после обновления операционной системы.
Вот шаги, которые следует выполнить:
-
Сохраните все свои открытые документы и файлы.
-
Закройте все программы и приложения.
-
Щелкните на кнопку «Пуск» в левом нижнем углу экрана.
-
В окне поиска введите «командная строка» и нажмите клавишу Enter.
-
В результате поиска щелкните правой кнопкой мыши на «Командная строка» и выберите «Запуск от имени администратора».
-
Если система запросит подтверждение пользователя, введите пароль администратора и нажмите клавишу Enter.
-
В командной строке введите следующую команду:
dism /online /cleanup-image /restorehealthи нажмите клавишу Enter. Эта команда запустит модуль устранения проблем обновления Windows. -
Подождите, пока установка и исправление проблем будут завершены. Это может занять некоторое время.
-
После завершения установки и исправления проблем, введите следующую команду:
sfc /scannowи нажмите клавишу Enter. Эта команда запустит инструмент проверки целостности системных файлов. -
Дайте инструменту проверить системные файлы. Это может занять некоторое время.
-
После окончания проверки, введите команду
dism /online /cleanup-image /restorehealthи нажмите клавишу Enter. Эта команда поможет устранить какие-либо дополнительные проблемы с обновлениями. -
Дождитесь завершения устранения проблем и перезагрузите компьютер.
Примечание: Если в процессе перезагрузки вы столкнетесь с какими-либо проблемами или неполадками, вы можете выполнить следующую процедуру:
-
Запустите командную строку от имени администратора.
-
В командной строке введите следующую команду:
dism /online /cleanup-image /checkhealthи нажмите клавишу Enter. Эта команда поможет вам проверить, есть ли какие-либо проблемы с обновлениями Windows. -
Дождитесь, пока команда завершится. Если команда найдет проблемы, вы можете выполнить следующую команду:
dism /online /cleanup-image /scanhealth. -
Дождитесь завершения проверки. Если команда обнаружит проблемы, вы можете выполнить команду
dism /online /cleanup-image /restorehealth, чтобы устранить проблемы. -
После устранения проблем можно перезагрузить компьютер.
Если все вышеперечисленные шаги не помогли в устранении проблем, вы можете попытаться выполнить следующую процедуру. Запустите PowerShell от имени администратора:
-
В окне поиска введите «PowerShell», щелкните правой кнопкой мыши на «Windows PowerShell» в результатах поиска и выберите «Запуск от имени администратора».
-
Если система запросит подтверждение пользователя, введите пароль администратора и нажмите клавишу Enter.
-
В окне PowerShell введите следующую команду:
Get-WindowsUpdateLogи нажмите клавишу Enter. Эта команда поможет вам получить журнал обновлений Windows. -
После того, как команда выполнится, журнал обновлений будет сохранен на вашем компьютере. Вы можете проверить его для поиска проблем и их устранения.
Если вы не можете решить проблему самостоятельно или сталкиваетесь с какими-либо сложностями, вы всегда можете обратиться к специалистам службы поддержки Windows или проконсультироваться на официальном форуме поддержки Windows по ссылке answers.microsoft.com. Для получения дополнительной информации о командной строке и доступных командах вы можете использовать средство поиска или официальный центр справки Windows.
Проверка успешности обновления
После выполнения всех предыдущих шагов обновления Windows с помощью командной строки, важно убедиться, что обновление прошло успешно и нет неполадок. Для этого рекомендуется выполнить следующие действия:
1. Проверьте обновления в Центре обновлений
Откройте Центр обновлений Windows, чтобы убедиться, что система успешно обновилась. Для этого выполните следующие шаги:
1. Нажмите на кнопку «Пуск» и найдите «Центр обновления».
2. Откройте Центр обновления.
3. В левой части окна выберите «Проверить наличие обновлений» и дождитесь завершения процесса.
2. Проверка обновления с помощью командной строки
Для более детальной проверки обновления Windows с помощью командной строки, выполните следующие действия:
1. Откройте командную строку с правами администратора.
2. Введите команду «dism /online /get-packages». Это позволит вам проверить, были ли успешно установлены обновления.
3. После выполнения предыдущей команды введите команду «dism /online /get-packageinfo /packagename:<Имя_пакета>«. Вместо <Имя_пакета> укажите имя пакета, который вы хотите проверить на успешность установки. Если данные пакета показывают, что он был успешно установлен, значит, обновление прошло без проблем.
4. Перезапустите компьютер, чтобы окончательно завершить процесс обновления.
3. Устранение возможных проблем
Если вы столкнулись с какими-либо проблемами во время обновления Windows, есть несколько методов и инструментов для устранения неполадок. Попробуйте следующие рекомендации:
1. Воспользуйтесь средством «Отмена обновления» в Центре обновления Windows.
2. Попробуйте открыть папку «softwaredistibution» на вашем устройстве и удалите все данные в ней. Затем выполните перезагрузку компьютера и повторите обновление через Центр обновления Windows.
3. Запустите инструмент «DISM» (Deployment Image Servicing and Management) для проверки целостности системных файлов. Для этого откройте командную строку с правами администратора и введите команду «dism /online /cleanup-image /restorehealth». После выполнения данной команды перезагрузите компьютер.
4. Если проблемы с обновлением Windows остаются, вы можете обратиться за помощью на официальный форум поддержки Microsoft или обратиться к производителю вашего устройства для устранения возможных проблем с драйверами.
Следуйте этим рекомендованным действиям, чтобы убедиться, что ваша система успешно обновлена и что проблемы, если они возникли, были исправлены.
Средство устранения неполадок
Если вы столкнулись с проблемами, такими как зависание или некорректная работа операционной системы после обновления, существует специальное средство в командной строке, которое может помочь вам устранить эти неполадки. Примечание: перед выполнением этих действий рекомендуется создать точку восстановления, чтобы в случае проблем вы могли вернуть систему к предыдущему состоянию.
Шаг 1: Проверьте центр обновлений Windows
Вначале откройте Центр обновлений Windows, чтобы убедиться, что все рекомендованные обновления уже установлены. Нажмите клавишу Win + S и введите «Центр обновления Windows». Затем откройте приложение и нажмите на кнопку «Поиск обновлений».
Шаг 2: Запустите проверку системы
Для исправления некоторых неполадок в системе вы можете воспользоваться командой «sfc /scannow», которая проверит целостность файлов системы и автоматически исправит найденные ошибки. Для запуска этой команды откройте командную строку от имени администратора и введите команду «sfc /scannow».
Шаг 3: Восстановление обновлений
Если проблемы с обновлением Windows все еще продолжаются, можно попробовать восстановить службу обновления Windows. Для этого выполните следующие действия:
- Откройте командную строку от имени администратора.
- Введите следующую команду: «DISM.exe /Online /Cleanup-image /Restorehealth».
- Нажмите Enter и дождитесь завершения процесса.
Теперь ваша система должна быть в полностью рабочем состоянии и готова к обновлениям и установке драйверов. Обратите внимание, что в некоторых случаях может потребоваться запустить скрипт проверки целостности системных файлов «checkhealth» перед использованием команды «restorehealth». Иногда эти действия могут занять некоторое время, поэтому будьте терпеливы.
Видео:
Как восстановить загрузку Windows 10 из командной строки
Как восстановить загрузку Windows 10 из командной строки by Компьютерное SHOW 54,535 views 2 years ago 6 minutes, 12 seconds