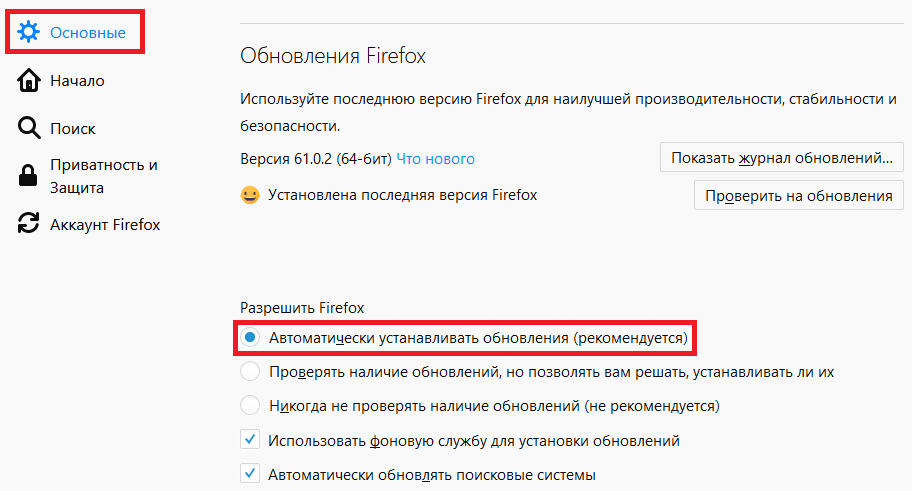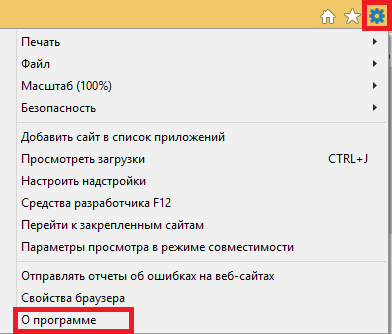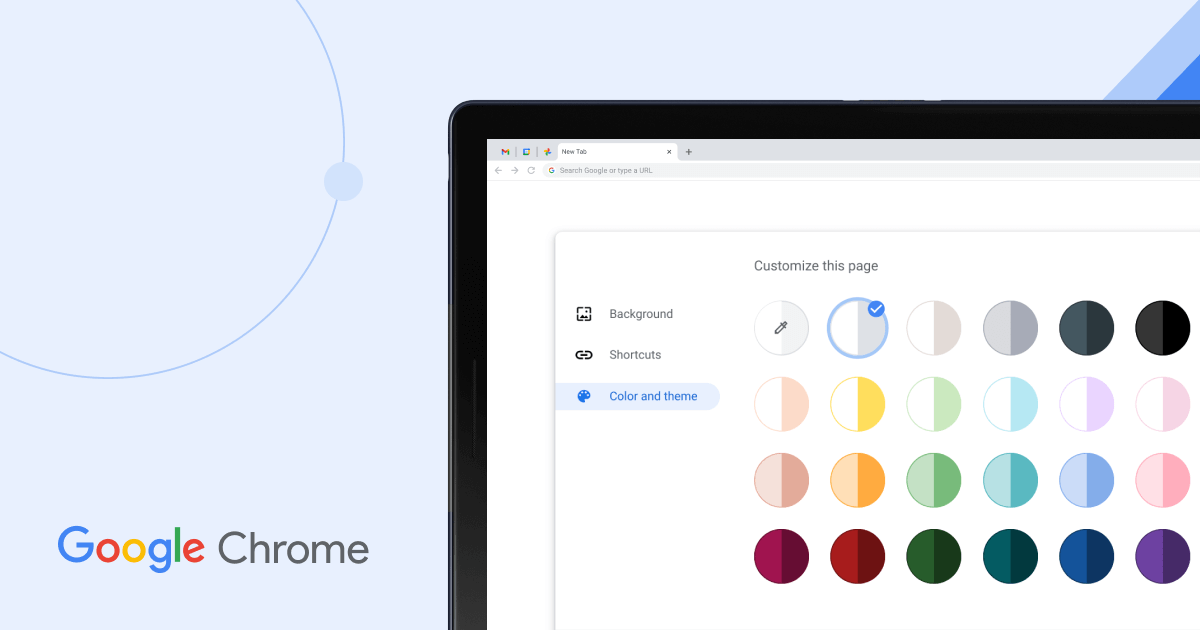- Как установить и обновить браузер подробная инструкция
- Удаление браузера
- Перед удалением браузера
- Удаление браузера с вашего компьютера
- Удаление и обновление в контексте безопасности
- Обновление браузера
- Вопросы об установке и обновлении
- Как установить браузер?
- Как обновить браузер?
- Что делать, если браузер не запускается?
- Установка браузера
- Важно знать:
- Обновление браузера
- Системные требования для установки браузера
- Переустановка браузера
- Браузер по умолчанию
- Смена браузера по умолчанию:
- Удаление браузера:
- Важно помнить:
- Видео:
- TOR BROWSER WINDOWS ! Как установить и настроить тор браузер на windows !
Как установить и обновить браузер подробная инструкция
Виртуальное пространство Интернета постоянно развивается, и вам, как пользователю, важно быть в курсе последних обновлений и обеспечить защиту своего компьютера. В этой статье мы расскажем, как правильно установить и обновить браузер, а также дадим несколько полезных советов, которые помогут вам защитить свои данные и обеспечить безопасность в сети.
Перед установкой или обновлением браузера важно проверить системные требования и убедиться, что ваш компьютер соответствует этим требованиям. Разные браузеры могут иметь разную архитектуру и потреблять различные ресурсы компьютера, поэтому ознакомьтесь с требованиями производителя.
Если вы уже установили браузер и хотите его обновить, то erste что вам нужно сделать — выключить функцию автоматического обновления. Хотя автоматические обновления удобны, они могут мешать вашей работе или замедлять интернет-соединение. Чтобы отключить автоматические обновления, откройте настройки браузера и найдите соответствующую опцию.
Если вы пользуетесь Яндексбраузером, то процесс установки и обновления будет немного отличаться от других браузеров. После установки Яндексбраузера он автоматически обновляется на фоновом режиме, проверяя наличие новых версий и загружая их с сервера Яндекса. Если у вас есть несколько версий Яндексбраузера на вашем компьютере, рекомендуем удалить ранние версии и оставить только последнюю, чтобы избежать возможных ошибок и конфликтов.
Удаление браузера
Если вы хотите удалить свой текущий браузер и установить новую версию, выполните следующие шаги:
Перед удалением браузера
Перед запуском процесса удаления, убедитесь, что сохранены все важные данные, так как они могут быть удалены вместе с браузером. Также убедитесь, что вы сохранили все закладки, пароли и настройки, поскольку при удалении все эти данные могут быть утеряны.
Рекомендуем также выполнить следующие действия:
- Отключите все расширения, которые вы установили;
- Выключите антивирусы и файерволы;
- Убедитесь, что не активно использование прокси-серверов.
Удаление браузера с вашего компьютера
Чтобы удалить браузер, выполните следующие действия:
- Скачайте установочный файл новой версии браузера;
- Запустите этот файл и следуйте инструкциям для установки;
- После установки перезагрузите компьютер.
После перезагрузки компьютера вы можете восстановить свои личные данные и настройки браузера, если они сохранились.
Удаление и обновление в контексте безопасности
После удаления и установки новой версии браузера, рекомендуется:
- Установить антивирусы и файерволы для защиты компьютера и личных данных;
- Обновить антивирусные базы и провести полное сканирование компьютера для обнаружения возможных интернет-угроз;
- Установить и включить расширения и службы защиты, соответствующие требованиям безопасности.
Также рекомендуется делать регулярные обновления браузера для обеспечения его безопасной работы и защиты от интернет-угроз.
Обновление браузера
Если вы пользуетесь браузером, который установлен на вашем компьютере, обратите внимание на его версию. Чтобы проверить, есть ли новые обновления, откройте меню браузера и найдите раздел «О программе» или «Настройки». В этом разделе вы найдете информацию о текущей версии браузера.
Если обновления доступны, обновите браузер, следуя инструкциям на экране. В некоторых случаях браузер может обновляться автоматически без вашего участия.
Если обновление невозможно выполнить на текущей версии браузера, возможно, вам потребуется переустановить его полностью. Для этого сначала удалите текущую версию браузера, а затем скачайте и установите новую версию с официального сайта разработчика.
Перед удалением браузера убедитесь, что ваши личные данные сохранены в безопасности. Создайте резервные копии закладок, паролей и других важных данных.
После удаления браузера перезапустите компьютер и установите новую версию. Следуйте инструкциям на экране для завершения процесса установки.
После установки новой версии браузера восстановите независимо от вашего предыдущего выбора настройки безопасности и конфиденциальности, так как эти настройки могут быть сброшены в процессе переустановки.
Также, если вы пользуетесь различными браузерами на одном компьютере, обязательно проверьте и обновите все остальные браузеры, чтобы быть уверенным в их работе в соответствии с последними требованиями безопасности и функциональности.
| Совет: Для максимальной безопасности рекомендуется использовать актуальные версии браузеров, а также установить и настроить локальный файрвол или службу безопасности, чтобы защитить ваш компьютер от угроз в интернете. |
Вопросы об установке и обновлении
Как установить браузер?
Установка браузера обычно происходит достаточно просто и занимает всего несколько минут. Для начала, вам необходимо скачать установочный файл браузера с официального сайта разработчика. Обычно на сайте есть различные версии браузера для разных операционных систем, включая Windows, MacOS, Linux и другие.
После скачивания запустите установочный файл и следуйте инструкциям, которые появляются на экране. Обычно вам будет предложено принять лицензионное соглашение, выбрать папку для установки браузера и указать другие параметры. По завершении установки браузер будет готов к использованию.
Как обновить браузер?
Обновление браузера также очень важно, так как разработчики регулярно выпускают новые версии, которые исправляют уязвимости и добавляют новые функции. Обновление браузера может происходить автоматически или вручную.
Автоматическое обновление включается в настройках браузера и позволяет браузеру самостоятельно загружать и устанавливать последние обновления. Если автоматическое обновление отключено, вам придется обновлять браузер вручную.
Для обновления браузера вручную вам необходимо перейти на официальный сайт разработчика и скачать последнюю версию браузера. Затем запустите установочный файл и следуйте инструкциям для обновления. После установки последней версии браузера все ваши данные и настройки должны сохраниться.
В случае возникновения ошибок во время обновления браузера рекомендуется проверить наличие интернет-соединения, времени на вашем компьютере, а также возможных ограничений, таких как блокировка файрволом или настройки прокси-сервера. Если проблема не решается, вы можете обратиться в службу поддержки разработчика браузера.
Что делать, если браузер не запускается?
Если у вас возникают проблемы с запуском браузера, есть несколько действий, которые могут помочь.
Во-первых, убедитесь, что ваш компьютер соответствует системным требованиям браузера. Некоторые современные браузеры требуют большую производительность компьютера, поэтому, если ваш компьютер устарел, возможно, вам стоит обновить его.
Во-вторых, попробуйте отключить антивирусное программное обеспечение или другие программы, которые могут влиять на работу браузера. Иногда антивирусные программы могут блокировать запуск некоторых приложений.
В-третьих, попробуйте выполнить восстановление профиля браузера. В некоторых случаях браузер может не запускаться из-за поврежденного профиля. Восстановление профиля может помочь исправить эту проблему.
Если ничего из перечисленного не помогло, рекомендуется обратиться в службу поддержки разработчика браузера для получения дальнейшей помощи.
Установка браузера
Для обеспечения безопасности и полноценной работы на компьютере важно установить актуальную версию браузера. Если у вас уже установлен Яндекс.Браузер или другой браузер, пропустите этот шаг.
Для установки Яндекс.Браузера:
- Перейдите на официальный сайт Яндекс.Браузера;
- Нажмите кнопку «Скачать браузер» или «Установить на компьютер»;
- Сохраните файл установочной программы на компьютер в удобное для вас место;
- Запустите установщик;
- Следуйте инструкциям на экране, устанавливая браузер.
Важно знать:
При установке Яндекс.Браузера по умолчанию ваши данные и настройки из предыдущего браузера не удаляются. Они восстановятся в новом браузере. Если вы хотите полностью удалить предыдущий браузер перед установкой Яндекс.Браузера, воспользуйтесь инструкциями к данному браузеру.
После установки браузера необходимо активировать его вручную:
- Откройте Яндекс.Браузер;
- Нажмите на значок шестеренки в правом верхнем углу;
- В выпадающем меню выберите «Настройки»;
- В разделе «Обязательно» убедитесь, что все нужные опции активированы;
- Для полной защиты вашей сессии от угроз интернета рекомендуется включить все параметры защиты. В разделе «Защита» поставьте все галочки;
- После настройки параметров нажмите кнопку «Готово».
Обновление браузера
Чтобы обеспечить полную защиту и актуальные функции, регулярно обновляйте браузер до последней версии. Обновления Яндекс.Браузера обычно автоматически появляются при его запуске. Однако, если вам нужно свериться с последней версией или обновление не появляется, вы можете обновить браузер вручную:
- Откройте Яндекс.Браузер;
- Нажмите на значок шестеренки в правом верхнем углу;
- В выпадающем меню выберите «Помощь»;
- В появившемся меню выберите «О браузере»;
- В открывшейся вкладке найдите кнопку «Обновить»;
- Нажмите на кнопку «Обновить».
После обновления браузера может потребоваться перезагрузка компьютера или службы Яндекс.Браузера. Если вам будет предложено это сделать, обязательно выполните указанные действия.
Системные требования для установки браузера
Перед установкой или обновлением браузера важно проверить соответствие компьютера или устройства определенным системным требованиям. Так вы сможете обеспечить гладкую и безопасную работу браузера. Вот основные системные требования, которые нужно учитывать:
1. Операционная система: Браузеры, как правило, поддерживают основные операционные системы, такие как Windows, macOS и Linux. Убедитесь, что ваша операционная система соответствует требованиям браузера.
2. Процессор: У браузеров также есть определенные требования к процессору. Некоторые браузеры могут требовать Pentium или выше.
3. Оперативная память: Обратите внимание на минимальные требования по объему оперативной памяти, которые указаны для установки браузера. Меньший объем памяти может привести к медленной работе и возможным ошибкам.
4. Свободное место на жестком диске: Проверьте, есть ли достаточно места на жестком диске для установки браузера и его обновлений. Не забудьте также учитывать требования других программ и файлов, которые вы собираетесь использовать вместе с браузером.
5. Интернет-соединение: Для установки и обновления браузера может понадобиться надежное и стабильное интернет-соединение. Убедитесь, что у вас есть поддержка интернета и никакие проблемы с подключением не возникают.
6. Безопасность и защита: На качество работы браузера влияет его способность защищать вас от интернет-угроз. Включите антивирус и проверьте его обновления. Вы также можете скачать программное обеспечение, которое обеспечивает дополнительные методы защиты.
Если вы не уверены, соответствует ли ваша система требованиям браузера, обратитесь к руководству пользователя или официальному сайту браузера, где вы можете найти подробные системные требования и инструкции по установке и обновлению. Помните, что неправильная установка браузера или его неправильная конфигурация может вызвать ошибки и проблемы. Поэтому проследите за всеми необходимыми требованиями перед установкой или обновлением браузера.
Переустановка браузера
Если вы столкнулись с проблемами в работе ЯндексБраузера, попробуйте переустановить его. Переустановка помогает решить многие проблемы, связанные с неполадками в работе браузера.
Перед переустановкой браузера, убедитесь, что у вас есть все личные данные, которые вы хотите сохранить. Обычно переустановка ЯндексБраузера не влияет на сохраненные закладки и историю посещения сайтов, но на всякий случай рекомендуется сделать резервную копию всех важных данных.
Чтобы переустановить ЯндексБраузер, выполните следующие шаги:
- Закройте браузер. Убедитесь, что процесс браузера полностью завершен в диспетчере задач (для Windows) или активности монитора (для MacOS).
- Откройте меню «Пуск» (для Windows) или «Finder» (для MacOS) и найдите папку, в которой установлен ЯндексБраузер.
- Удалите папку с ЯндексБраузером. Обычно она называется «Яндекс». Если вы не можете найти эту папку, попробуйте использовать поиск на вашем компьютере.
- Загрузите последнюю версию ЯндексБраузера с официального сайта Яндекса.
- Установите ЯндексБраузер, следуя инструкциям установщика.
После установки откройте ЯндексБраузер и проверьте, что все проблемы, с которыми вы столкнулись, были решены. Если проблема все еще возникает, рекомендуется обратиться в службу поддержки ЯндексБраузера.
Обратите внимание, что при переустановке ЯндексБраузера все его настройки и расширения будут сброшены до установочных значений. Если у вас были установлены дополнительные расширения, вам придется установить их заново после переустановки браузера.
Браузер по умолчанию
Этот браузер обычно выбирается разработчиками операционной системы и предлагает некоторые базовые функции, но может быть не наиболее защищенным или удобным для некоторых пользователей.
Смена браузера по умолчанию:
Если вы хотите использовать другой браузер по умолчанию, вам необходимо изменить соответствующие настройки в операционной системе. Вот как это сделать для различных ОС:
- Для Windows: Откройте Панель управления — выберите Программы — выберите Браузер по умолчанию — выберите нужный браузер.
- Для macOS: Откройте Настройки системы — выберите Общие — откройте Браузер по умолчанию — выберите нужный браузер.
- Для Linux: Перейдите в Настройки системы — выберите Параметры — выберите Предпочтения приложений — выберите нужный браузер.
После изменения браузера по умолчанию, все ссылки будут открываться в выбранном вами браузере.
Удаление браузера:
Если вы хотите удалить текущий браузер полностью с вашего компьютера, вам необходимо использовать специальные методы удаления, предлагаемые разработчиком браузера.
Например, для удаления браузера Яндекс можно воспользоваться следующей инструкцией:
- Выключите синхронизацию и закройте все окна браузера.
- Перейдите в меню браузера, выберите Настройки — Дополнительные.
- В разделе Безопасность найдите и выберите опцию Переустановить программу.
- В открывшемся окне подтвердите удаление браузера.
После удаления браузера ваш компьютер будет лишен возможности пользоваться этим браузером, а сохраненные данные, такие как закладки и история, будут удалены.
Важно помнить:
Перед удалением браузера, убедитесь, что вы не используете никакие его расширения или особые настройки, которые могут быть потеряны при удалении. Также, учтите, что удаление браузера не очищает ваш компьютер от потенциальных интернет-угроз, поэтому вам необходимо установить и активировать антивирусное ПО или файрвол.
Если вам все же необходимо удалить браузер и восстановить его настройки до полной исправности, рекомендуется использовать метод полной переустановки системы.
В любом случае, перед удалением или переустановкой браузера, не забудьте сохранить ваши личные данные и закрыть все открытые окна браузера.
После удаления или переустановки браузера по умолчанию, вам необходимо будет вновь установить выбранный вами браузер и восстановить настройки синхронизации, если они использовались до этого.
Теперь вы знаете как сменить браузер по умолчанию и что делать, если вы хотите удалить текущий браузер с вашего компьютера.
Видео:
TOR BROWSER WINDOWS ! Как установить и настроить тор браузер на windows !
TOR BROWSER WINDOWS ! Как установить и настроить тор браузер на windows ! by Сделай Сам 21,110 views 9 months ago 3 minutes, 51 seconds