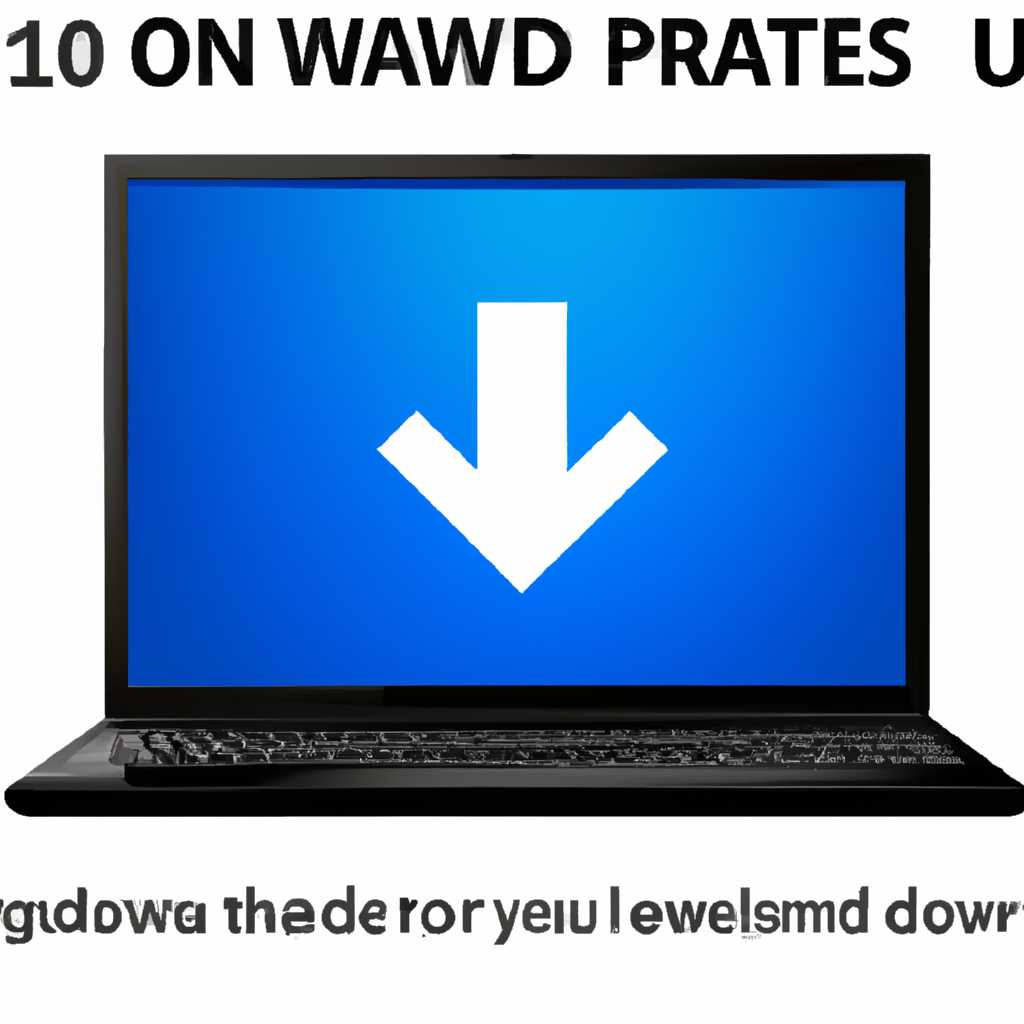- Как обновиться до Windows 10 с полным форматированием: подробная инструкция обновления операционной системы
- Обновление до Windows 10 с полным форматированием
- Переход на Windows 10 с любой предыдущей версии ОС Windows XP, Vista, 7, 8
- Обновление до Windows 10 с Windows 7 или 8
- 1. Создание USB-носителя с установочными файлами Windows 10
- 2. Переход к установке Windows 10
- 3. Установка Windows 10
- 4. Активация Windows 10
- Чистая установка Windows 10 версия 20H2
- Перед началом установки
- Шаги выполнения
- Обновление до Windows 10 с Windows XP или Vista
- Шаг 1: Создание резервной копии данных
- Шаг 2: Скачайте установочный инструмент Windows 10
- Шаг 3: Подготовка к установке Windows 10
- Шаг 4: Запустите установку Windows 10 с USB-носителя
- Шаг 5: Активация Windows 10
- Видео:
- Чистая установка Windows со сносом и форматированием разделов (Полная версия)
Как обновиться до Windows 10 с полным форматированием: подробная инструкция обновления операционной системы
Обновление операционной системы Windows 10 – обычно это процесс, который позволяет сохранить все файлы и настройки пользователя при переходе на новую версию. Однако, иногда возникает необходимость выполнить чистую установку Windows 10, когда требуется полное форматирование диска и установка новой версии с нуля. Такая установка может быть полезна в случае критических проблем с текущей версией Windows или при желании получить максимально чистую и оптимизированную операционную систему.
Для выполнения чистой установки Windows 10 с полным форматированием ноутбука или компьютера, вы можете воспользоваться специальным инструментом от Microsoft под названием Media Creation Tool. Этот инструмент позволяет создать загрузочный USB-носитель с последней версией Windows 10. Также, Media Creation Tool позволяет обновить существующую версию операционной системы до новой или выполнить чистую установку с нуля.
Перед началом процесса установки обязательно сделайте резервные копии всех важных файлов, поскольку выполнение чистой установки Windows 10 приведет к полному удалению всех файлов на диске. Также, не забудьте записать или запомнить активационный ключ Windows 10, который был использован при первоначальной установке или приобретен отдельно. Активационный ключ будет необходим для активации Windows 10 после выполнения чистой установки.
Для выполнения чистой установки Windows 10 следуйте следующим инструкциям:
- Скачайте Media Creation Tool с официального сайта Microsoft и запустите его.
- Выберите опцию «Создание установочного носителя (для другого компьютера)».
- Выберите язык, выпуск и архитектуру Windows 10 (32-бит или 64-бит) для создания загрузочного USB-носителя.
- Подключите USB-накопитель с достаточным объемом памяти и выберите его в качестве места сохранения установочных файлов.
- Дождитесь загрузки и завершения процесса создания загрузочного USB-носителя.
- Перезагрузите компьютер и загрузитесь с USB-носителя.
- Следуйте инструкциям по установке Windows 10. На этом этапе выберите опцию «Полная установка» или «Пользовательская установка», в зависимости от версии Media Creation Tool.
- Настройте параметры установки, включая выбор диска для установки операционной системы.
- Дальше следуйте указаниям по установке, вводя необходимые настройки, ключи и другую информацию.
- После завершения установки и настройки Windows 10, активируйте систему с помощью ранее записанного активационного ключа.
После выполнения чистой установки Windows 10 все файлы и настройки, сохраненные на компьютере, будут удалены. Поэтому перед этой операцией рекомендуется резервное копирование всех важных данных на внешний носитель или в облако. Убедитесь, что ваша лицензия Windows 10 подходит для новой версии операционной системы, и в случае необходимости обратитесь к Microsoft для получения поддержки и активации.
Обновление до Windows 10 с полным форматированием
Для обновления операционной системы Windows 10 с полным форматированием компьютера или ноутбука вам потребуется загрузочный носитель с Windows 10 и ключ активации.
Перед началом процесса обновления рекомендуется создать резервную копию всех ваших данных, так как полное форматирование приведет к удалению всех файлов и программ.
Для начала подготовьте загрузочный носитель с Windows 10. Вы можете скачать образ с официального сайта Microsoft или использовать утилиту Windows Media Creation Tool.
После подготовки загрузочного носителя выполните следующие шаги:
- Подключите загрузочный носитель к компьютеру.
- Перезагрузите компьютер и выберите загрузку с этого носителя.
- На экране установки выберите свои предпочтительные настройки, такие как язык, клавиатуру и часовой пояс.
- Выберите «Установить» и следуйте инструкциям для установки операционной системы.
- Введите ключ продукта, если он требуется.
- Во время установки Windows 10 выберите «Пользовательские настройки» для выполнения полного форматирования диска.
- Подождите, пока процесс установки завершится.
- После установки Windows 10 активируйте вашу копию операционной системы.
Обновление до Windows 10 с полным форматированием позволяет избавиться от любых проблем с предыдущей версией операционной системы, таких как несовместимость программ или неполадки. Благодаря чистой установке вы получите наиболее стабильную и производительную версию Windows 10.
Не забудьте сохранить ваши данные перед форматированием, так как они будут полностью удалены. Также убедитесь, что у вас есть лицензионный ключ для активации Windows 10 после обновления.
Переход на Windows 10 с любой предыдущей версии ОС Windows XP, Vista, 7, 8
Если у вас есть компьютер с операционной системой Windows XP, Vista, 7 или 8, и вы хотите обновиться до Windows 10 с полным форматированием, то у вас есть несколько способов.
Первый способ — переустановка ОС. Для этого вам потребуется загрузочный usb-носитель с Windows 10. Запишите на него образ операционной системы с официального сайта Microsoft или любого другого надежного источника. После подготовки загрузочного носителя, зайти в BIOS компьютера и выбрать загрузку с USB-флешки. При запуске установки выберите опцию «Переустановка» и следуйте инструкциям.
Второй способ — создать восстановление с помощью встроенных средств. Вам потребуется usb-носитель или запись на DVD. Зайдите в раздел «Восстановление» в Настройках Windows и выберите «Создать восстановление». Следуйте инструкциям по созданию загрузочного носителя. После создания носителя, зайдите в BIOS компьютера и выберите его для загрузки. Следуйте инструкциям по установке.
Третий способ — обновление через Windows Update. Подготовьте компьютер к обновлению, проверьте, что у вас есть подключение к Интернету. Зайдите в Настройки Windows, выберите «Обновление и безопасность» и нажмите «Проверить наличие обновлений». Если обновление до Windows 10 доступно, выполните его установку и следуйте инструкциям.
После установки Windows 10 вам потребуется активация ОС. Если у вас есть лицензионный ключ, щелкните правой кнопкой мыши на значок «Пуск», выберите «Система» и перейдите на вкладку «Активация». Нажмите «Изменить ключ продукта» и введите свой ключ.
Если ключа у вас нет, то Windows 10 будет автоматически активирована по цифровой лицензии. Она связана с вашей конфигурацией компьютера и активируется автоматически после подключения к Интернету.
Поздравляю, вы успешно перешли на Windows 10 с любой предыдущей версии ОС Windows XP, Vista, 7 или 8. Теперь вы можете наслаждаться всеми новыми возможностями и обновлениями.
Обновление до Windows 10 с Windows 7 или 8
Для обновления до Windows 10 с полным форматированием компьютера необходимо выполнить установку операционной системы заново. В этом разделе описывается процесс обновления с Windows 7 или 8 до Windows 10 с полным форматированием.
1. Создание USB-носителя с установочными файлами Windows 10
Для начала обновления необходимо создать USB-носитель с установочными файлами Windows 10. Для этого можно воспользоваться инструментом Media Creation Tool, который можно скачать с официального сайта Microsoft.
2. Переход к установке Windows 10
После создания USB-носителя с установочными файлами Windows 10 необходимо перейти к установке операционной системы. Для этого следуйте указаниям на экране и запустите установку Windows 10. При выборе версии операционной системы выберите ту, которую хотите установить.
Поскольку вы хотите выполнить полное форматирование компьютера, вам следует выбрать «Пользовательские: установить только Windows (переустановка)».
3. Установка Windows 10
После выбора версии и типа установки откроется окно установки. Щелкните на разделе, который вы хотите использовать для установки Windows 10, а затем нажмите «Форматировать», чтобы удалить все данные с этого раздела. Продолжите установку, следуя инструкциям на экране.
4. Активация Windows 10
После завершения установки Windows 10 необходимо активировать операционную систему. Если у вас есть ключ активации, вы можете ввести его в центре активации Windows. В противном случае операционная система активируется автоматически.
Обновление до Windows 10 с полным форматированием компьютера позволяет получить все преимущества последней версии операционной системы и избежать возможных проблем с совместимостью. Установка с чистого листа также позволяет избавиться от ненужных компонентов предыдущей версии Windows и создать оптимальную конфигурацию для работы на новой операционной системе.
Чистая установка Windows 10 версия 20H2
Перед началом установки
Перед выполнением чистой установки Windows 10 версия 20H2, убедитесь, что:
- У вас есть ключ активации операционной системы Windows 10. Если у вас уже установлена Windows 10, ключ активации уже должен быть у вас.
- Вы создали резервные копии всех важных файлов и данных. В процессе чистой установки все данные на системном диске будут удалены, поэтому сохраните все необходимое на внешнем носителе или в облаке.
- Вы загрузили загрузочный USB-носитель или DVD с установочным образом Windows 10 версия 20H2. Вы можете скачать этот образ с официального сайта Microsoft.
Шаги выполнения
1. Зайти в настройки компьютера.
2. Открыть раздел «Обновление и безопасность».
3. В этом разделе выберите вкладку «Восстановление».
4. Далее вам нужно будет нажать на кнопку «начать» в разделе «чистая установка» или «переустановка Windows».
5. На этом этапе система может запрашивать ключ активации Windows 10. Если у вас уже есть ключ, введите его и нажмите «Далее». Если у вас нет ключа, вы также можете пропустить этот шаг и активировать систему впоследствии.
6. В появившемся окне выберите версию Windows 10, которую вы хотите установить, и следуйте инструкциям на экране.
7. Выберите диск для установки операционной системы и выполните форматирование этого диска. Обратите внимание, что все данные на этом диске будут удалены.
8. Дождитесь завершения процесса установки. Вам может потребоваться ввести информацию о своей учетной записи Microsoft и настроить различные параметры.
9. После завершения установки Windows 10 версия 20H2 будет установлена на ваш компьютер.
10. Не забудьте активировать вашу установленную Windows 10. Для этого войдите в настройки, выберите «Обновление и безопасность» и затем «Активация». Введите ваш ключ активации или выберите автоматическое активирование, если у вас есть цифровая лицензия.
Теперь ваш компьютер обновлен до Windows 10 версия 20H2 через чистую установку. Удачи!
Обновление до Windows 10 с Windows XP или Vista
Если у вас компьютер с устаревшей ОС Windows XP или Vista и вы решили обновиться до современной Windows 10, то перед обновлением вам потребуется выполнить некоторые подготовительные действия. В этой статье мы расскажем о процессе обновления до Windows 10 с полным форматированием.
Шаг 1: Создание резервной копии данных
Перед форматированием жесткого диска рекомендуется создать резервную копию всех ваших важных данных. Вы можете использовать внешний жесткий диск, флешку или другой надежный носитель для сохранения ваших файлов.
Шаг 2: Скачайте установочный инструмент Windows 10
Перейдите на официальный сайт Microsoft и скачайте инструмент «Media Creation Tool» (Инструмент создания носителя) для Windows 10. Этот инструмент поможет вам создать загрузочный USB-носитель с последней версией Windows 10.
Шаг 3: Подготовка к установке Windows 10
Подключите USB-носитель с установочным инструментом Windows 10 к компьютеру с ОС Windows XP или Vista. Затем зайдите в папку с загруженным инструментом и запустите его. Выберите «Создать установочный носитель (для другого компьютера)» и выберите соответствующую опцию для создания USB-накопителя.
Шаг 4: Запустите установку Windows 10 с USB-носителя
После создания USB-носителя отключите его от компьютера с Windows XP или Vista и подключите его к компьютеру, на котором вы планируете установить Windows 10. Затем перезагрузите компьютер и зайдите в BIOS, чтобы выбрать загрузку с USB-носителя.
Загрузка с USB-носителя запустит процесс установки Windows 10. Следуйте указаниям на экране и выберите опцию «Чистая установка» и установите Windows 10 на желаемый раздел диска.
Шаг 5: Активация Windows 10
После завершения установки Windows 10 вам будет предложено ввести ключ активации. Введите свой ключ активации Windows 10, если он у вас есть. Если ключа нет, нажмите «Пропустить этот шаг», и Windows 10 автоматически активируется позже при подключении к интернету.
После активации ваша копия Windows 10 будет полнофункциональной и готова к использованию.
Теперь у вас есть чистая установка Windows 10 на вашем компьютере, и вы можете наслаждаться всеми новыми функциями и возможностями этой операционной системы. Не забудьте также установить все необходимые обновления, чтобы ваша система была защищена от уязвимостей и работала стабильно.
Видео:
Чистая установка Windows со сносом и форматированием разделов (Полная версия)
Чистая установка Windows со сносом и форматированием разделов (Полная версия) by Soft- Go 419,841 views 8 years ago 13 minutes, 55 seconds