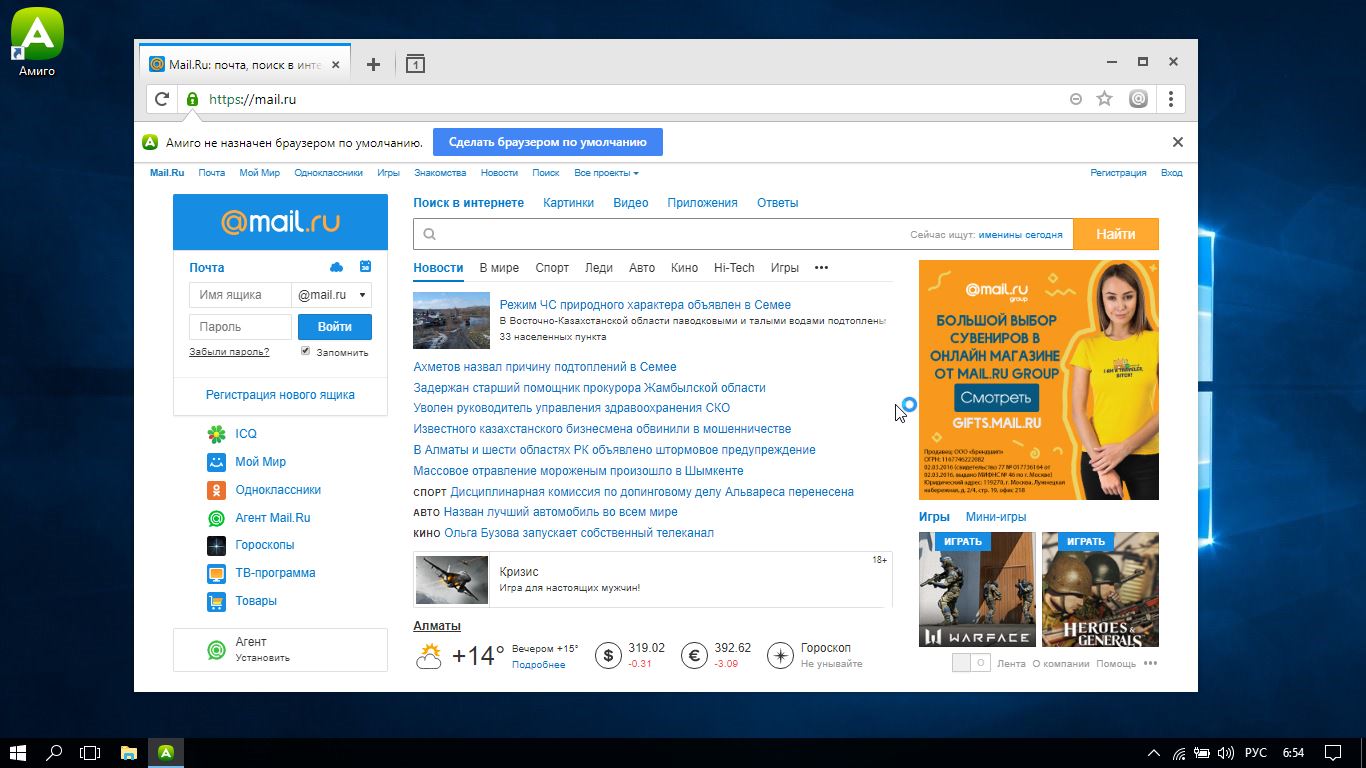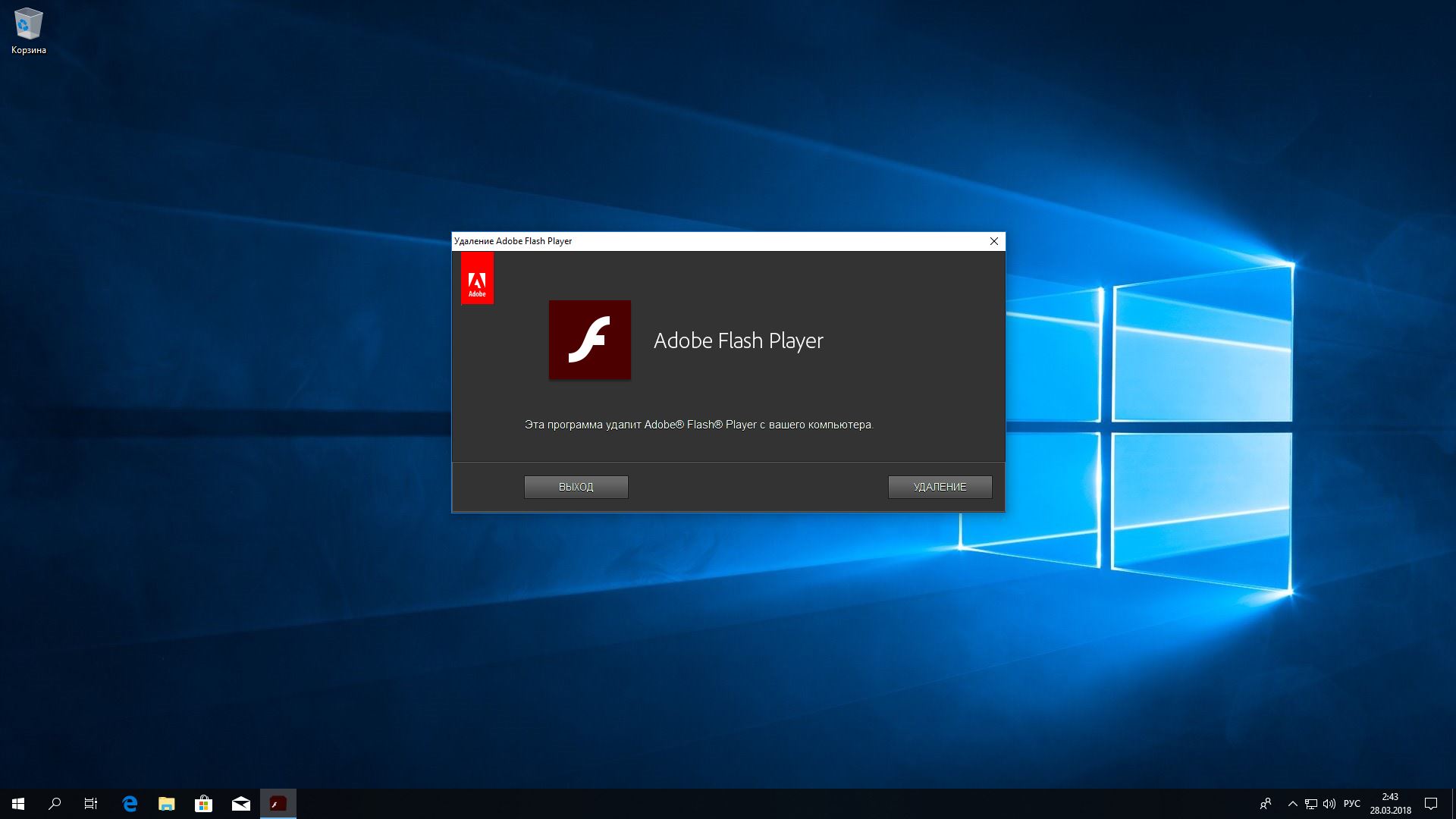- Полезные советы по установке и удалению программ на компьютере: 5 эффективных способов
- Установка и удаление программ на компьютере: 5 полезных способов
- 1. С использованием менеджера пакетов вашей операционной системы
- 2. Установка с помощью пакетных менеджеров сторонних разработчиков
- 3. Компиляция программ из исходного кода
- 4. Использование виртуальных окружений (виртуальных машин)
- 5. Ручное управление установкой и удалением
- Способ 1. Использование установщика программ
- Windows
- Linux
- Способ 2. Установка программ через пакетный менеджер
- Способ 3. Загрузка программ с официальных сайтов
- Способ 4. Установка программ из исходного кода
- Шаг 1: Создайте каталог для исходного кода
- Шаг 2: Скачайте исходный код программы
- Шаг 3: Скомпилируйте и установите программу
- Способ 5. Удаление программ через панель управления
- Полезные советы по установке и удалению программ
- 1. Использование размаскировки программ в Gentoo
- 2. Обновление и изменение программ в Gentoo
- 3. Удаление программ в Gentoo
- 4. Установка и удаление программ в Arch Linux
- 5. Поиск и удаление неиспользуемых программ и пакетов в Ubuntu
- Совет 1. Перед установкой программы проверьте ее репутацию
- Совет 2. Проверьте совместимость программы с вашей операционной системой
- 1. Шпаргалка по использованию портежей в Gentoo
- 2. Проверка совместимости программы с вашей операционной системой
- 3. Проверка зависимостей программы
- 4. Размаскировка программы
- 5. Удаление программы с принудительным удалением зависимостей
- Совет 3. Сохраните копию важных файлов перед удалением программы
- Совет 4. После удаления программы очистите систему от остатков
- 1. Удаление остатков в режиме редактирования системных файлов
- 2. Использование утилит для удаления остатков
- 3. Установка и удаление программ через менеджер пакетов
- 4. Очистка установочных файлов и кэшей
- 5. Использование специализированных программ
- Совет 5. Регулярно обновляйте установленные программы
- Уникальная система обновления Calculate Linux напрямую из ISO
- Видео:
- Как удалить программу которая не удаляется в Windows 10 || Как Удалить Удаленную Программу
Полезные советы по установке и удалению программ на компьютере: 5 эффективных способов
Установка и удаление программ на компьютере — одна из самых функциональных и полезных задач для любого пользователя. Благодаря установке новых программ и обновлению уже установленных, мы можем получить доступ к новым функциям и улучшенным версиям приложений. В данной статье мы рассмотрим пять способов установки и удаления программ на компьютере с использованием различных утилит и команд.
Первый способ — установка программ из предоставленных репозиториев операционной системы. На моменте августа 2022 года Gentoo Linux предоставляет пользователю доступные для установки пакеты, которые можно установить с помощью утилиты cl-update. Проверим наличие обновлений и установим нужную программу, используя следующую команду:
cl-update -av
Другой способ — установка программ с использованием команды emerge. Emerge — это пакетный менеджер, предоставляемый Gentoo Linux. Он позволяет устанавливать программы с автоматическим разрешением зависимостей и обновлением. Для установки программы postgresql выполните следующую команду:
emerge —ask dev-db/postgresql
Третий способ — установка программ с использованием сторонних репозиториев. Некоторые программы не доступны в официальных репозиториях операционной системы, но их можно установить используя другие механизмы. Один из таких механизмов — Alien Overlay. Он позволяет установить программы, доступные в других дистрибутивах Linux без размаскировки пакетов. Для использования Alien Overlay выполните следующие команды:
cldx sync && cldx builder
И наконец, четвертый способ — удаление программ на компьютере. Для этого можно воспользоваться командой uninstall, которая позволяет удалить установленную программу и все ее зависимости. Например, чтобы удалить программу с именем «ivan», выполните следующую команду:
uninstall ivan
В данной статье мы рассмотрели пять основных способов установки и удаления программ на компьютере. Выберите наиболее удобный и подходящий для вас способ и наслаждайтесь актуальными и функциональными приложениями на вашей системе.
Установка и удаление программ на компьютере: 5 полезных способов
1. С использованием менеджера пакетов вашей операционной системы
Множество операционных систем имеют свои собственные менеджеры пакетов, которые позволяют пользователям устанавливать и удалять программы. Например, для Linux это может быть apt или dnf, а для macOS — Homebrew. Проверьте документацию вашей операционной системы, чтобы узнать, как использовать менеджер пакетов.
2. Установка с помощью пакетных менеджеров сторонних разработчиков
Некоторые программы имеют свои собственные пакетные менеджеры, которые облегчают установку и обновление программы. Например, для Python это может быть pip, а для Node.js — npm. Проверьте документацию программы, чтобы узнать, как использовать пакетный менеджер.
3. Компиляция программ из исходного кода
Если программы, которые вы хотите установить, не имеют готовых пакетов для вашей операционной системы, то вы можете скомпилировать их из исходного кода. Этот метод требует некоторых знаний о программировании и компиляции, но позволяет создавать настраиваемые версии программы.
4. Использование виртуальных окружений (виртуальных машин)
Если вы хотите изолировать программы и их зависимости от основной системы, то можете использовать виртуальные окружения или виртуальные машины. Например, вы можете использовать виртуальные окружения Python с помощью venv или виртуальные машины, такие как VirtualBox или VMware.
5. Ручное управление установкой и удалением
Наконец, если все остальные способы не подходят вам, вы можете вручную устанавливать и удалять программы. Для этого вам нужно будет загрузить установочные файлы с официальных веб-сайтов программ, выполнить необходимую конфигурацию и удалить файлы вручную, если нужно.
В конце концов, выбор метода установки и удаления программ зависит от вашей операционной системы, типа программы и ваших индивидуальных предпочтений. При выборе метода установки и удаления программ всегда обращайтесь к официальной документации или сообществу, чтобы получить подробные инструкции и рекомендации.
Способ 1. Использование установщика программ
Установщик программ поддерживает различные системы, например, Windows, macOS и Linux. На каждой из этих систем установка и удаление программ может немного различаться. В данной статье мы рассмотрим применение установщика программ в системах Windows и Linux.
Windows
В операционных системах Windows для установки программ используются файлы с расширением .exe. Для установки программы, достаточно дважды щелкнуть по файлу установки и следовать инструкциям на экране. Удаление программы происходит аналогично через панель управления.
Linux
В Linux для установки программ часто используются специальные программы установки, такие как apt-get, dnf, pacman и другие. Они работают с пакетами программ, упакованными в формате .deb или .rpm. Установку программ с помощью этих программ можно выполнить через командную строку. Например, для установки программы с помощью apt-get нужно выполнить команду:
sudo apt-get install имя_пакета |
Для удаления программы с помощью apt-get используется команда:
sudo apt-get remove имя_пакета |
В некоторых дистрибутивах Linux таких как Gentoo или NixOS, существуют более сложные способы установки и удаления программ. Например, в Gentoo используется система портежей (Portage) и файлы /etc/portage/package.keywords/custom, а в NixOS — конфигурационные файлы /etc/nixos/configuration.nix.
В Gentoo можно устанавливать программы напрямую из исходных кодов, а также автоматически обновлять систему и все установленные программы. Для поиска и установки программ в Gentoo используются команды emerge и equery.
В NixOS установка и удаление программ осуществляется через команду nixos-rebuild switch или nix-env. Для создания собственной версии пакета программы можно редактировать файлы конфигурации, например, /etc/nixos/configuration.nix.
Конечно, это только несколько возможных способов установки и удаления программ на компьютере. В каждой системе может быть свои особенности и требования. Важно ознакомиться с документацией и настройками вашей системы.
Способ 2. Установка программ через пакетный менеджер
В Linux-системах одним из популярных пакетных менеджеров является Portage. Этот менеджер позволяет устанавливать программы, которые уже скомпилированы и доступны пользователям. В Portage существует уникальная возможность устанавливать программы принудительно, а также применять модификации к установленным программам.
Для установки программ через пакетный менеджер вам потребуется выполнить определенные команды в терминале. Например, чтобы установить программу nano, введите команду emerge nano.
Для обновления программ и системы через пакетный менеджер можно воспользоваться командой emerge —sync. Она позволяет синхронизировать вашу систему с удаленными репозиториями и обновить все доступные программы.
Также в Portage есть возможность использования кастомных настроек. Например, вы можете указать определенные ключевые слова (keywords), которые позволят вам установить уникальные версии программ. Кроме того, с помощью файла /etc/portage/package.mask можно скрыть определенные версии программ от установки.
Один из примеров использования пакетного менеджера Portage — система Calculate Linux (CLDX). Эта система предоставляет множество функциональных возможностей и предварительно настроенных программ. При установке CLDX на флешку, вы получите уже настроенную систему с установленными программами и готовую к использованию.
Если вы хотите выполнить обновление установленных программ в системе CLDX, можно воспользоваться командой cl-update. Она обновляет установленное ПО до последних версий и применяет все необходимые изменения.
Вообще, пакетные менеджеры — это очень удобный инструмент для установки и обновления программ в Linux-системах. Они позволяют быстро и просто управлять программами, устанавливать их зависимости, а также применять к ним различные модификации.
Способ 3. Загрузка программ с официальных сайтов
Если вы ищете свежайшую версию программы, то на официальном сайте разработчика вы найдете самую актуальную версию. Этот способ максимально подходит для тех, кто предпочитает использовать только официальные и проверенные решения.
Основная идея этого метода в том, чтобы загружать программные пакеты с официальных сайтов разработчиков и устанавливать их непосредственно на своем компьютере. Отличительной чертой этого способа является отсутствие принудительного использования дополнительных программ, позволяющих автоматически устанавливать программы и их обновления.
Для установки и удаления программ по этому способу, вам необходимо выполнить следующие шаги:
- Откройте официальный сайт разработчика программы, которую вы хотите установить.
- Найдите раздел загрузки или скачивания программы.
- Скачайте установочный файл программы на свой компьютер.
- Запустите скачанный файл и следуйте инструкциям установщика для установки программы.
- После завершения процесса установки, запустите программу и настройте ее согласно вашим потребностям.
Загрузка программ с официальных сайтов позволяет полностью контролировать процесс установки и иметь доступ к самым свежим версиям программ. Этот метод часто предпочитают опытные пользователи, которым важна настройка и изменение всех параметров программы, а также интеграция с другими приложениями и функциональными возможностями.
Способ 4. Установка программ из исходного кода
Для установки программы из исходного кода вам необходимо сначала создать каталог для хранения исходного кода на вашем компьютере. Затем вы можете скачать исходный код программы с официального сайта или с репозитория. После этого вам необходимо скомпилировать код и установить программу.
Шаг 1: Создайте каталог для исходного кода
Перейдите в нужную директорию на вашем компьютере и создайте новый каталог для хранения исходного кода программы. Например, можно создать каталог с названием «src» или «source_code».
cd ~
mkdir src
cd src
Шаг 2: Скачайте исходный код программы
Скачайте исходный код программы с официального сайта или с репозитория, который предлагает исходный код программы. Исходный код обычно представлен в виде архива или файла с расширением «.tar.gz» или «.zip».
wget https://example.com/source_code.tar.gz
Шаг 3: Скомпилируйте и установите программу
Чтобы скомпилировать и установить программу, используйте следующие команды в командной строке вашей операционной системы:
tar -xzf source_code.tar.gz
cd source_code
./configure
make
sudo make install
Обратите внимание, что некоторые программы могут иметь свои специфические инструкции по компиляции и установке. В таком случае, проверьте сайт программы или документацию для получения дополнительной информации по установке.
Кроме того, если вам больше нравится использовать графический интерфейс для установки программ из исходного кода, вы можете воспользоваться программами, такими как «CheckInstall» или «Alien». Они помогут вам создать пакет для вашей операционной системы, который можно будет легко устанавливать и удалять.
Способ 5. Удаление программ через панель управления
Если вы хотите быстро удалить программу с вашего компьютера, то лучшим способом будет воспользоваться панелью управления операционной системы.
Для удаления программы через панель управления нужно выполнить следующие шаги:
| Шаг 1 | Откройте меню «Пуск» и выберите пункт «Панель управления». |
| Шаг 2 | В панели управления найдите раздел «Программы» и выберите пункт «Удалить программу». |
| Шаг 3 | В открывшемся окне выберите программу, которую хотите удалить, и нажмите кнопку «Удалить». |
| Шаг 4 | Подтвердите удаление программы, следуя инструкциям на экране. |
| Шаг 5 | Дождитесь завершения процесса удаления программы. |
После выполнения этих шагов выбранная программа будет удалена с вашего компьютера.
Удаление программ через панель управления позволяет полностью удалить все файлы и зависимости программы, что помогает почистить систему от неиспользуемых программ и освободить место на диске.
Полезные советы по установке и удалению программ
При установке и удалении программ на компьютере могут возникать различные сложности, которые иногда трудно разрешить без дополнительных знаний. В этом разделе мы поделимся с вами 5 полезными советами по установке и удалению программ, которые помогут вам справиться с любыми проблемами.
1. Использование размаскировки программ в Gentoo
Если вы пользователь Gentoo и столкнулись с необходимостью установить программу, которая не доступна в основном дереве Portage, вы можете воспользоваться функцией размаскировки. Для этого выполните следующую команду:
echo >> /etc/portage/package.accept_keywords/custom <программа-категория/программа-имя-версия
После этого выполните команду emerge-like с опцией -av для установки свежайшей версии программы.
2. Обновление и изменение программ в Gentoo
Проверим, есть ли в системе свежая версия программы:
emerge -av <программа-категория/программа-имя
Если новая версия программы доступна, выполните команду emerge-like с опцией -u для обновления программы. Чтобы изменить опции или ключи программы, выполните команду emerge-like с опцией --newuse.
3. Удаление программ в Gentoo
Для удаления программ в Gentoo воспользуйтесь командой emerge с опцией --unmerge. Например, для удаления программы "программа-имя" выполните следующую команду:
emerge --unmerge <программа-имя
При необходимости вы можете добавить опцию --depclean для удаления неиспользуемых зависимостей после удаления программы.
4. Установка и удаление программ в Arch Linux
Для установки программ в Arch Linux используйте команду pacman. Например, для установки программы "программа-имя" выполните команду:
sudo pacman -S <программа-имя
Для удаления программы в Arch Linux используйте команду pacman с опцией -R. Например, для удаления программы "программа-имя" выполните команду:
sudo pacman -R <программа-имя
5. Поиск и удаление неиспользуемых программ и пакетов в Ubuntu
Для поиска неиспользуемых программ и пакетов в Ubuntu вы можете воспользоваться утилитой deborphan. Для установки этой программы выполните команду:
sudo apt-get install deborphan
После установки выполните команду:
sudo deborphan
Она покажет вам список неиспользуемых программ и пакетов. Чтобы удалить их, выполните команду:
sudo apt-get remove --purge <программа-имя
Не забудьте заменить <программа-имя> на имя программы, которую вы хотите удалить.
Теперь у вас есть 5 полезных советов, которые помогут вам установить и удалить программы без проблем. Применяйте эти рекомендации, и ваша система будет всегда чистой и оптимизированной.
Совет 1. Перед установкой программы проверьте ее репутацию
Перед установкой новой программы на ваш компьютер важно убедиться в ее надежности и безопасности. Даже если программа предлагается известным производителем, всегда есть риск возникновения проблем с ее работой или возможности вирусного заражения.
Проверка репутации программы можно провести в несколько простых шагов. Во-первых, посмотрите отзывы и рейтинги программы на сайтах, посвященных обзорам и рекомендациям. Отзывы пользователей могут раскрыть недостатки или проблемы с программой, а рейтинг поможет понять, насколько она популярна и надежна.
Кроме того, посетите официальный сайт программы и изучите информацию о ее функциях, возможностях и способах использования. Обратите внимание на наличие инструкций и документации. Наличие подробной информации о программе говорит о том, что разработчик серьезно относится к своему продукту.
Если программа является открытым исходным кодом, вы можете проверить ее репутацию на репозиториях, где она размещена. Важно обратить внимание на количество загрузок и последнее обновление программы. Активное обновление говорит о том, что разработчики стремятся исправить ошибки и добавить новые функции, что указывает на серьезность проекта.
Также рекомендуется проверить совместимость программы с вашей операционной системой и другими установленными приложениями. Если программа требует наличие дополнительных драйверов или зависимостей, необходимо удостовериться, что они установлены и работают правильно.
Проверка репутации программы перед установкой позволяет избежать проблем и негативных последствий в дальнейшем. Будьте внимательны и не забывайте о безопасности своего компьютера.
Совет 2. Проверьте совместимость программы с вашей операционной системой
Прежде чем устанавливать программу на компьютер, необходимо проверить соответствие ее требованиям к операционной системе. Это позволит избежать ситуаций, когда программа не будет работать правильно или вовсе не запустится.
Для проверки совместимости программы с вашей операционной системой можно воспользоваться различными утилитами и инструментами. Вот несколько полезных способов:
1. Шпаргалка по использованию портежей в Gentoo
Если вы используете операционную систему Gentoo, вам пригодится шпаргалка о том, как устанавливать и удалять программы с использованием портежей. Шпаргалка содержит советы и примеры использования команды cl-update, которая обновляет списки репозиториев и производит необходимые обновления на вашей системе.
2. Проверка совместимости программы с вашей операционной системой
Существуют различные онлайн-сервисы и инструменты, которые позволяют проверить совместимость программы с вашей операционной системой. Один из таких инструментов - ISO-образ, который позволяет проверить работу программы на различных операционных системах и версиях.
3. Проверка зависимостей программы
Если вы собираетесь установить программу из исходных кодов, вам необходимо проверить все зависимости программы. Это позволит убедиться, что у вас установлена самая последняя версия всех необходимых пакетов и библиотек.
Существуют различные инструменты для проверки зависимостей программы в разных операционных системах. Например, в Gentoo можно воспользоваться командой emerge-like для проверки зависимостей и установки необходимых пакетов. В других операционных системах можно использовать различные модули или утилиты, доступные через меню администрирования.
4. Размаскировка программы
Иногда бывает необходимо установить программу, которая требует размаскировки. Размаскировка позволяет установить программу, даже если она не соответствует текущим требованиям операционной системы.
В Gentoo размаскировку можно произвести, выполнив команду emerge с флагом --update-other. В других операционных системах размаскировка может производиться путем редактирования файлов шаблонов или через меню настройки системы.
5. Удаление программы с принудительным удалением зависимостей
Иногда бывает необходимо удалить программу вместе с ее зависимостями. Это может потребоваться в случаях, когда программа больше не нужна или создает проблемы на вашей системе.
Удаление программы с принудительным удалением зависимостей можно выполнить с помощью различных инструментов и команд. Например, в Gentoo можно воспользоваться командой emerge с флагом --depclean. В других операционных системах можно использовать стандартные утилиты удаления программ или сторонние инструменты.
Важно помнить, что удаление программы с принудительным удалением зависимостей может привести к непредвиденным результатам, поэтому перед выполнением таких операций рекомендуется сделать резервную копию системы или создать точку восстановления.
| Ключевые слова: | совместимость программы, операционная система, портежи, утилиты, шпаргалка, проверка совместимости, проверка зависимостей, размаскировка программы, удаление программы |
Совет 3. Сохраните копию важных файлов перед удалением программы
При удалении программы с компьютера важно помнить, что некоторые файлы могут быть связаны с данной программой и могут быть удалены вместе с ней. Чтобы избежать потери важных данных, рекомендуется сохранить копию всех нужных файлов на внешний носитель или в облачное хранилище до удаления программы.
Многие программы хранят свои файлы в различных директориях на жестком диске компьютера. В некоторых случаях, при удалении программы, эти файлы остаются на месте и занимают дополнительное место на диске, но больше не являются полезными для работы системы. Однако, есть программы, которые удаляют свои файлы без возможности восстановления. Поэтому, для безопасности, перед удалением программы необходимо создать резервную копию важных файлов.
Если у вас установлена операционная система Windows, вы можете сохранить файлы, которые вам нужны, просто скопировав их на внешний носитель или в облачное хранилище. В случае использования операционной системы macOS, вы можете воспользоваться функцией Time Machine для создания резервной копии ваших файлов.
Помимо ручного копирования, существуют и специальные программы для автоматического создания резервных копий. Например, Acronis True Image, Macrium Reflect, EaseUS Todo Backup и другие. Вы можете выбрать программу, которая больше всего соответствует вашим потребностям и требованиям.
Совет 4. После удаления программы очистите систему от остатков
После того, как вы удалили программу с компьютера, может остаться некоторое количество файлов и записей, связанных с этой программой. Чтобы освободить дополнительное пространство и избежать возможных проблем, рекомендуется провести очистку системы от остатков после удаления программы.
1. Удаление остатков в режиме редактирования системных файлов
Один из способов очистки системы от остатков программы - это удаление всех связанных файлов вручную. Для этого вам нужно будет перейти в режим редактирования системных файлов.
Например, в операционной системе Linux вы можете открыть терминал и ввести команду "sudo rm -rf /var/cache/{имя программы}" для удаления кэш-файлов программы.
2. Использование утилит для удаления остатков
Существуют различные утилиты, которые помогают автоматически удалить остатки программ после их удаления. Некоторые из них включают в себя BleachBit, AppCleaner и CCleaner.
Эти утилиты сканируют вашу систему на наличие остатков программ и предлагают удалить их. Они могут найти и удалить временные файлы, записи реестра и другие остатки, которые могут оставаться после удаления программы.
3. Установка и удаление программ через менеджер пакетов
Если вы используете операционную систему Linux, то у вас может быть менеджер пакетов, который позволяет установить и удалить программы. Некоторые такие менеджеры пакетов, например, APT или Yum, автоматически удаляют остатки программ при удалении пакета.
Для удаления программы, установленной через менеджер пакетов, вам нужно выполнить команду "apt-get remove {имя программы}" или "yum remove {имя программы}". Это позволит удалить программу и ее остатки с вашей системы.
4. Очистка установочных файлов и кэшей
При установке программы вы можете скачать установочный файл (дистрибутив) с официального сайта или использовать специальные репозитории и их обновления. После установки программы эти файлы могут остаться на вашем компьютере.
Чтобы удалить эти файлы, вы можете проверить папку загрузок или временные папки на наличие установочных файлов и удалить их вручную.
5. Использование специализированных программ
Существуют программы, которые специализируются на удалении остатков программ. Например, в операционной системе Linux вы можете использовать программу "deborphan" для поиска и удаления неиспользуемых пакетов и их зависимостей.
Эти программы могут предложить удалить установленные пакеты, которые больше не нужны, или провести полную очистку системы от остатков программ.
После удаления программы и проведения очистки остатков, рекомендуется обновить систему, чтобы убедиться в полной интеграции изменений.
Совет 5. Регулярно обновляйте установленные программы
Один из способов обновления программ - использовать функциональности, предлагаемые вашей операционной системой. Например, в ОС Linux есть возможность установить или удалить программы из репозиториев, используя команду apt-get или yum. Причем необходимость вручную проверять обновления каждой программы отпадает, так как система синхронизируется с удаленными серверами автоматически.
Если вы не используете Linux, не стоит отчаиваться - существуют и другие способы обновления программ. Например, многие программы имеют встроенную функцию обновления, которая автоматически проверяет их наличие новых версий и предлагает установить их. И это относится как к системным программам, так и к приложениям сторонних разработчиков.
Если вам удобнее управлять обновлениями программ из одного места, вы можете использовать специальные программы, предназначенные для этой задачи, такие как chocolatey для Windows или homebrew для macOS. Они позволяют установить и обновить программы, используя команды в командной строке или GUI.
Однако для более тонкой настройки и управления обновлениями программ, вы можете использовать дополнительные инструменты, такие как emerge в Gentoo Linux или nixos-rebuild switch в NixOS, которые предоставляют более гибкие возможности для работы с программным обеспечением.
Также важно помнить, что при обновлении программы, рядом с ней могут обновляться и её зависимости. Это связано с тем, что программы могут использовать общие компоненты или библиотеки, и для исправления ошибок в одной из них могут выпускаться обновления. Поэтому при обновлении программ также рекомендуется периодически проверять наличие обновлений зависимостей и устанавливать их при необходимости.
В некоторых случаях может возникнуть ошибка обновления программы из-за проблем с зависимостями. Для решения этой проблемы вы можете попробовать использовать параметры установки или обновления, которые позволяют установить более старую версию программы, игнорировать зависимости или выполнить другие действия для разрешения конфликта. Однако будьте осторожны с такими действиями, так как они могут привести к нежелательным последствиям и нарушению работоспособности программы или системы в целом.
Если после обновления программы на вашем компьютере появились проблемы, такие как некорректная работа, сбои или конфликты, в первую очередь попробуйте удалить и переустановить программу. Это может помочь исправить ошибки, вызванные неправильным обновлением или конфликтами с другими программами или драйверами.
Таким образом, регулярное обновление установленных программ является важным шагом для поддержания безопасности, исправления ошибок и получения доступа к новым функциям и возможностям. Следуйте этим советам, чтобы ваша система всегда была в актуальном и работоспособном состоянии.
Уникальная система обновления Calculate Linux напрямую из ISO
В Calculate Linux существует уникальный способ обновления дистрибутива напрямую из ISO. Это возможно благодаря использованию системы сборки портежей (Portage), аналогичной emerge, и программы cl-update, которая заменяет удаление и установку пакетов.
Для начала, чтобы обновить систему с ISO-образа, нужно выполнить следующие действия:
- Переключиться на уровень кэшами и установить обновленную программу cl-update.
- Выполнить синхронизацию с деревом портежей, чтобы получить доступные обновления.
- Применить обновления, которые были найдены, удалить ненужные программы или драйвера.
Одна из возможностей системы Calculate Linux - удаление или размаскировка программ. Если вам, например, потребуется удалить драйвера для wifi модуля Broadcom устройства Dell Inspiron, то с помощью следующей команды это можно сделать:
cl-update --remove "=sys-kernel/broadcom-sta-6.30.223.271-r4"
Также, возможна размаскировка других программ или модулей через команду cl-update --unmask "=имя_пакета".
Система обновления Calculate Linux обладает множеством других полезных возможностей. Например, можно обновлять систему на уровне сборки пакетов, а затем переносить обновления на рабочее устройство. Также, при обновлении можно использовать автоматическую компиляцию пакетов, чтобы оптимизировать систему под конкретное железо. Первоначальная установка и удаление программ также проходит быстро и удобно.
Система обновления Calculate Linux позволяет пользователю получить доступ ко всем возможным обновлениям и устанавливается в несколько этапов. Это гарантирует корректность обновлений и исключает возникновение ошибок.
Разработчики Calculate Linux уделяют большое внимание обновлениям и полному описанию всех изменений, которые были внесены в новые версии дистрибутива. Поэтому, перед установкой обновлений, рекомендуется ознакомиться с описанием изменений на сайте проекта Calculate Linux или на форуме Calculate Linux на Хабре.
Поэтому, уникальная система обновления Calculate Linux из ISO демонстрирует огромный потенциал и удобство использования для пользователей Linux.
Видео:
Как удалить программу которая не удаляется в Windows 10 || Как Удалить Удаленную Программу
Как удалить программу которая не удаляется в Windows 10 || Как Удалить Удаленную Программу by TECHNO NEWS 126,254 views 2 years ago 3 minutes