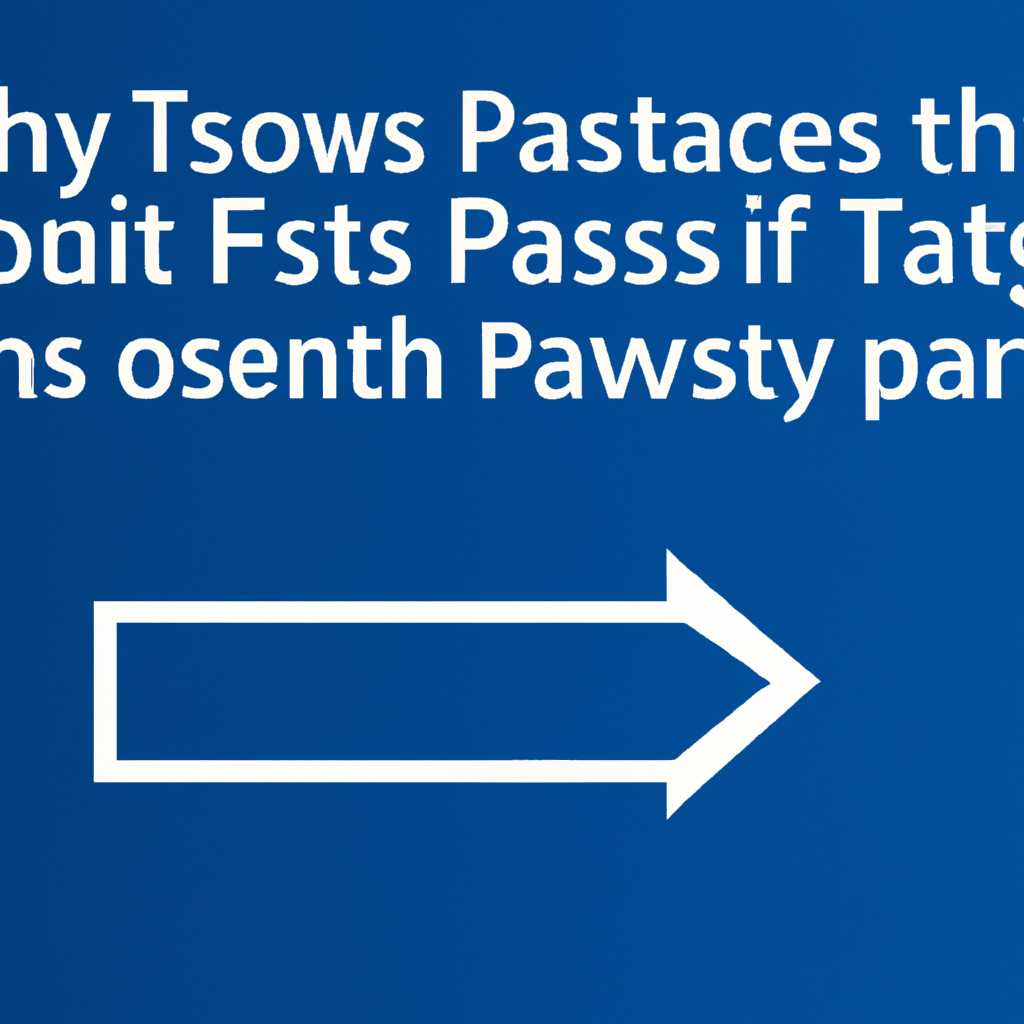- Как открыть файл без предупреждений безопасности в Windows 7, 8, 10
- Как отключить предупреждение безопасности при открытии файла в Windows 7, 8, 10?
- Отключение окна предупреждения при запуске файла скачанного из Интернета
- Стандартные методы отключения предупреждения безопасности в Windows
- Отключение предупреждения при открытии файла из Интернета
- Отключение предупреждения при открытии файла из сети
- Отключение предупреждения при открытии файла определенного типа
- Способы изменения настроек безопасности для определенных типов файлов
- Способ 1: Изменение настроек безопасности через панель управления
- Способ 2: Изменение настроек безопасности через панель управления Интернета
- Способ 3: Изменение настроек безопасности через групповую политику
- Отключение предупреждения безопасности через групповую политику системы Windows
- 1. Откройте групповую политику
- 2. Найдите нужную настройку
- 3. Включите опцию отключения предупреждения
- 4. Примените настройки
- Изменение реестра для отключения предупреждения безопасности при открытии файлов
- Отключение предупреждения безопасности при использовании командной строки
- Создание и использование цифровых подписей для файлов для предотвращения предупреждений безопасности
- Видео:
- Как пользоваться Idle master+ КАК ОТКЛЮЧИТЬ ПРЕДУПРЕЖДЕНИЕ ‘СИСТЕМЫ БЕЗОПАСНОСТИ ‘
Как открыть файл без предупреждений безопасности в Windows 7, 8, 10
Если вы когда-либо сталкивались с невозможностью открытия файла на вашем компьютере под управлением операционной системы Windows 7, 8 или 10, то скорее всего вы сталкивались с предупреждением безопасности. К сожалению, данное предупреждение может мешать вашей работе, так как оно требует от вас проверить каждый файл перед его открытием.
Но что делать, если вы хотите сразу открыть файл без задержек? В этой статье мы рассмотрим несколько способов обойти предупреждение безопасности и нормально открыть файл. Пожалуйста, помните, что отключение предупреждения безопасности возможно, но у вас должны быть соответствующие права и вы должны понимать возможные риски.
Способ 1: изменение настроек безопасности через Панель управления
1. Нажмите на кнопку «Пуск» и перейдите в раздел «Панель управления».
2. В поисковой строке введите «свойства безопасности» и выберите «Свойства безопасности файлов и каталогов».
3. В открывшемся окне перейдите на вкладку «Security» и нажмите на кнопку «Редактировать».
4. В разделе «Запретить все» удалите отметки рядом со всеми типами файлов и нажмите «OK».
5. Попробуйте открыть файл снова — предупреждение безопасности должно перестать появляться.
Как отключить предупреждение безопасности при открытии файла в Windows 7, 8, 10?
При открытии файлов, скачанных из Интернета, Windows 7, 8 и 10 могут показывать предупреждение безопасности для защиты от потенциально вредоносных программ. Однако, в некоторых случаях, когда вы доверяете источнику файла, такие предупреждения могут быть назойливыми и мешать работе. В этом случае, вы можете отключить предупреждение безопасности, чтобы не получать его при каждом открытии файла.
Есть несколько способов отключить предупреждение безопасности при открытии файла в Windows 7, 8, 10:
- Отключение предупреждения в свойствах файла: Правой кнопкой мыши кликните на файле, который вызывает предупреждение, и выберите «Свойства». Перейдите на вкладку «Общие» и в разделе «Защита» нажмите на кнопку «Разблокировать». После этого файл больше не вызовет предупреждений при открытии.
- Отключение предупреждения через интернет-опции: Войдите в «Панель управления» и найдите раздел «Опции интернета». Перейдите на вкладку «Безопасность» и нажмите на кнопку «Уровни безопасности по умолчанию». В открывшемся окне выберите вариант «Средняя» или «Низкая». Подтвердите изменения и перезагрузите компьютер.
- Использование ГПО: Если у вас есть доступ к групповой политике (GPO), вы можете использовать ее для отключения предупреждения. Откройте «Групповую политику» и перейдите к разделу «Компьютерная конфигурация» -> «Административные шаблоны» -> «Компоненты Windows» -> «Управление функциями Windows» -> «Отключить предупреждение о безопасности при открытии файлов, полученных из интернета или через Интрасеть». Включите эту политику и сохраните изменения.
Как только вы отключите предупреждение безопасности при открытии файла, помните, что это может увеличить риск вредоносных программ. Поэтому будьте осторожны при запуске файлов из неизвестных и ненадежных источников и всегда проверяйте их безопасность перед открытием.
Отключение окна предупреждения при запуске файла скачанного из Интернета
При запуске скачанного из Интернета файла в Windows 7, 8 или 10, система может выдать предупреждение безопасности. Чтобы избежать появление этого окна предупреждения, можно применить некоторые настройки и конфигурации.
Если у вас есть права на управление групповыми политиками (GPO) в своей сетевой среде, вы можете использовать GPO для отключения предупреждения о безопасности при запуске скачанного файла.
1. Для начала, откройте Групповую политику через «Пуск» — «Обозреватель файлов».
2. Перейдите к разделу «Шаблоны административных загрузок» в контекстной вкладке «Политика компьютера» и найдите политику «Отключаем окно предупреждения о безопасности для отдельных файлов и каталогов».
3. Откройте эту политику и введите путь к файлу или каталогу, в котором находится скачанный файл.
4. Проверьте политику, запустив команду «Обновить» для обновления настроек.
В результате, при запуске скачанного файла из указанного каталога, окно предупреждения о безопасности будет отключено.
Если у вас нет возможности использовать групповые политики, вы также можете отключить предупреждение о безопасности для определенных приложений в системе Windows 7, 8 или 10.
1. Откройте редактор реестра, нажав «Пуск» и вводя «regedit» в поисковой строке.
2. Перейдите к следующему пути: HKEY_CURRENT_USER\Software\Microsoft\Windows\CurrentVersion\Policies\Attachments
3. Если в папке «Attachments» нет ключа «SaveZoneInformation», создайте его. Для этого нажмите правой кнопкой мыши на папку «Attachments», выберите «Создать» и выберите «Ключ».
4. Переименуйте созданный ключ в «SaveZoneInformation», затем дважды щелкните на нем и добавьте значение «1».
В результате, приложения, запущенные из этого каталога, не будут выдавать предупреждение о безопасности при запуске.
Стандартные методы отключения предупреждения безопасности в Windows
Отключение предупреждения при открытии файла из Интернета
Если вы хотите отключить предупреждение при открытии файла из Интернета, можно использовать следующий метод:
- Откройте «Параметры Интернета» в панели управления операционной системы.
- Перейдите на вкладку «Безопасность».
- Нажмите на кнопку «Зону Интернет» и выберите «Пользовательский уровень».
- Раздел «Запуск файлов» — выберите опцию «Включить» или «Выключить» в зависимости от вашего выбора.
- Нажмите «ОК», чтобы сохранить изменения.
Отключение предупреждения при открытии файла из сети
Если вы хотите отключить предупреждение при открытии файла из сетевого источника, можно использовать следующий метод:
- Зайдите в «Панель управления» и откройте «Свойства Интернета».
- Перейдите на вкладку «Безопасность».
- Выберите «Пользовательский уровень» для зоны «Интрасеть».
- В разделе «Запуск файлов» выберите опцию «Включить» или «Выключить».
- Нажмите «ОК», чтобы сохранить изменения.
Отключение предупреждения при открытии файла определенного типа
Если вы хотите отключить предупреждение при открытии файла определенного типа, такого как .exe или .msi, можно использовать следующий метод:
- Зайдите в «Панель управления» и откройте «Свойства Интернета».
- Перейдите на вкладку «Безопасность».
- Нажмите на кнопку «Зону Интернет» и выберите «Пользовательский уровень».
- В разделе «Запуск файлов» выберите опцию «Включить» или «Выключить» для нужного типа файла.
- Нажмите «ОК», чтобы сохранить изменения.
Отключение предупреждения безопасности при открытии файла в ОС Windows 7, 8 и 10 возможно с использованием указанных стандартных методов. Однако, перед отключением предупреждения, следует помнить о возможности прихода вредоносного содержимого из Интернета или других ненадежных источников. Рекомендуется быть внимательными при открытии файлов, скачанных из недоверенных источников.
Способы изменения настроек безопасности для определенных типов файлов
При открытии некоторых типов файлов в операционной системе Windows может появиться предупреждение безопасности, которое требует подтверждения пользователя для продолжения открытия файла. Однако, в некоторых случаях такое предупреждение может быть небезопасным или просто назойливым. В этом разделе мы рассмотрим несколько способов изменения настроек безопасности для определенных типов файлов, чтобы избежать или убрать предупреждение при открытии файлов.
Способ 1: Изменение настроек безопасности через панель управления
- Откройте панель управления, нажав на кнопку «Пуск» и выбрав соответствующий пункт меню.
- Перейдите в раздел «Система и безопасность» и выберите «Центр управления безопасностью».
- На панели слева найдите и выберите «Настроить настройки защиты для определенных типов файлов».
- В открывшемся окне найдите нужный тип файла в списке и выберите его.
- Чтобы отключить предупреждение безопасности, снимите галочку с опции «Включить предупреждение об открытии файла перед его открытием».
- Нажмите «Применить» и «ОК», чтобы сохранить изменения.
Способ 2: Изменение настроек безопасности через панель управления Интернета
- Откройте панель управления Интернета, нажав правой кнопкой мыши на значок Интернета в панели задач и выбрав «Свойства».
- Перейдите на вкладку «Безопасность» и выберите зону «Интернет» или «Зона небезопасных сайтов».
- Нажмите на кнопку «Уровень по умолчанию», чтобы применить настройки безопасности для данной зоны.
- Чтобы отключить предупреждение для определенного типа файлов, прокрутите вниз до раздела «Скачивание файлов» и выберите «Деактивировать».
- Нажмите «ОК», чтобы сохранить изменения.
Способ 3: Изменение настроек безопасности через групповую политику
- Откройте команду «gpedit.msc» в командной строке или поиском.
- Перейдите в «Конфигурация пользователя» > «Административные шаблоны» > «Компоненты Windows» > «Проверка подписи программ».
- В правой части окна найдите и дважды щелкните на «Отключить проверку подписи программ».
- В открывшемся окне выберите «Включено» и нажмите «ОК».
- Перезагрузите компьютер, чтобы применить изменения.
Обратите внимание, что данные способы отключения предупреждений безопасности могут снизить уровень защиты системы. Поэтому рекомендуется быть осторожным при отключении подобных предупреждений и убедиться, что файлы, которые вы открываете, безопасны.
Отключение предупреждения безопасности через групповую политику системы Windows
1. Откройте групповую политику
Для открытия групповой политики на компьютере щелкните правой кнопкой мыши по кнопке «Пуск» и выберите «Выполнить». В появившемся окне наберите команду «gpedit.msc» и нажмите «ОК».
2. Найдите нужную настройку
В групповой политике перейдите к разделу «Компьютерные настройки» и выберите «Административные шаблоны». Затем перейдите в «Система» и найдите настройку «Отключить предупреждение при открытии файла с недоверенного публишера».
3. Включите опцию отключения предупреждения
Дважды кликните на найденной настройке чтобы открыть её. В появившемся окне выберите «Включить» и нажмите «ОК».
4. Примените настройки
Чтобы применить настройки групповой политики на своем компьютере, необходимо перезагрузить систему или выполнить команду «gpupdate /force» в командной строке.
После выполнения этих шагов предупреждение безопасности при открытии файлов из недоверенных источников будет отключено.
Изменение реестра для отключения предупреждения безопасности при открытии файлов
При открытии некоторых файлов в Windows 7, 8 и 10 может появляться предупреждение безопасности, которое загрождает невозможность запустить файл. Это предостережение можно отключить, изменив реестр системы.
Чтобы удалить предупреждение безопасности при открытии файлов, следуйте инструкции ниже:
- Нажмите клавишу Win + R, чтобы открыть окно «Выполнить».
- Введите команду «regedit» и нажмите Enter, чтобы открыть редактор реестра.
- В окне редактора реестра перейдите к следующему разделу:
HKEY_CURRENT_USER\Software\Microsoft\Windows\CurrentVersion\Policies\Attachments
Если разделAttachmentsне существует, создайте его. Для создания нового раздела, нажмите правой кнопкой мыши наCurrentVersion, выберите «Создать» и затем «Ключ». Введите название «Attachments» для нового раздела. - В созданном разделе
Attachmentsщелкните правой кнопкой мыши в свободном пространстве и выберите «Новый» > «DWORD-значение (32 бита)». - Назовите новое значение
SaveZoneInformation. - Щелкните дважды на
SaveZoneInformationи установите значение данных на 1, а затем нажмите «ОК».
После выполнения всех этих шагов предупреждение безопасности при открытии файлов на вашем компьютере должно пропасть, и вы сможете открывать все типы файлов без каких-либо предупреждений.
Обратите внимание, что изменение реестра может повлиять на другие программы и настройки вашей операционной системы. Если вы не уверены, как изменение реестра может повлиять на вашу систему, рекомендуется создать резервную копию предыдущей конфигурации реестра или проконсультироваться с профессионалом.
Отключение предупреждения безопасности при использовании командной строки
При использовании командной строки в операционных системах Windows 7, 8 и 10, вы можете столкнуться с предупреждением безопасности, которое возникает при открытии определенных типов файлов. Данное предупреждение настраивается системой для защиты компьютера от запуска вредоносных приложений или файлов, полученных из интернета или других непроверенных источников.
В данном разделе мы рассмотрим способ отключения предупреждения безопасности при использовании командной строки.
Для отключения предупреждения безопасности откройте командную строку и выполните следующие шаги:
- Нажмите правой кнопкой мыши на панели задач Windows и выберите пункт «Панель управления».
- На панели управления выберите пункт «Система и безопасность».
- В разделе «Безопасность и обслуживание» выберите пункт «Центр обеспечения безопасности Windows».
- На панели слева выберите вкладку «Защита от вирусов и угроз».
- В разделе «Настройка пользовательского учета и защиты» найдите пункт «Настройка уровня безопасности пользователей».
- Перейдите на вкладку «Зона интернета» и нажмите кнопку «Настойки уровня».
- В окне настройки безопасности убедитесь, что опция «Запускать программы и файлы в данной зоне без предупреждения» установлена в положение «Включить».
- Нажмите кнопку «ОК» для сохранения изменений.
После выполнения этих действий предупреждение безопасности при открытии файлов определенных типов в командной строке больше не будет появляться.
Обратите внимание, что отключение предупреждения безопасности может повысить риск заражения компьютера вредоносными программами. Поэтому перед отключением данной функции рекомендуется проверить файлы на наличие вирусов с помощью антивирусной программы или сервиса проверки безопасности.
Также стоит отметить, что вы можете использовать альтернативный способ отключения предупреждения безопасности через групповые политики (GPO) в системе Windows. Для этого откройте окно конфигурации GPO и перейдите к разделу «Компьютерная конфигурация» > «Шаблоны администрирования» > «Система» > «Отключить предупреждение о безопасности при открытии файлов загруженных из веб-сервера на интрасети». Включите данный вариант, чтобы отключить предупреждение безопасности при использовании командной строки на компьютере.
Мы надеемся, что эта информация поможет вам отключить предупреждение безопасности при использовании командной строки в операционных системах Windows 7, 8 и 10. Следуйте указанным шагам, чтобы сразу начать работу с нужными файлами и приложениями без препятствий со стороны системы безопасности.
Создание и использование цифровых подписей для файлов для предотвращения предупреждений безопасности
При открытии некоторых файлов в операционных системах Windows 7, 8 и 10 может появиться предупреждение безопасности, которое предупреждает пользователя о возможности потенциального вреда. Это предупреждение может возникать, если системы безопасности Windows 7, 8 или 10 не могут проверить подлинность файла или его издателя. Однако, существует способ предотвратить появление этих предупреждений путем создания и использования цифровых подписей для файлов.
Цифровая подпись является электронной подписью, которая дает возможность идентифицировать и проверить подлинность файла, а также подтвердить его неизменность с момента его создания. Цифровые подписи создаются с использованием криптографической технологии и могут быть использованы для установки доверия к файлу и его издателю.
Для создания цифровой подписи для файла в Windows 7, 8 или 10 выполните следующие шаги:
1. Правой кнопкой мыши щелкните по файлу и выберите в контекстном меню пункт «Свойства».
2. В открывшемся окне свойств файла перейдите на вкладку «Цифровые подписи». Здесь вы увидите список доступных подписей для файла, которые могут быть использованы для проверки его подлинности.
3. Чтобы создать новую цифровую подпись, нажмите на кнопку «Подробности». В открывшемся окне выберите вкладку «Общие» и нажмите на кнопку «Подробности о сертификате».
4. В новом окне установите флажок «Установить этот сертификат для кодирования сообщений». Нажмите на кнопку «OK» для сохранения изменений.
5. Теперь у вас есть цифровая подпись для файла, которая может быть использована для проверки его подлинности и предотвращения появления предупреждений безопасности.
Когда вы открываете файл со цифровой подписью, система безопасности Windows автоматически проверяет подлинность файла и его издателя. Если подпись является доверенной, файл открывается без предупреждений безопасности. Если подпись не является доверенной или отсутствует, появляется предупреждение безопасности.
Таким образом, использование цифровых подписей для файлов помогает предотвратить появление предупреждений безопасности при открытии файлов в операционных системах Windows 7, 8 и 10. Создание и использование цифровых подписей — замечательный способ обеспечения безопасности и защиты ваших файлов от потенциальной угрозы.
Видео:
Как пользоваться Idle master+ КАК ОТКЛЮЧИТЬ ПРЕДУПРЕЖДЕНИЕ ‘СИСТЕМЫ БЕЗОПАСНОСТИ ‘
Как пользоваться Idle master+ КАК ОТКЛЮЧИТЬ ПРЕДУПРЕЖДЕНИЕ ‘СИСТЕМЫ БЕЗОПАСНОСТИ ‘ by FAILTEAM Co-op 1,001 views 6 years ago 13 minutes, 10 seconds