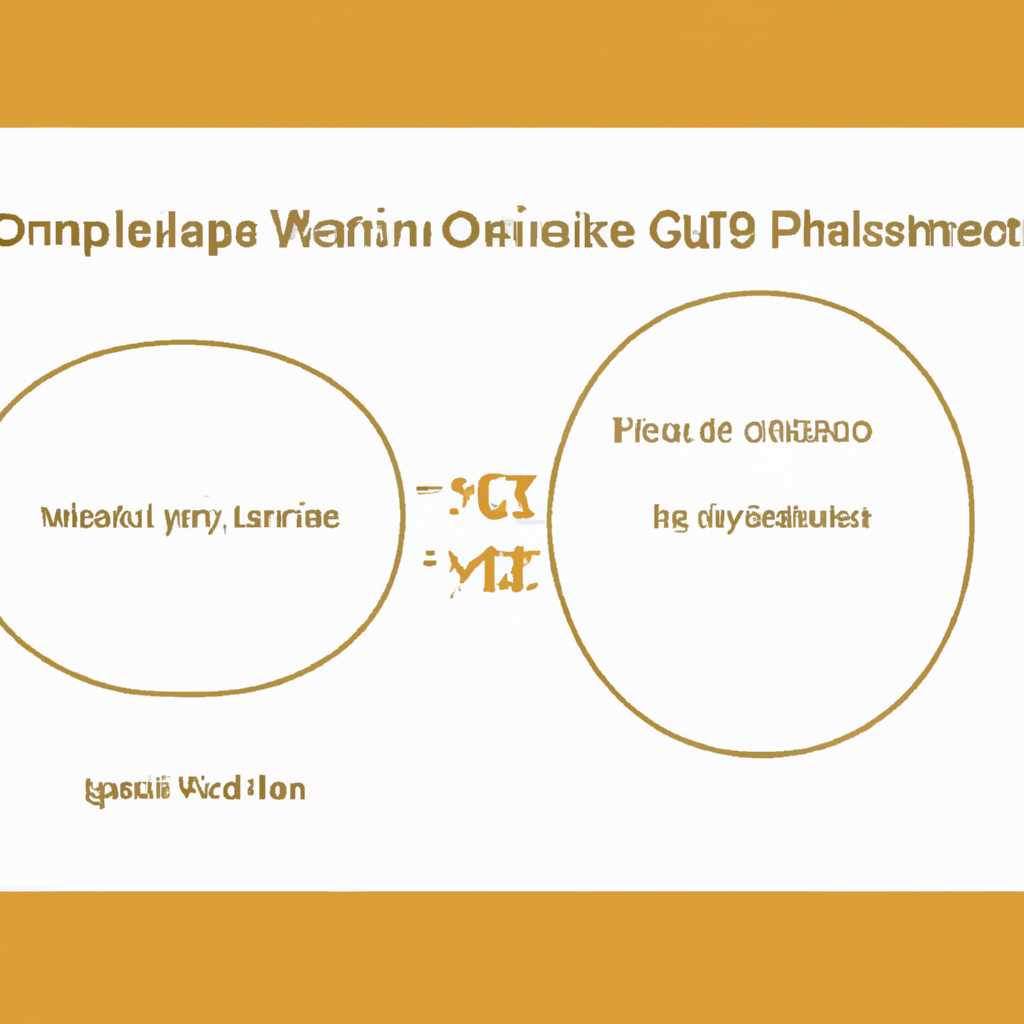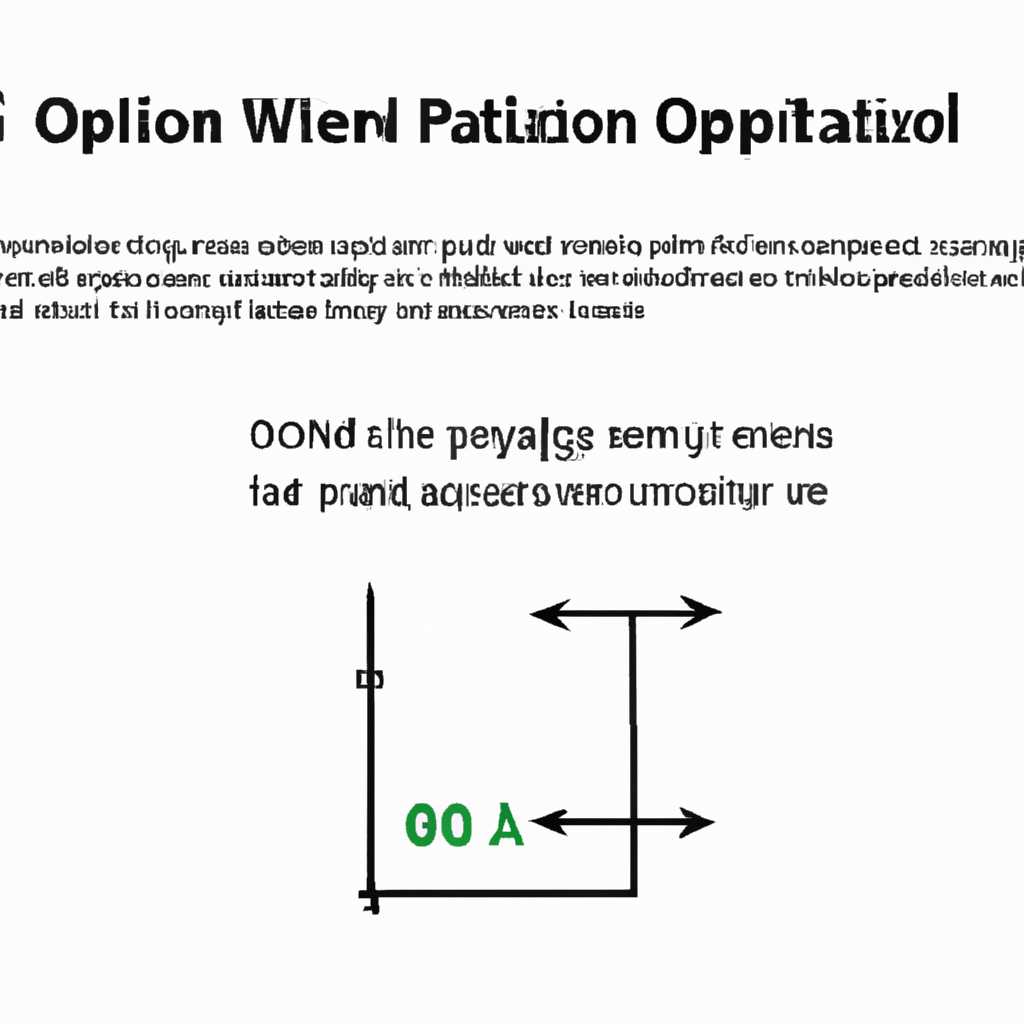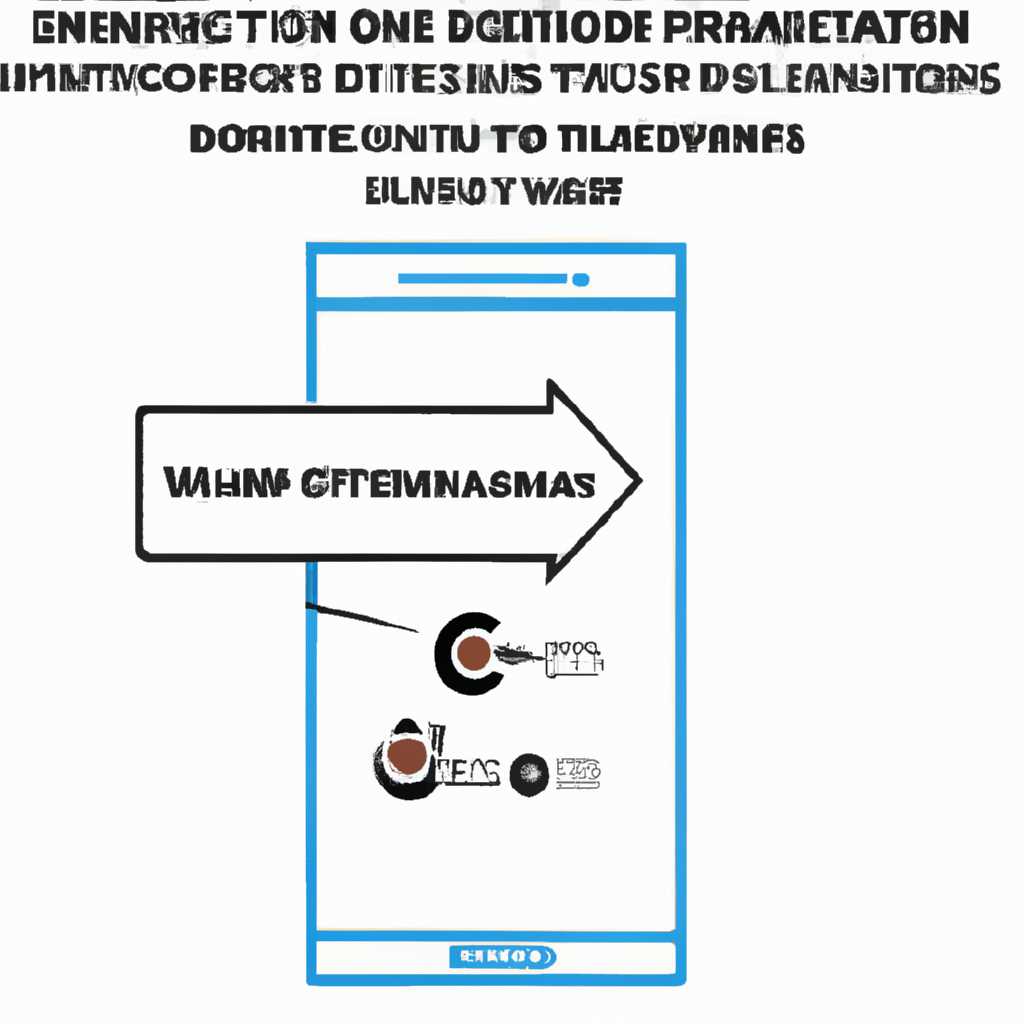- Как решить проблему оптимизации в Windows 10
- Введение
- Отключение автоматической дефрагментации
- Отключение функции гибернации
- Отключение функции автоматической настройки питания
- Рекомендации по оптимизации дисков
- Заключение
- Отключение режима гибернации
- 1. Откройте командную строку с правами администратора
- 2. Введите команду для отключения режима гибернации
- Видео:
- БОЛЬШАЯ ОПТИМИЗАЦИЯ WINDOWS 10 / КАК ПОВЫСИТЬ ПРОИЗВОДИТЕЛЬНОСТЬ ПК В ИГРАХ? ГАЙД!
Как решить проблему оптимизации в Windows 10
Введение
Windows 10 — это операционная система, разработанная Microsoft. Она предлагает множество функций и возможностей для улучшения производительности компьютера. Однако, некоторые пользователи сталкиваются с проблемой, когда невозможно оптимизировать диски и устройства хранения данных. В этой статье мы расскажем о нескольких методах, которые помогут вам обойти эту проблему.
Отключение автоматической дефрагментации
Одной из функций Windows 10 является автоматическая дефрагментация дисков. Эта функция позволяет собирать разрозненные части файлов и хранить их на диске в более компактном и эффективном формате. Однако, для некоторых пользователей эта функция не нужна и может занимать много ресурсов системы.
Чтобы отключить автоматическую дефрагментацию, выполните следующие шаги:
- Нажмите правой кнопкой мыши на значок «Пуск» в левом нижнем углу экрана.
- Выберите «Диспетчер задач» из контекстного меню.
- Перейдите на вкладку «Службы».
- Найдите «Служба дефрагментации» в списке.
- Нажмите правой кнопкой мыши на «Служба дефрагментации» и выберите «Свойства».
- В меню «Тип запуска» выберите «Отключен».
- Нажмите кнопку «ОК», чтобы сохранить изменения.
Отключение функции гибернации
Функция гибернации в Windows 10 позволяет сохранять текущую сессию работы на диск, чтобы компьютер мог восстановить ее после выключения или перезагрузки. Однако, для некоторых пользователей эта функция занимает большое количество места на диске и может замедлить работу системы.
Чтобы отключить функцию гибернации, выполните следующие шаги:
- Нажмите правой кнопкой мыши на значок «Пуск» в левом нижнем углу экрана.
- Выберите «Диспетчер задач» из контекстного меню.
- Перейдите на вкладку «Службы».
- Найдите «Служба гибернации» в списке.
- Нажмите правой кнопкой мыши на «Служба гибернации» и выберите «Свойства».
- В меню «Тип запуска» выберите «Отключен».
- Нажмите кнопку «ОК», чтобы сохранить изменения.
Отключение функции автоматической настройки питания
Автоматическая настройка питания позволяет операционной системе управлять энергопотреблением компьютера, что может быть полезно для ноутбуков и портативных устройств. Однако, для создания более стабильной и быстрой работы компьютера для определенных задач, может быть полезным отключить данную функцию.
Чтобы отключить функцию автоматической настройки питания, выполните следующие шаги:
- Нажмите правой кнопкой мыши на значок «Пуск» в левом нижнем углу экрана.
- Выберите «Панель управления» из контекстного меню.
- Перейдите в раздел «Аппаратное и звуковое оборудование».
- Выберите «Параметры питания».
- В списке выберите режим питания «Высокая производительность».
- Нажмите на ссылку «Изменить план питания».
- Настройте план питания в соответствии с вашими предпочтениями.
- Нажмите кнопку «Сохранить изменения».
Рекомендации по оптимизации дисков
Ниже приведены несколько рекомендаций по оптимизации дисков в Windows 10:
- Регулярно проверяйте состояние диска с помощью функции дефрагментации или команды «trim». Это поможет сохранить диск в хорошем состоянии и избежать возможных проблем.
- Установите последнюю версию прошивки для вашего диска. Некоторые обновления могут содержать исправления для возможных проблем с оптимизацией.
- Избегайте переключения между режимами хранения данных (например, с SSD на HDD). Это может привести к снижению производительности и возникновению проблем с оптимизацией.
- Удалите ненужные файлы и программы с вашего диска, чтобы освободить место и ускорить работу системы.
- Периодически выполняйте резервное копирование ваших данных на внешний носитель или в облако, чтобы предотвратить потерю информации.
Заключение
Неспособность оптимизировать диски и устройства хранения данных в Windows 10 может быть проблемой для некоторых пользователей. Однако, с помощью описанных выше методов, вы можете обойти эту проблему и оптимизировать работу вашей системы. Не забывайте регулярно проверять диски и следить за их состоянием, чтобы избежать возможных проблем в будущем.
Отключение режима гибернации
Однако эта функция может занимать значительное количество места на диске, особенно если у вас установлено большое количество программ и файлов. Поэтому, если вы не пользуетесь режимом гибернации и хотите освободить место на диске, вы можете его отключить.
Для отключения гибернации в Windows 10 вы можете использовать следующие шаги:
1. Откройте командную строку с правами администратора
Нажмите правой кнопкой мыши на кнопке «Пуск» в левом нижнем углу экрана и выберите «Командная строка (администратор)» в контекстном меню.
2. Введите команду для отключения режима гибернации
В командной строке введите следующую команду:
powercfg /h off
Нажмите клавишу Enter, чтобы выполнить команду.
После выполнения этой команды режим гибернации будет отключен на вашем компьютере.
Отключение режима гибернации поможет вам увеличить доступное пространство на диске и может повысить производительность системы, особенно если у вас установлены твердотельные накопители (SSD).
Убедитесь, что перед отключением режима гибернации вы завершили все открытые приложения и сохранили свои задания.
В случае ошибки или если вы решите включить режим гибернации снова, вы можете выполнить ту же команду, но заменив «off» на «on».
Отключение режима гибернации — частая настройка, которую многие пользователи Windows 10 делают в своих компьютерах. Тем самым они могут повысить производительность и освободить дополнительное место для хранения файлов и программ.
Видео:
БОЛЬШАЯ ОПТИМИЗАЦИЯ WINDOWS 10 / КАК ПОВЫСИТЬ ПРОИЗВОДИТЕЛЬНОСТЬ ПК В ИГРАХ? ГАЙД!
БОЛЬШАЯ ОПТИМИЗАЦИЯ WINDOWS 10 / КАК ПОВЫСИТЬ ПРОИЗВОДИТЕЛЬНОСТЬ ПК В ИГРАХ? ГАЙД! by Welson 2,666,916 views 2 years ago 1 hour, 1 minute