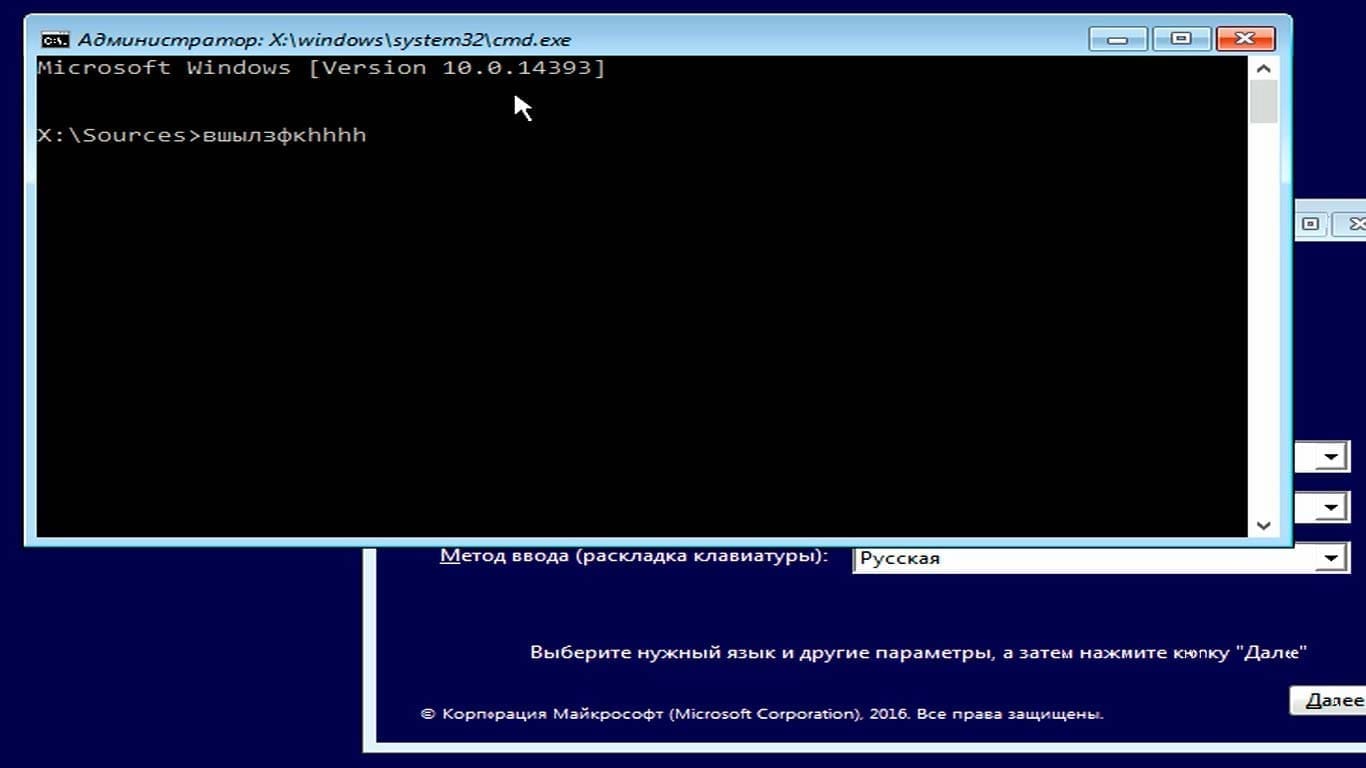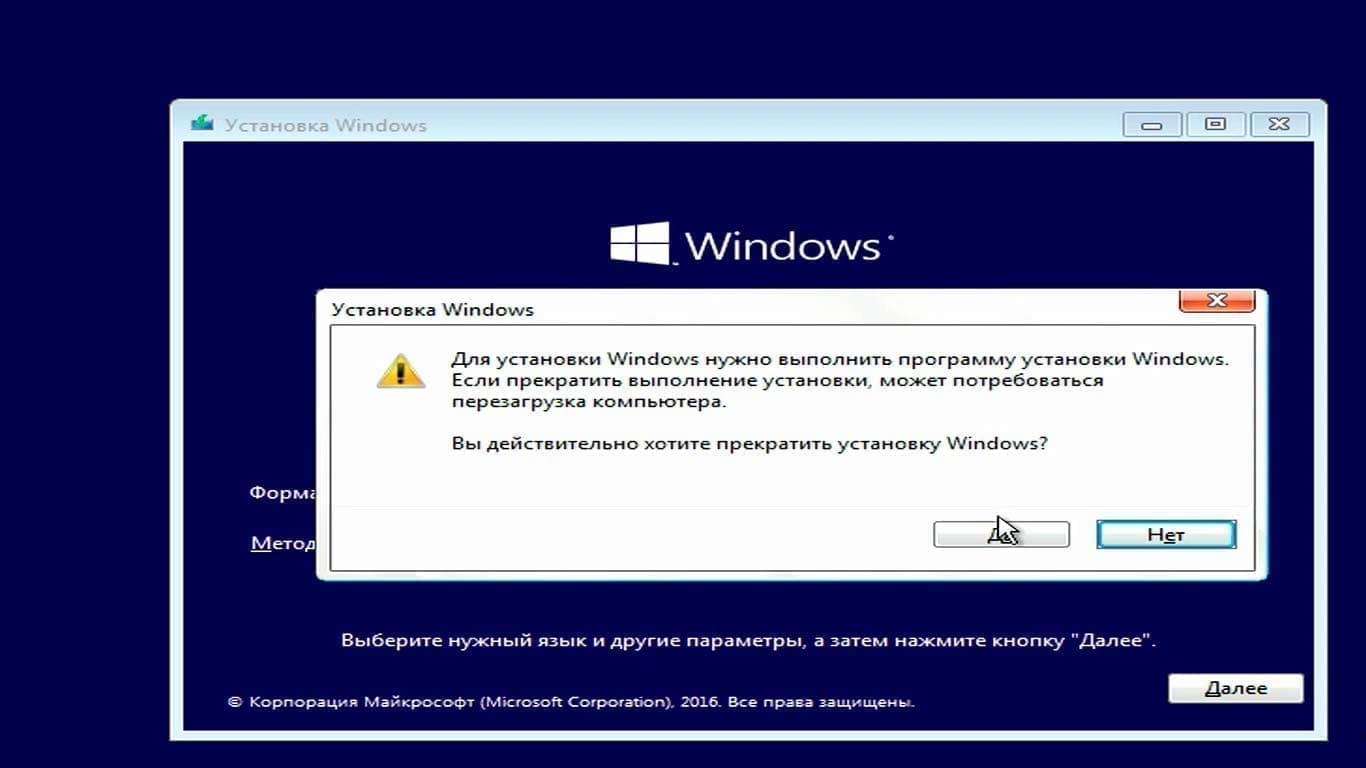- Как удалить Linux и оставить Windows 7 на компьютере
- Дополнительная информация
- Аннотация
- Примеры таблиц разделов Linux
- Пример 1: Удаление дополнительных разделов
- Пример 2: Удаление раздела swap и расширение раздела native
- Шаг 3: Очистка остаточных параметров Ubuntu
- Как удалить Linux и установить Windows
- Шаг 1: Подготовка к удалению Linux
- Шаг 2: Очистка разделов Linux
- Шаг 3: Восстановление загрузчика Windows
- Шаг 4: Установка Windows
- Шаг 2: Восстановление загрузчика
- Шаг 1: Очистка дискового пространства
- Видео:
- Как установить Windows на Linux
Как удалить Linux и оставить Windows 7 на компьютере
Удаление операционной системы Linux с компьютера вместе с сохранением Windows 7 может показаться сложной задачей для многих пользователей. В этой статье мы познакомимся с простыми и эффективными методами удаления Linux и восстановления загрузчика Windows.
Перед началом процесса удаления, убедитесь, что вы сохранили все важные данные с компьютера. Также учтите, что удаление Linux приведет к потере всех файлов и программ, хранящихся на разделах, связанных с этой операционной системой.
Шаг 1: Отключите дополнительные разделы
Прежде чем удалить Linux, вы должны отключить или удалить дополнительные разделы, связанные с этой операционной системой. Обычно Linux использует несколько разделов: корневой раздел (/), раздел обмена (swap) и, возможно, другие разделы для данных. Откройте меню «Управление дисками», найдите эти разделы и удалите их.
Шаг 2: Восстановление загрузчика Windows
После удаления разделов Linux, вам может потребоваться восстановление загрузчика Windows. Для этого выполните следующие действия:
- Вставьте установочный диск Windows 7 и перезагрузите компьютер.
- После появления уведомления об автоматической загрузке с диска, нажмите любую кнопку для запуска процесса восстановления.
- Выберите язык и укажите параметры времени.
- В появившемся окне выберите пункт «Восстановление компьютера» и введите команду «bootrec.exe /fixmbr».
- После выполнения этой команды, введите команду «bootrec.exe /fixboot» для восстановления загрузчика Windows.
Шаг 3: Очистка диска
После восстановления загрузчика Windows, перейдите в меню «Управление дисками» и удалите остаточные разделы, связанные с Linux. Обратите внимание, что это действие приведет к потере всех данных, хранящихся на этих разделах, поэтому убедитесь, что все важные файлы сохранены.
В конце процесса удаления Linux и восстановления загрузчика Windows, ваш компьютер снова будет работать только с операционной системой Windows 7. Вы успешно удалите Linux и вернулись к единой системе Windows!
Дополнительная информация
В процессе удаления Linux и сохранения Windows 7 на вашем компьютере, может возникнуть необходимость в выполнении дополнительных действий. Ниже представлены некоторые важные сведения, которые могут оказаться полезными в этом процессе:
- Перед удалением Linux убедитесь, что вся необходимая информация с диска сохранена. Весь процесс может привести к удалению данных, которые находятся на Linux разделе.
- При удалении Linux, дополнительно следует удалить все разделы, содержащие информацию связанную с ней. Не забудьте отключить swap раздел, который может содержать остаточные данные операционной системы.
- В процессе удаления Linux может быть необходимо восстановить загрузчик Windows для возможности запуска операционной системы. Для этого следует воспользоваться программой bootrec.exe, которая находится на установочном диске Windows.
- Если после удаления Linux на компьютере остались необходимые разделы с пространством, вы можете установить на них другую операционную систему или использовать это пространство для сохранения данных.
- При установке Linux на компьютер, вы можете выбрать файловую систему для разделов. Рекомендуется использовать NTFS для операционной системы Windows и ext4 или swap для Linux.
- Управление дисками в Windows позволяет удобно управлять разделами на жестком диске, в том числе удаление, создание и изменение их размера.
- Перед удалением Linux убедитесь, что в BIOS или UEFI настройках вашего компьютера выбран правильный загрузчик, чтобы система загружалась с правильного диска.
Следуя указанным дополнительным рекомендациям, вы сможете успешно удалить Linux и сохранить Windows 7 на вашем компьютере.
Аннотация
В этой статье рассказывается о процессе удаления Linux и оставлении Windows 7 на компьютере. Дается подробное описание шагов, которые нужно выполнить для успешного удаления Linux и восстановления загрузчика Windows. В статье обсуждаются различные методы удаления Linux и чистка системы от ненужных файлов и разделов. Приводятся примеры команд и программ, которые могут помочь в этом процессе. Также рассматриваются возможные проблемы, которые могут возникнуть при удалении Linux, и как их решить. В конце статьи дается ряд рекомендаций и дополнительной информации для тех, кто хочет удалить Linux и оставить только Windows 7 на своем компьютере.
Примеры таблиц разделов Linux
При удалении Linux с компьютера и оставлении Windows 7 следует произвести очистку остаточных разделов, чтобы освободить дисковое пространство. В этом процессе можно быть уверенным, что информация на разделах, которые вы хотите удалить, будет безвозвратно утеряна, поэтому перед началом процесса убедитесь, что у вас нет никаких важных данных на этих разделах.
Примеры разделов могут быть разные в зависимости от версии и конфигурации установленной операционной системы Linux.
Пример 1: Удаление дополнительных разделов
Если на вашем компьютере была установлена Ubuntu и у вас есть дополнительные разделы, которые вы хотите удалить, то вам следует выполнить следующие шаги:
- Загрузите компьютер с загрузочной флешки или диска, на которой содержится установочная программа Ubuntu.
- После загрузки выберите пункт «Установка Ubuntu», затем щелкните кнопку «Продолжить».
- В процессе установки ubuntu Вы увидите окно «Тип установки». Здесь выберите пункт «Пользовательский» и нажмите кнопку «Продолжить».
- В этой таблице разделов вы можете увидеть все разделы, которые содержатся на вашем компьютере. Выберите разделы, которые вы хотите удалить, и нажмите кнопку «Удалить». Убедитесь, что выбираете правильные разделы, чтобы не случилось потери важных данных.
- После удаления выбранных разделов нажмите кнопку «Применить изменения».
- После применения изменений вы увидите предупреждение о потере данных. Если вы уверены, что уже создали резервные копии важных данных, нажмите кнопку «Продолжить».
- После завершения процесса удаления разделов необходимо восстановить загрузчик Windows. Это можно сделать с помощью программы управления загрузкой, например EasyBCD.
- После восстановления загрузчика Windows перезагрузите компьютер и убедитесь, что дополнительные разделы успешно удалены.
Пример 2: Удаление раздела swap и расширение раздела native
Если на вашем компьютере был создан дополнительный раздел swap и вы хотите удалить его, а также увеличить размер раздела native, вы можете выполнить следующие шаги:
- Загрузите компьютер с загрузочной флешки или диска, на которой содержится установочная программа Ubuntu.
- После загрузки выберите пункт «Repair a broken system» для восстановления загрузчика.
- Затем выберите пункт «Advanced options» и затем «Root shell» для доступа к командной строке.
- В командной строке выполните команду «fdisk -l», чтобы узнать информацию о разделах на вашем диске.
- Найдите раздел swap в списке и запомните его номер раздела.
- В командной строке выполните команду «swapoff -a», чтобы отключить использование раздела swap.
- В командной строке выполните команду «fdisk /dev/sda», где «/dev/sda» — это дисковый раздел, на котором установлена система.
- В программе fdisk выберите пункт «d» для удаления раздела и введите номер раздела swap.
- После удаления раздела swap выберите пункт «n» для создания нового раздела и следуйте инструкциям, чтобы расширить размер раздела native.
- После завершения изменений в таблице разделов, используйте команду «reboot» для перезагрузки компьютера и убедитесь в изменениях.
Шаг 3: Очистка остаточных параметров Ubuntu
После удаления Linux с вашего компьютера следует очистить все остаточные параметры, которые могут содержаться на жестком диске. Это поможет избавиться от всех следов Ubuntu и сделать вашу систему Windows 7 полностью чистой.
Для начала следует открыть меню «Пуск» на вашем компьютере под управлением Windows 7. Нажмите на кнопку «Пуск» в левой нижней части экрана.
В строке поиска ниже меню «Пуск» введите «Управление компьютером» и щелкните по этому пункту в результате поиска.
В открывшемся окне «Управление компьютером» выберите пункт «Диспетчер дисков» в разделе «Управление».
В окне «Диспетчер дисков» вы увидите таблицу с разделами на вашем жестком диске. Один из разделов должен быть помечен как «Система» или «Активна». Это раздел, на котором установлена операционная система Windows 7.
Ваш жесткий диск может содержать несколько разделов. Разделы, содержащие информацию о Linux, могут иметь размер большого количества гигабайт. Чтобы удалить эти разделы, щелкните правой кнопкой мыши на каждом из них и выберите пункт меню «Удалить том».
После удаления разделов с информацией о Linux, вам следует установить загрузчик операционной системы Windows 7 на вашем жестком диске. В этом случае возможен выбор нескольких разделов. Выберите раздел, который имеет размер около 2 гигабайт и файловую систему «FAT32» или «MS-DOS». Этот раздел будет использоваться для установки загрузчика Windows.
Для восстановления параметров загрузчика Windows выполните следующие шаги:
1. В меню «Пуск» найдите программу «Консоль восстановления» и запустите ее.
2. В окне «Консоль восстановления» выполните следующую команду: bootrec.exe /fixmbr.
3. Затем выполните следующую команду: bootrec.exe /fixboot.
4. После этого выполните команду: bootrec.exe /rebuildbcd.
После выполнения этих команд будет восстановлена запись загрузчика операционной системы Windows 7.
После завершения процесса удаления и восстановления параметров загрузчика Windows 7 вы можете перезагрузить компьютер и убедиться, что операционная система Windows загружается без проблем.
Как удалить Linux и установить Windows
Удаление операционной системы Linux с компьютера и установка Windows требует выполнения нескольких шагов. В этом руководстве мы рассмотрим процесс удаления Linux и установки Windows 7 на компьютере.
Перед началом удаления Linux, убедитесь, что у вас есть установочный диск с Windows 7 или образ загрузочного диска. Также важно создать резервную копию всех важных данных, так как удаление Linux приведет к потере всех данных на диске.
Шаг 1: Подготовка к удалению Linux
1. Включите компьютер и войдите в систему под учетной записью администратора.
2. Откройте «Управление компьютером», для этого щелкните правой кнопкой мыши на кнопке «Пуск» и выберите «Управление».
3. В меню «Управление компьютером» найдите раздел «Управление дисками».
4. Найдите разделы на диске, которые содержатся в системе, установленной вместе с Linux. Обычно это разделы с файловой системой ext4 или ext3, а также раздел swap.
Шаг 2: Очистка разделов Linux
1. Щелкните правой кнопкой мыши на каждом разделе Linux и выберите «Удалить том». В процессе удаления каждого раздела следуйте инструкциям в появившемся окне.
2. После удаления разделов Linux вы должны увидеть свободное место на жестком диске.
Шаг 3: Восстановление загрузчика Windows
1. Возвращайтесь к окну «Управление компьютером».
2. Щелкните правой кнопкой мыши на разделе, который содержит операционную систему Windows и выберите «Активировать». Этот раздел должен быть в формате NTFS.
3. Закройте окно «Управление компьютером» и перезагрузите компьютер.
4. В процессе загрузки компьютера нажмите клавишу, указанную на экране, чтобы войти в меню выбора операционной системы. Например, это может быть клавиша F12 или DEL.
5. В меню выбора операционной системы выберите установочный диск или образ загрузочного диска с Windows 7 и нажмите клавишу ввода.
Шаг 4: Установка Windows
1. В окне установки Windows следуйте инструкциям по установке операционной системы.
2. При выборе диска для установки Windows выберите свободное место, оставленное после удаления Linux, и продолжайте установку.
3. После завершения установки Windows перезагрузка компьютера может занять некоторое время. После перезагрузки вы сможете настроить Windows 7 и использовать его на компьютере.
Следуя этим простым шагам, вы сможете успешно удалить Linux с компьютера и установить Windows 7 вместо него.
Шаг 2: Восстановление загрузчика
После удаления операционной системы Linux на компьютере с Windows 7 необходимо восстановить загрузчик, чтобы компьютер корректно загружался. В этом разделе мы рассмотрим, как выполнить данное действие.
1. На экране выбора операционных систем, который появляется при загрузке компьютера, выберите пункт «Windows 7». Если этого меню нет, перезагрузите компьютер и нажимайте клавишу F8 до появления меню.
2. Затем, откройте «Меню Пуск» и выберите «Командная строка». Альтернативный способ: нажмите на клавиатуре клавиши Win + R, введите «cmd» и нажмите Enter.
3. В окне командной строки введите команду «diskpart» и нажмите Enter. Эта команда откроет программу управления дисками.
4. В окне программы управления дисками найдите жесткий диск, на котором установлена операционная система Windows 7. Обратите внимание на размер диска и разделов, чтобы убедиться, что выбираете правильный диск.
5. Введите команду «list disk» и нажмите Enter. Будут отображены все диски компьютера.
6. Найдите ваш жесткий диск в списке и введите команду «select disk X», где X — номер вашего жесткого диска. Например, «select disk 0». Нажмите Enter.
7. Затем введите команду «list partition» и нажмите Enter. Будут отображены все разделы на выбранном жестком диске.
8. Удалите разделы, связанные с операционной системой Linux. Для этого введите команду «select partition X», где X — номер раздела Linux. Например, «select partition 2». Затем введите команду «delete partition» и нажмите Enter. Повторите эти шаги для всех разделов Linux.
9. После удаления разделов Linux введите команду «select partition X», где X — номер раздела Windows 7. Например, «select partition 1». Затем введите команду «active» и нажмите Enter. Эта команда активирует раздел с операционной системой Windows 7.
10. Наконец, введите команду «exit» и нажмите Enter, чтобы закрыть программу управления дисками.
Теперь загрузочная запись системы Windows восстановлена, и при следующей загрузке компьютера он будет загружаться автоматически в операционную систему Windows 7.
Шаг 1: Очистка дискового пространства
Перед тем как удалить Linux с компьютера и оставить только Windows 7, важно освободить место на жестком диске. В этом разделе статьи мы рассмотрим, как очистить дисковое пространство и удалить остаточные файлы операционной системы Linux.
1. Включите компьютер и выберите операционную систему Windows 7 в меню загрузки.
2. Щелкните правой кнопкой мыши на значке Пуск и выберите «Управление компьютером».
3. В окне Управления компьютером перейдите в раздел «Хранение» и выберите «Управление дисками».
4. В таблице разделов найдите раздел Linux (обычно называется ext4 или ext3) и щелкните правой кнопкой мыши. В контекстном меню выберите «Удалить том». Оставшееся пространство можно использовать для создания дополнительных разделов или увеличения размера раздела Windows.
5. Перейдите к разделу диска, где установлена операционная система Windows 7 (обычно называется NTFS). Обратите внимание на размер раздела, чтобы убедиться, что после удаления раздела Linux будет достаточно места для установки программ и хранения файлов.
6. Если в таблице разделов есть дополнительные разделы, которые вы хотите удалить, повторите шаги 4-5.
7. После завершения процесса очистки дискового пространства, закройте окно Управления дисками и перезагрузите компьютер.
Обратите внимание, что удаление раздела Linux не повлияет на данные в разделах Windows. Однако, перед выполнением этих действий желательно создать резервную копию важных файлов и папок.
Видео:
Как установить Windows на Linux
Как установить Windows на Linux by Smotrisoft.ru 383,415 views 8 years ago 6 minutes, 25 seconds