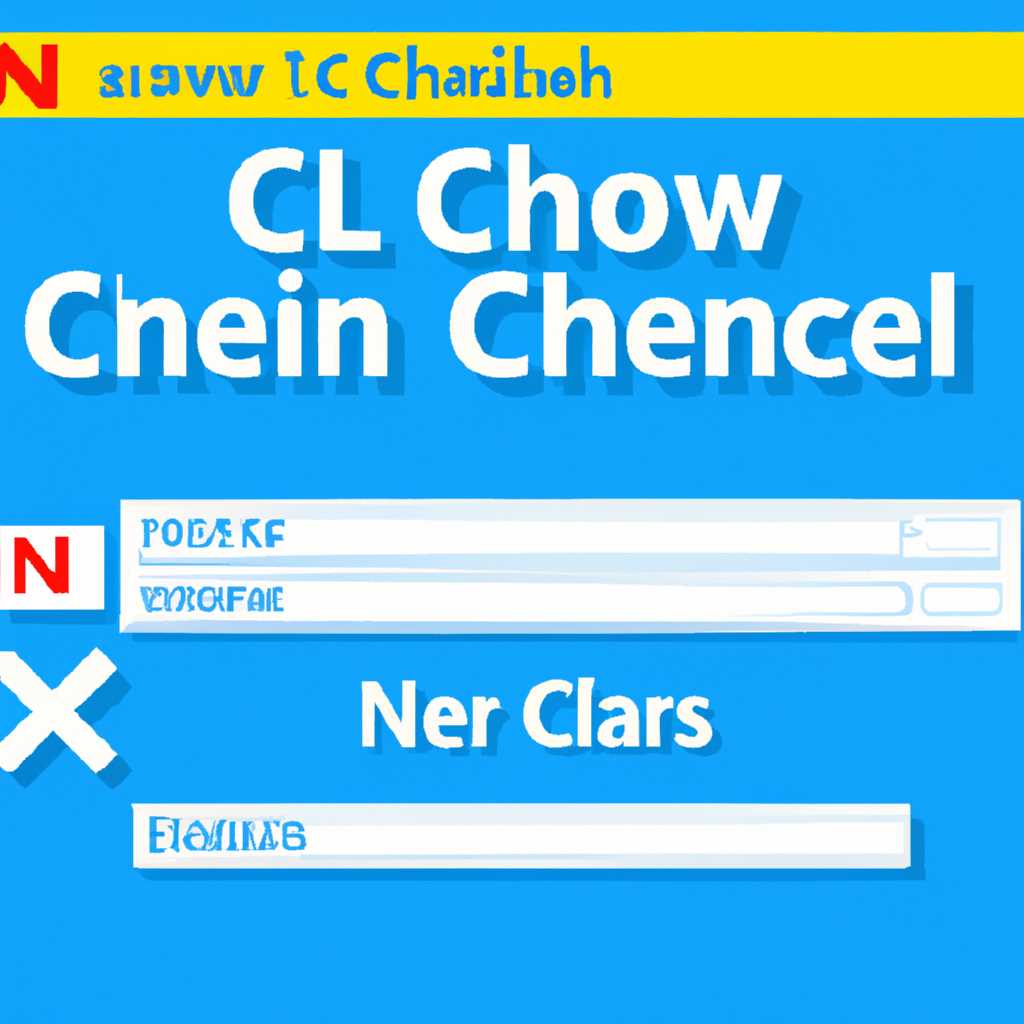- Полезная инструкция: как легко и быстро очистить DNS кэш на Windows 10 или Windows 7
- Очистка DNS кэша через командную строку
- Удаление установочных элементов Виндовс
- Метод 1: Очистка установочных точек
- Метод 2: Очистка DNS кэша
- Очищаем папку SoftwareDistribution
- Как очистить папку SoftwareDistribution на Windows 10 и Windows 7
- Очищаем DNS кэш
- Очищаем кэш магазина Microsoft Store
- Видео:
- Как очистить КЭШ на компьютере в Windows 10
Полезная инструкция: как легко и быстро очистить DNS кэш на Windows 10 или Windows 7
Вы испытываете проблемы с доступом к определенным веб-сайтам или сбоями в сети? Возможно, проблема кроется в DNS кэше вашего компьютера. Удалять его регулярно – это хорошая практика для поддержания стабильности и быстроты сетевого подключения.
Для удаления DNS кэша в Windows 10 или Windows 7 требуется всего лишь выполнить несколько простых шагов. Один из способов – использовать командную строку, а другой – через папку с файлами DNS кэша.
Чтобы выполнить очистку DNS кэша на Windows 10 или Windows 7 с помощью командной строки, необходимо открыть командную строку от имени администратора. Для этого нажмите сочетание клавиш Win+X и затем выберите пункт «Командная строка (администратор)» из меню, появившегося на экране.
Очистка DNS кэша через командную строку
Вот шаги, которые нужно выполнить для очистки DNS кэша через командную строку:
- Откройте меню «Пуск» и в поисковой строке введите «cmd».
- В результате поиска выбираем «Командная строка» и нажимаем правой кнопкой мыши на этом элементе. В появившемся контекстном меню выбираем «Запустить от имени администратора».
- В командной строке введите команду «ipconfig /flushdns» и нажмите клавишу «Enter». Эта команда запускает метод очистки кэша DNS.
- После выполнения команды вы должны увидеть сообщение об успешном выполнении операции.
Этот метод очистки DNS кэша позволяет удалить записи временных файлов DNS, которые накапливаются со временем. После выполнения этого метода система будет загружать DNS данные снова, что может улучшить скорость загрузки веб-страниц и выполнение других DNS-запросов на вашем компьютере.
Удаление установочных элементов Виндовс
В данной инструкции предлагаю вам рассмотреть два метода удаления установочных элементов Виндовс.
Метод 1: Очистка установочных точек
1. В меню «Пуск» найдите «Командная строка» и откройте ее в режиме администратора.
2. В командной строке наберите команду chkdsk /f и нажмите клавишу «Enter». Это выполнит проверку и исправление ошибок на жестком диске.
3. Затем выполните в командной строке команду vssadmin Delete Shadows /All /Quiet. Это удалит все установочные точки.
Метод 2: Очистка DNS кэша
1. Откройте командную строку от имени администратора. Для этого нажмите комбинацию клавиш Win + X, затем выберите «Командная строка (администратор)».
2. В командной строке наберите команду ipconfig /flushdns и нажмите клавишу «Enter». Это выполнит очистку DNS кэша.
3. Для очистки кэша браузера также можно воспользоваться специальной программой, такой как CCleaner.
Удаление установочных элементов Виндовс поможет вам избавиться от лишних данных и улучшить производительность вашего компьютера. Часто происходит, что выполнение этих методов решает проблемы с установкой или работой программ, а также повышает стабильность работы ОС в целом. Не забудьте регулярно очищать установочные элементы и DNS кэш, чтобы ваш компьютер работал на максимальной производительности.
Очищаем папку SoftwareDistribution
Часто в папке SoftwareDistribution накапливаются большие объемы данных, что может привести к замедлению работы компьютера. Очистка этой папки позволяет освободить место на жестком диске и улучшить производительность.
Как очистить папку SoftwareDistribution на Windows 10 и Windows 7
Шаг 1: Откройте командную строку от имени администратора. Для этого нажмите Win + X и выберите «Командная строка (администратор)».
Шаг 2: В командной строке наберите следующую команду и нажмите Enter:
net stop wuauserv
Эта команда остановит службу Windows Update, что позволит нам безопасно очистить папку SoftwareDistribution.
Шаг 3: Введите следующую команду для перехода в папку SoftwareDistribution:
cd /d %windir%\SoftwareDistribution
Шаг 4: С помощью команды del удалим все файлы из папки SoftwareDistribution:
del /Q /F /S *.*
Данная команда удалит все содержимое папки SoftwareDistribution без подтверждения.
Шаг 5: Перезапустите службу Windows Update с помощью следующей команды:
net start wuauserv
После выполнения данной команды система снова будет загружать и устанавливать обновления.
Шаг 6: В конце, можно проверить, что папка SoftwareDistribution была полностью очищена.
Воспользуемся поисковой строкой в меню Пуск и наберём «cmd». Появившуюся программу командной строки запустим от имени администратора. Затем вводим команду:
dir %windir%\SoftwareDistribution
Видеообзор можно найти на сайте Youtube.
Очищаем DNS кэш
Когда вы пользуетесь браузерами Windows 10 или Windows 7, ваши элементы посещенных веб-страниц хранятся в DNS кэше. Если вы хотите очистить этот кэш, воспользуйтесь одной из различных методов.
Метод 1: Через командную строку
| Шаг 1 | Откройте командную строку как администратор. Для этого наберите «Командная строка» в поисковой строке, щелкните правой кнопкой мыши на «Командная строка» и выберите «Запуск от имени администратора». |
| Шаг 2 | Наберите следующую команду и нажмите Enter: ipconfig /flushdns |
Метод 2: Через папку временных файлов браузера
| Шаг 1 | Откройте папку временных файлов браузера. Для этого выполните следующую последовательность действий: «Мой компьютер» > «Локальный диск (C:)» > «Пользователи» > «[имя пользователя]» > «AppData» > «Local» > «Microsoft» > «Windows» > «Temporary Internet Files». |
| Шаг 2 | Удалите все файлы и папки в данной папке. |
Метод 3: Через параметры сети
| Шаг 1 | Нажмите правой кнопкой мыши на значок сети в системном трее и выберите «Открыть параметры сети и Интернет». |
| Шаг 2 | В открывшемся окне выберите «Сеть и общий доступ» и щелкните на ссылке «Центр управления сетями и общим доступом». |
| Шаг 3 | В левой панели выберите «Изменение параметров адаптера». |
| Шаг 4 | Щелкните правой кнопкой мыши на вашем сетевом подключении, выберите «Свойства» и затем дважды щелкните на «Протокол интернета версии 4 (TCP/IPv4)». |
| Шаг 5 | В открывшемся окне нажмите кнопку «Очистить DNS». |
Метод 4: Через программу
| Шаг 1 | Скачайте и установите программу для очистки DNS кэша, например, «DNS Jumper» или «CCleaner». |
| Шаг 2 | Запустите программу и выберите опцию «Очистить DNS кэш». |
Все методы, описанные выше, позволяют полностью очистить DNS кэш в Windows 10 и Windows 7. Выберите тот, который вам удобен, и выполните соответствующие команды или действия. После очистки кэша ваш компьютер будет использовать свежие записи DNS для доступа к веб-сайтам и другим ресурсам в Интернете.
Очищаем кэш магазина Microsoft Store
При использовании магазина Microsoft Store на компьютерах с операционными системами Windows 10 и Windows 7 может возникнуть необходимость очистить кэш этого магазина. Это может помочь решить проблемы с загрузкой или обновлением приложений.
Вот простая инструкция, как удалить временные файлы и очистить кэш магазина Microsoft Store:
- Нажмите на кнопку «Пуск» в левом нижнем углу вашего экрана Windows.
- В поле поисковой строки введите «cmd» и наберём команду «командная строка» или «cmd». Нажмите правой кнопкой мыши на программу «Командная строка» и выберите опцию «Запуск от имени администратора».
- В открывшемся окне командной строки введите следующую команду:
- Нажмите клавишу Enter для выполнения команды.
wsreset.exe
После выполнения этих действий, кэш магазина Microsoft Store будет полностью очищен.
Затем можно попробовать открыть магазин Microsoft Store и посмотреть, происходит ли загрузка приложений корректно. Если проблема осталась, можно попробовать выполнить очистку DNS кэша, что может помочь решить такие проблемы с загрузкой приложений в Windows 10 или Windows 7.
Видео:
Как очистить КЭШ на компьютере в Windows 10
Как очистить КЭШ на компьютере в Windows 10 by ВидеоХолка 90,583 views 2 years ago 7 minutes, 52 seconds