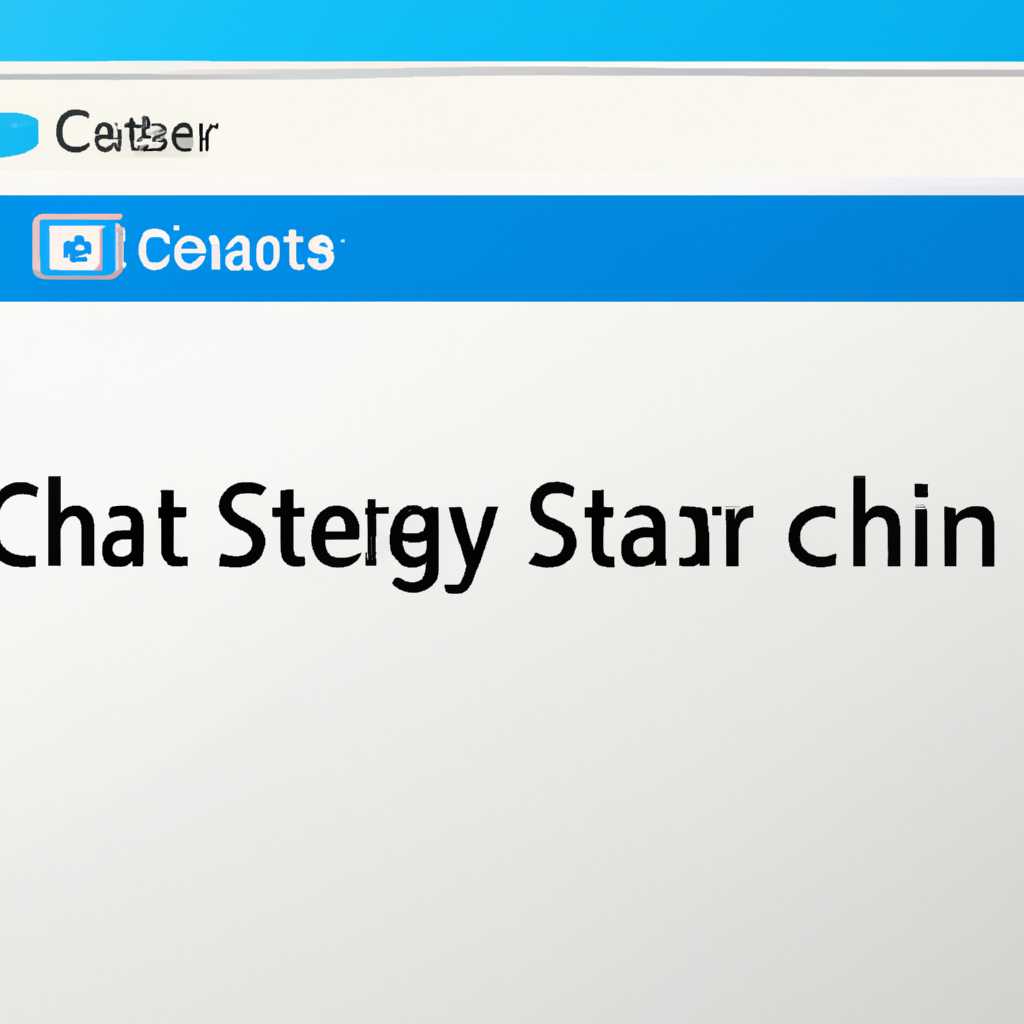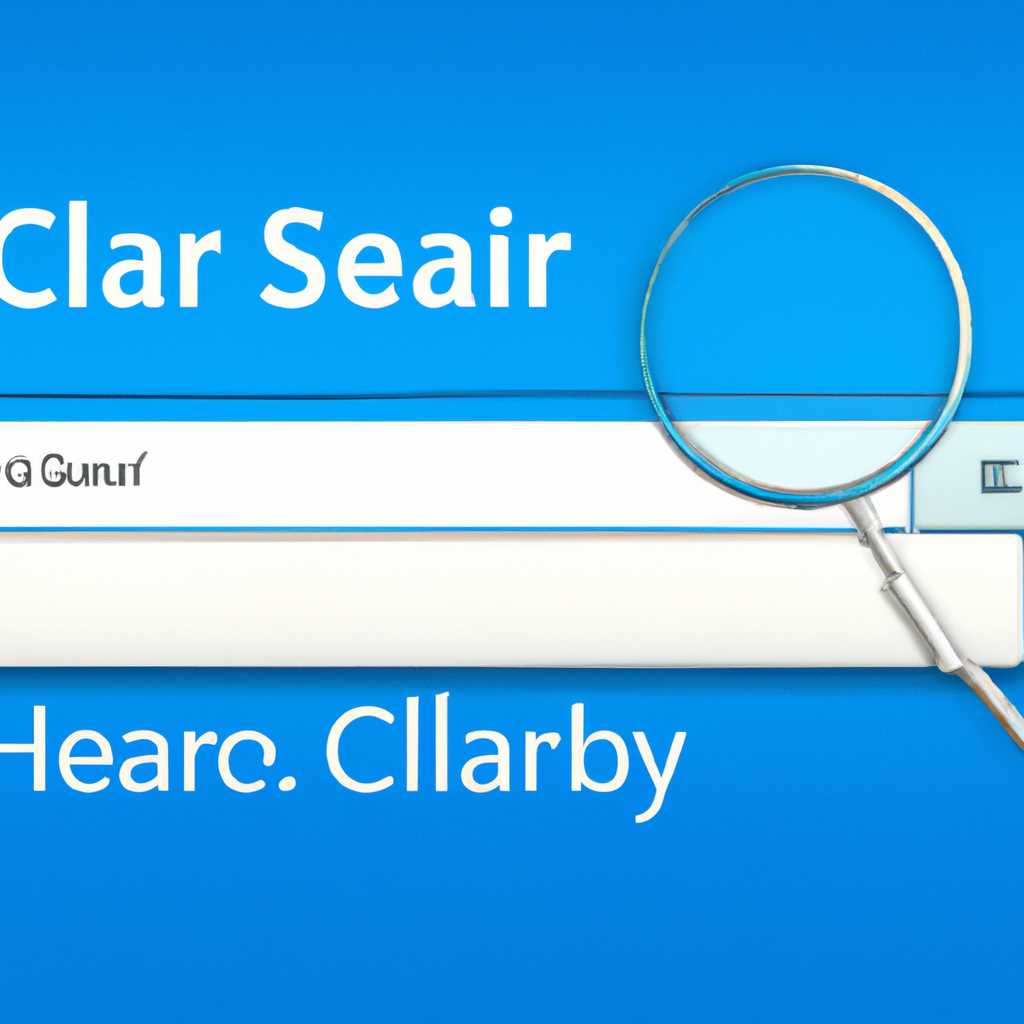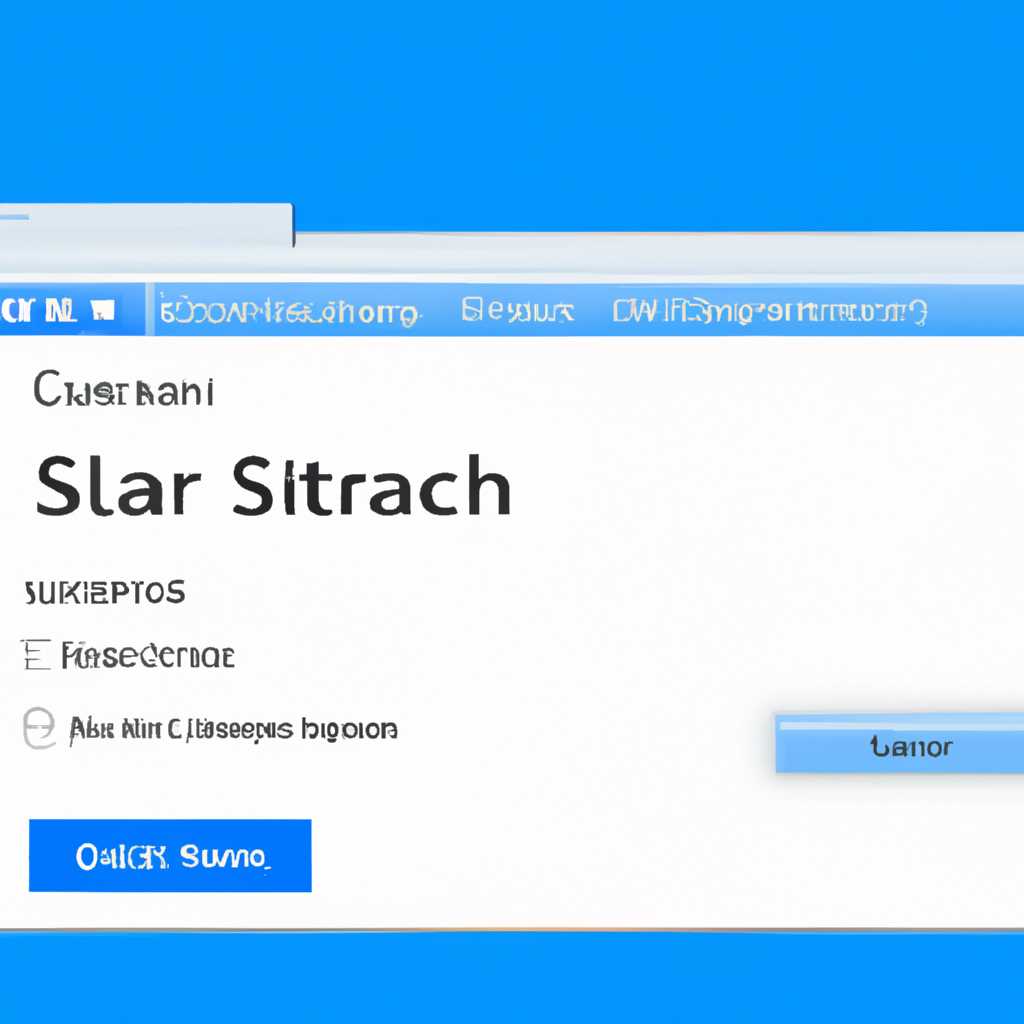- Как очистить историю поиска в Проводнике Windows: пошаговая инструкция
- Как очистить историю поиска в Проводнике Windows
- Пошаговая инструкция
- Как очистить историю в других браузерах
- Как очистить историю в других программах
- Очистка данных в CCleaner
- Видео:
- Как очистить последние файлы и часто используемые папки в проводнике Windows 10
Как очистить историю поиска в Проводнике Windows: пошаговая инструкция
Если вы — пользователь Windows, то вы, вероятно, знакомы с Проводником — одним из самых важных инструментов в операционной системе. Но знаете ли вы, что Проводник записывает логи всех ваших действий? Это может быть полезно, когда вы хотите быстро найти файл или папку, которую вы недавно открывали. Однако, для повышения конфиденциальности и защиты данных, иногда необходимо очистить историю поиска в Проводнике.
Очистка истории поиска в Проводнике Windows различается от очистки истории в браузерах. Дело в том, что Проводник сохраняет историю поиска в журналах и в файле explorer.exe, а не в cookies или кеше браузера. Но не волнуйтесь, есть простой способ очистить историю поиска в Проводнике Windows.
Перейдите в Проводник и откройте раздел «Пользовательские файлы» во вкладке «Пользовательские файлы и диски» меню «Свойства». Затем выберите «Очистка» и откройте вкладку «Очистка файлов». В списке используемых программ выберите «Windows Explorer» и щелкните по кнопке «OK».
Этот метод очистки достаточно прост, но он не удаляет все журналы и данные истории. Если вы хотите полностью почистить историю поиска в Проводнике и других разделах Windows, вам может потребоваться использовать административные инструменты и командную строку.
Как очистить историю поиска в Проводнике Windows
В операционной системе Windows, начиная с семерки, история поиска в Проводнике записывается автоматически. Это может оказаться некомфортно для пользователей, которые желают сохранить конфиденциальную информацию или просто хотят очистить свою историю. В этой статье разберем несколько способов удалить историю поиска в Проводнике Windows.
1. Очистка с помощью Проводника
Способ №1: для начала откройте Проводник. Перейдите в раздел «История поиска», который находится в левой части окна. В этом разделе вам будет предложено удалить недавнюю историю поиска.
Способ №2: в открывшемся окне Проводника нажмите на командную строку (вверху окна, рядом с путем к файлам). В появившемся списке выберите «Очистить историю поиска».
2. Использование специального программного обеспечения
Для более глубокой и полной очистки истории поиска в Проводнике можно воспользоваться специальными программами. Они позволяют удалить все данные о поиске, не оставляя никаких следов. Некоторые популярные программы для этой цели: CCleaner, Wise Care 365, Glary Utilities, BleachBit и другие. Загрузите и установите выбранное программное обеспечение с официального сайта разработчика и выполните очистку согласно инструкции.
3. Ручная очистка реестра
Если вам необходимо удалить определенные строки из истории поиска в Проводнике, вы можете воспользоваться ручной очисткой реестра. Для этого выполните следующие действия:
- Запустите редактор реестра, нажав комбинацию клавиш Win + R и введя команду «regedit».
- Перейдите по пути «HKEY_CURRENT_USER\Software\Microsoft\Windows\CurrentVersion\Explorer\WordWheelQuery».
- В этом разделе удалите все записи, относящиеся к истории поиска в Проводнике. Для удаления выберите запись и нажмите клавишу «Delete» (удалить).
- После завершения удаления перезагрузите компьютер, чтобы изменения вступили в силу.
Очистка истории поиска в Проводнике Windows возможна несколькими способами. Вы можете использовать заданные варианты удаления недавней истории поиска с помощью Проводника или специального программного обеспечения, а также произвести ручную очистку реестра. Выбирайте наиболее удобный и подходящий для вас способ и сохраняйте свою приватность на компьютере.
Пошаговая инструкция
В этом разделе мы рассмотрим шесть способов очистки истории поиска в Проводнике Windows. Когда вам нужно удалить записи о последних запросах, следуйте следующему списку действий.
- Запустите Проводник, находясь в режиме главной панели или шаблоны меню Xakep.
- Выберите в строке меню «Удалить» и нажмите на «Историю».
- В окне «История» выберите пункт «Очистить историю Проводника» и нажмите «ОК».
- Когда очистка завершится, закройте окно «История».
- Если вы хотите автоматизировать процесс очистки истории, вы можете создать bat-файл с командой для очистки.
- Откройте блокнот или любую другую программу для редактирования текста. Наберите следующий текст: del %APPDATA%\Microsoft\Windows\Recent\* /F /Q
Сохраните файл с расширением .bat, например, clear_history.bat.
Теперь, чтобы очистить историю, достаточно дважды кликнуть на этот файл.
Как очистить историю в других браузерах
В этом разделе мы рассмотрим, как очистить историю поиска в других браузерах.
- Google Chrome: нажмите на кнопку с тремя точками в верхнем правом углу окна браузера, выберите «Больше инструментов» и затем «Очистить данные просмотра». Выберите нужные опции и нажмите «Очистить данные».
- Microsoft Edge: нажмите на кнопку с тремя точками в верхнем правом углу окна браузера, выберите «История» и нажмите на «Очистить историю». Выберите нужные опции и нажмите «Очистить».
- Mozilla Firefox: нажмите на кнопку с тремя полосками в верхнем правом углу окна браузера, выберите «Безопасность и личность», затем «Удалить данные», и выберите нужные опции. Нажмите «Удалить».
- Opera: нажмите на кнопку с тремя полосками в верхнем левом углу окна браузера, выберите «Настройки», затем «Очистить данные просмотра». Выберите нужные опции и нажмите «Очистить».
- Safari: нажмите на «История» в главном меню браузера, выберите «Очистить историю» и затем «ОК».
Как очистить историю в других программах
В этом разделе мы рассмотрим, как очистить историю в других программах на вашем компьютере.
- Microsoft Word: нажмите на вкладку «Файл», выберите «Параметры», затем «Расширенные» и найдите раздел «Группа объектов». Настройте параметры удаления истории и нажмите «ОК».
- Flash Player: посетите страницу управления контентом на официальном сайте Adobe, чтобы узнать, как удалить историю Flash Player.
- DNS: откройте командную строку в режиме администратора и введите команду ipconfig /flushdns, чтобы очистить DNS-кеш.
Все эти действия помогут вам очистить историю поиска, удалить следы и сохранить конфиденциальность данных на вашем компьютере.
Очистка данных в CCleaner
1. Сначала скачайте и установите программу CCleaner на свой компьютер. Вы можете найти ее на официальном сайте разработчика или использовать веб-установщик.
2. После установки откройте программу и перейдите в раздел «Инструменты» в боковом меню.
3. В разделе «Инструменты» выберите вкладку «Очистка диска».
4. В списке категорий выберите «Windows Explorer» и «Office» (если у вас установлен пакет офисных программ Microsoft Office). Это позволит очистить историю поиска и другие связанные файлы.
5. Выберите путь, по которому просматриватель файлов CCleaner будет выполнять очистку. В большинстве случаев это будет папка «Документы и настройки» или «Пользователи».
6. Убедитесь, что все корректно выбрано, и нажмите кнопку «Анализ». CCleaner выполнит проверку системы и покажет, сколько места можно освободить.
7. После завершения анализа нажмите кнопку «Очистить». CCleaner удалит все выбранные файлы и очистит историю поиска на вашем компьютере.
8. В некоторых ситуациях может потребоваться еще более глубокая очистка данных, включая удаление файлов с уровня дисковой папки и реестра операционной системы. Для таких продвинутых действий CCleaner предлагает раздел «Инструменты» с такими функциями, как «Eraser» и «Registry». Однако будьте осторожны при использовании этих инструментов, так как неправильное удаление файлов или изменение реестра может привести к нежелательным результатам.
Очистка истории поиска в Проводнике Windows — важный аспект обеспечения приватности и освобождения места на жестком диске. Как было показано в данной статье, с помощью программы CCleaner вы можете легко и автоматизировать процесс удаления этих данных. Независимо от того, насколько продвинуты вы в использовании компьютеров, эти инструкции помогут вам удалить историю поиска и другую ненужную информацию, чтобы ваш компьютер работал более эффективно и безопасно.
Видео:
Как очистить последние файлы и часто используемые папки в проводнике Windows 10
Как очистить последние файлы и часто используемые папки в проводнике Windows 10 by IT-Actual.ru — технологии для людей! 1,650 views 3 years ago 1 minute, 22 seconds