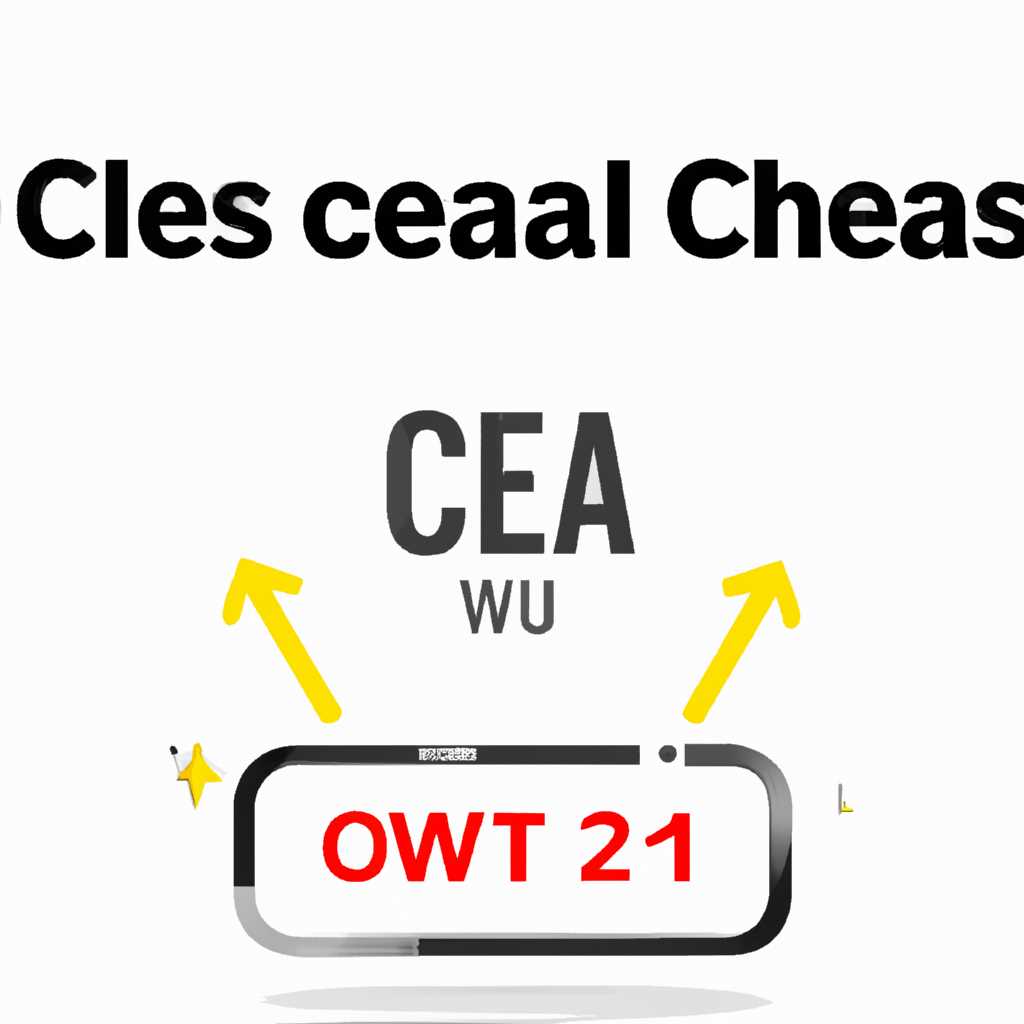- Как очистить кэш CCM — лучшие способы очистки кэша CCM в 2021 году
- Как очистить кэш CCM — лучшие способы
- Чистка кэша CCM вручную
- Автоматическая очистка кэша CCM
- Решение проблем с кэшем CCM
- Очистка кэша CCM в 2021 году
- Системные способы очистки кэша CCM в Windows 10:
- Использование сторонних программ для очистки кэша CCM:
- Очистка кэша CCM с помощью Configuration Manager:
- Преимущества очистки кэша CCM
- Освобождение дискового пространства
- Улучшение функционирования системы
- Улучшение производительности приложений
- Улучшение безопасности системы
- Улучшение производительности сети
- Эффективные способы очистки кэша CCM
- Проверка свободного пространства на диске C
- Установка правильных настроек для очистки кэша CCM
- Автоматическая очистка кэша CCM при рестарте системы
- Видео:
- Как очистить КЭШ на компьютере в Windows 10
Как очистить кэш CCM — лучшие способы очистки кэша CCM в 2021 году
Кэш CCM — это пространство на вашем ПК, где хранятся временные данные программы Configuration Manager (CCM). В этом кэше сохраняются файлы и компоненты, которые используются при загрузке приложений и выполнении задач на вашем компьютере. Однако со временем кэш может занимать большое количество места на жестком диске и вызывать проблемы с производительностью работы системы.
Если у вас возникла необходимость очистить кэш CCM, есть несколько способов, которые вы можете использовать. Во-первых, вы можете очистить кэш вручную, найдя и удалив соответствующие файлы и папки. Во-вторых, вы можете воспользоваться специальными программами и средствами для очистки кэша CCM. В этой статье мы рассмотрим лучшие способы очистки кэша CCM в 2021 году.
Первый способ — очистка кэша CCM вручную. Для этого вам потребуется определить path к папке CCM на вашем компьютере. Когда вы найдете эту папку, вы можете удалить все файлы внутри нее. Однако будьте осторожны, не удаляйте папки CCM и CCM setup, так как они предназначены для работы системы. Вы также можете очистить кэш CCM при помощи программы PatchCleaner, которая автоматически удаляет временные файлы CCM.
Второй способ — использование специальных программ для очистки кэша CCM. В 2021 году одной из лучших таких программ является CCleaner. CCleaner — это удобное и эффективное средство для очистки мусора и временных файлов на вашем компьютере. Он также может очистить кэш CCM, освободив свободное место на жестком диске и улучшив производительность системы.
Как очистить кэш CCM — лучшие способы
Чистка кэша CCM вручную
Если вы хотите освободить место на диске и очистить кэш CCM вручную, следуйте этим простым шагам:
- Нажмите Win + R, чтобы открыть окно «Выполнить».
- Введите «CCMCache«, чтобы открыть папку службы CCM.
- Удалите все файлы и папки в данной папке. Обычно их размер составляет около 8 GB, но это может изменяться в зависимости от конкретной ситуации.
- При успешном удалении кэша CCM, вы должны освободить дополнительное пространство на диске.
Автоматическая очистка кэша CCM
Если вам не хочется чистить кэш CCM вручную каждый раз, рекомендуется использовать программы, которые автоматически очищают его по расписанию. Вот некоторые из таких программ:
- Системная утилита «Очистка диска» (Disk Cleanup).
- Популярные программы для очистки диска, такие как CCleaner, Wise Disk Cleaner и BleachBit.
Выбор определенной программы для очистки кэша CCM зависит от ваших предпочтений и потребностей.
Решение проблем с кэшем CCM
В некоторых случаях может возникнуть ситуация, когда кэш CCM службы Configuration Manager занимает слишком много места на диске. В этом случае вы можете попробовать следующие решения:
- Измените расположение кэша CCM на другой диск с большим объемом свободного пространства.
- Очистите кэш CCM с помощью системной утилиты «Очистка диска» или программы для очистки диска.
- Проверьте наличие удаляемых файлов и папок в кэше CCM. Некоторые файлы могут быть заблокированы другими процессами.
- Обновите Configuration Manager до последней версии. В более новых версиях Configuration Manager может быть встроено решение проблем с кэшем CCM.
Возможно, вам придется применить несколько решений, чтобы полностью изменить ситуацию с кэшем CCM и освободить дополнительное пространство на диске вашего компьютера в 2021 году.
Очистка кэша CCM в 2021 году
Зачем очищать кэш CCM? Кэш может быть загружен ненужными или устаревшими файлами, что может привести к замедлению работы системы и заниманию драгоценного места на диске. Очистка кэша CCM также поможет уменьшить вероятность возникновения проблем с установкой или обновлением драйверов и программного обеспечения.
Системные способы очистки кэша CCM в Windows 10:
- Использование встроенного Средства очистки диска (Disk Cleanup). Это системная утилита, которая позволяет удалять временные файлы, очищать папку Temporary Internet Files и другие неиспользуемые файлы.
- Удаление файлов из папки C:\Windows\ccmcache. Данная папка содержит скопированные файлы установки программного обеспечения, которые уже были установлены успешно. Однако, перед удалением файлов из этой папки, рекомендуется проверить, что все необходимые программы и обновления успешно установлены.
- Очистка папки C:\Windows\ccmsetup\Logs. В этой папке находятся журналы установки Configuration Manager, которые могут быть удалены после того, как они больше не нужны или уже были анализированы администраторами.
Использование сторонних программ для очистки кэша CCM:
CCleaner — это популярная утилита для очистки компьютера от временных файлов, неиспользуемых данных, ошибок реестра и других неиспользуемых элементов. CCleaner также может очистить кэш CCM, чтобы освободить пространство на диске.
Очистка кэша CCM с помощью Configuration Manager:
Configuration Manager также предоставляет встроенные средства для очистки кэша CCM. Администраторы могут создать пакет программного обеспечения или политику групповой политики, чтобы управлять очисткой кэша CCM на удаленных компьютерах.
Преимущества очистки кэша CCM
Освобождение дискового пространства
Один из основных результатов очистки кэша CCM — это освобождение ценного дискового пространства на компьютере. Кэш CCM содержит множество временных файлов, которые занимают место на жестком диске. Использование инструментов очистки кэша, таких как CCleaner или CCM Cache Manager, позволяет удалить эти файлы и восстановить свободное место на диске.
Улучшение функционирования системы
Кэш CCM — это специальное место, где система хранит временные файлы, необходимые для выполнения различных задач и операций. Однако, с течением времени, эти файлы могут накапливаться и замедлять работу системы. Очистка кэша CCM позволяет улучшить функционирование системы путем удаления устаревших и ненужных файлов.
Улучшение производительности приложений
Часто случается, что приложения проявляют сниженную производительность из-за проблем с кэшем CCM. Устранение этой проблемы может значительно повысить скорость работы приложений и уменьшить время загрузки. Очистка кэша CCM позволяет избавиться от этих проблем и обеспечить более плавное и быстрое функционирование приложений.
Улучшение безопасности системы
Кэш CCM может содержать конфиденциальные данные и информацию, которую пользователь не желает хранить на своем компьютере. Очистка кэша CCM позволяет удалить эти данные и обеспечить повышенную безопасность системы. Удаление кэша CCM также может помочь предотвратить потенциальные уязвимости и защитить систему от вредоносных программ и хакеров.
Улучшение производительности сети
CCM может использоваться для кэширования установщиков, обновлений и других файлов, используемых для развертывания программ и обновлений на компьютерах в сети. Если развертывание программ или обновлений происходит с использованием CCM, очистка кэша CCM может помочь освободить место и улучшить производительность сети путем удаления лишних файлов.
Независимо от того, используете ли вы ccleaner, CCM Cache Manager или выполняете очистку кэша CCM с помощью стандартных инструментов Windows, регулярная очистка кэша CCM является важной задачей для всех пользователей. Она помогает освободить место на диске, улучшить производительность системы и приложений, обеспечить безопасность и повысить производительность сети.
Эффективные способы очистки кэша CCM
Существует несколько способов очистки кэша CCM, в зависимости от версии операционной системы:
- В Windows 10: Для очистки кэша CCM в Windows 10 можно воспользоваться инструментом «Настройка и обслуживание компьютера». Нажмите правой кнопкой мыши на значок «Пуск» в левом нижнем углу экрана и выберите «Настройка и обслуживание компьютера». Затем выберите «Обслуживание» и нажмите на ссылку «Перейти к центру обслуживания Windows». В открывшемся окне найдите раздел «Управление дисками» и нажмите на ссылку «Очистка диска». В появившемся окне выберите раздел «Системные файлы» и найдите опцию «Временные файлы Windows Update». Установите флажок рядом с этой опцией и нажмите кнопку «Очистить системные файлы». Кэш CCM будет очищен.
- В Windows 8 и 8.1: Для очистки кэша CCM в Windows 8 и 8.1 следуйте тем же шагам, описанным выше для Windows 10.
- В Windows 7: В Windows 7 можно выполнить очистку кэша CCM с помощью политики групповых политик. Для этого нажмите на кнопку «Пуск», введите «gpedit.msc» в поле поиска и нажмите клавишу Enter. В открывшемся окне навигации слева перейдите по следующему пути: «Конфигурация пользователя» -> «Административные шаблоны» -> «Система» -> «Доступ к сети» -> «Управление файловым кэшем». В правой части окна дважды кликните на опцию «Устанавливать размер кэша» и установите его равным 0. После этого кэш CCM будет очищен автоматически.
Если вы не хотите трогать служебную папку CCM, то есть и другие решения для очистки кэша. Например, большинство временных файлов и мусора можно удалить посредством очистки диска или использования специальных программ для очистки системы.
Также стоит упомянуть о следующих решениях для уменьшения размера кэша CCM:
- Исключение папок: Если вы не хотите, чтобы определенные папки или файлы хранились в кэше CCM, вы можете добавить эти папки в исключение. Для этого перейдите в раздел «Центр обслуживания Windows», найдите раздел «Дополнительные параметры» и выберите «Исключить файл или папку из очистки диска». Затем выберите нужную папку или файл и нажмите кнопку «ОК».
- Очистка резервных точек: Удаление старых резервных точек может значительно уменьшить размер кэша CCM. Для этого откройте «Системные свойства», перейдите на вкладку «Защита системы» и нажмите на кнопку «Настроить». Затем выберите опцию «Удалить» и нажмите «Применить».
- Очистка кэша winsxs: Кэш winsxs (Windows Side-by-Side) может занимать большое количество места на диске. Чтобы очистить этот кэш, откройте командную строку от имени администратора и выполните следующие команды:
- DISM.exe /online /Cleanup-Image /StartComponentCleanup
- DISM.exe /online /Cleanup-Image /StartComponentCleanup /ResetBase
- sfc /scannow
Не забывайте, что очистка кэша CCM является важной процедурой для поддержания производительности вашей системы. Регулярная очистка кэша поможет избежать проблем с заполнением диска и ускорит работу вашего компьютера.
Проверка свободного пространства на диске C
Способы проверки свободного пространства на диске C:
- Использование файлового менеджера. Вы можете открыть файловый менеджер, перейти к диску C и навести указатель на него, чтобы увидеть информацию о свободном пространстве.
- Использование командной строки. Вы можете открыть командную строку и ввести команду «dir C:» для отображения информации о свободном пространстве на диске C.
- Использование веб-интерфейса провайдера хостинга. Если ваш компьютер работает на виртуальной машине или вы используете услуги хостинга, вы можете проверить свободное пространство на диске C на веб-интерфейсе провайдера.
Когда вы определяете, что на диске C есть недостаточно свободного пространства, вы можете приступить к очистке кэша CCM.
Установка правильных настроек для очистки кэша CCM
При использовании CCM (Configuration Manager) на вашем ПК, очистка кэша может быть важным шагом для оптимизации его функционирования. Кэш CCM может занимать большое пространство на дисках, и если не очищать его, это может вызвать проблемы с загрузкой приложений и медленную работу ПК. В этом разделе мы рассмотрим, как установить правильные настройки для очистки кэша CCM.
1. Удаление кэша CCM вручную:
- Откройте Проводник и перейдите в папку CCMCache (обычно расположена в папке C:\Windows\CCM\Cache).
- Выберите все файлы и папки в этой папке и удалите их.
2. Установка политик CCM для удаленной очистки кэша:
- Запустите Центр администрирования системы Configuration Manager.
- Перейдите в узел «Configuration Manager».
- Выполните щелчок правой кнопкой мыши на «Sites» и выберите «Properties».
- Перейдите на вкладку «Client Cache Settings» и настройте необходимые параметры.
- Обязательно установите «Delete files in cache folders older than (days):» на значение, которое соответствует вашим требованиям (например, 7).
- Установите «Do not delete cached files during the task sequence» на «No» или «Yes» в зависимости от вашей ситуации.
- Нажмите «OK», чтобы сохранить изменения.
3. Очистка кэша CCM с помощью программы CCM Cache Manager:
- Скачайте и установите CCM Cache Manager с официального сайта.
- Запустите программу, выберите диск, на котором установлен CCMCache, и нажмите «Clear».
4. Задание автоматической очистки кэша CCM с помощью политик групповой политики:
- Откройте консоль групповой политики Group Policy Management.
- Создайте новую групповую политику или откройте существующую.
- Перейдите в Computer Configuration -> Policies -> Administrative Templates -> Configuration Manager -> Client -> Cache.
- Включите и настройте необходимые параметры для очистки кэша CCM (например, «Configure Cache Size» и «Allow Configuration Manager to share content with this package on remote distribution points»).
- Нажмите «OK», чтобы сохранить изменения.
- Примените групповую политику к клиентским ПК.
С правильными настройками для очистки кэша CCM, вы сможете освободить пространство на дисках, улучшить производительность ПК и избежать возможных проблем с загрузкой приложений. Проверьте эти методы в 2021 году, чтобы держать ваш CCM в хорошей форме!
Автоматическая очистка кэша CCM при рестарте системы
При использовании «patchcleaner» удаляются только те файлы из кэша, которые необходимы для функционирования приложений. Это позволяет освободить место на диске и улучшить производительность системы.
Чтобы использовать «patchcleaner», вам нужно:
- Загрузить и установить утилиту «patchcleaner» с официального сайта производителя.
- Запустить «patchcleaner».
- Нажмите кнопку «Scan». Утилита просканирует все файлы в кэше Configuration Manager и определит, какие файлы можно удалить.
- После окончания сканирования нажмите кнопку «Clean». Утилита удалит ненужные файлы из кэша.
Также можно использовать другие средства для очистки кэша CCM, например, «CCleaner». Но в этом случае очистка должна производиться вручную.
Очистка кэша CCM может быть полезной во многих ситуациях. Например, если вы столкнулись с проблемами при установке приложений, очистка кэша может помочь решить проблему. Также очистка кэша может быть полезна для управления дисковым пространством, особенно если размер кэша Configuration Manager увеличился со временем.
Зачем нужно чистить кэш CCM? Очистка кэша позволяет удалить устаревшие и неиспользуемые файлы, что в свою очередь помогает улучшить производительность системы. Кроме того, при очистке кэша освобождается место на диске, что может быть особенно важно при работе с ограниченным дисковым пространством.
Важно помнить, что очистка кэша CCM может привести к некоторым трудностям, поэтому перед очисткой рекомендуется создать резервные копии всех связанных с кэшем файлов и папок. Также рекомендуется ознакомиться с документацией вашей компании и получить согласие перед выполнением подобных действий, так как очистка кэша может привести к нежелательным изменениям в системных параметрах или файловой системе.
Видео:
Как очистить КЭШ на компьютере в Windows 10
Как очистить КЭШ на компьютере в Windows 10 by ВидеоХолка 89,499 views 2 years ago 7 minutes, 52 seconds